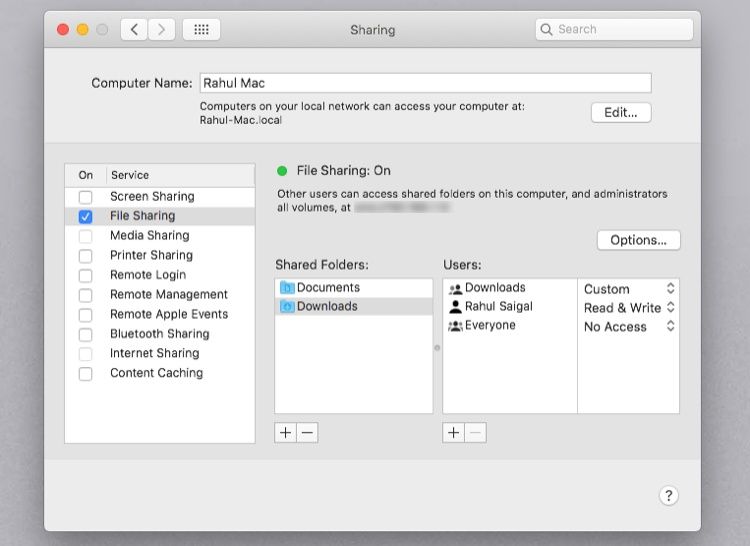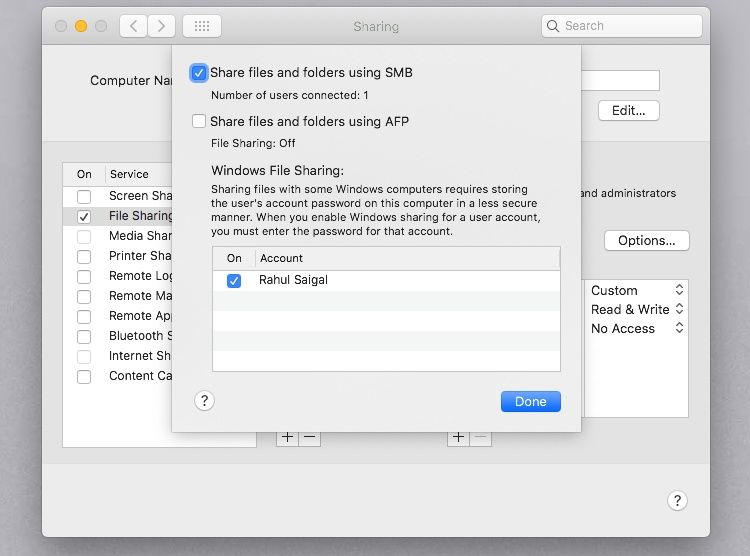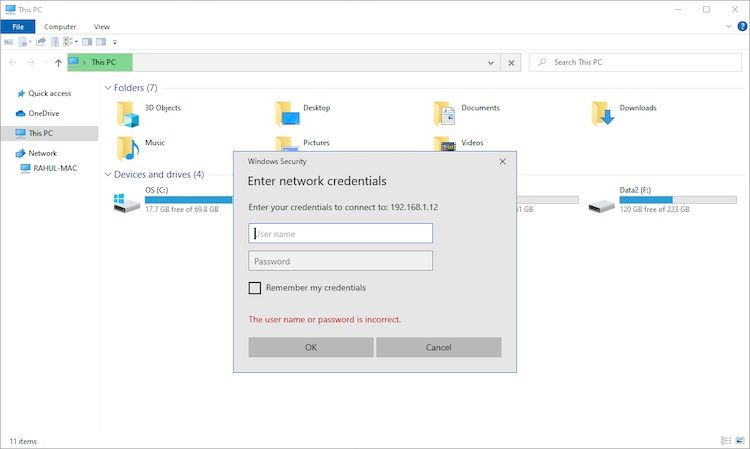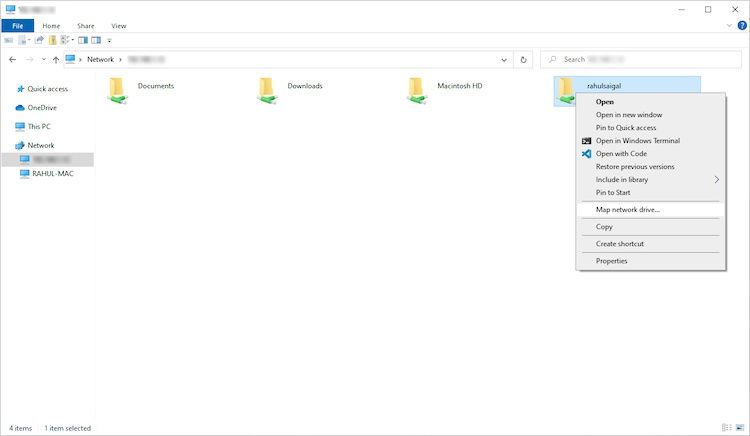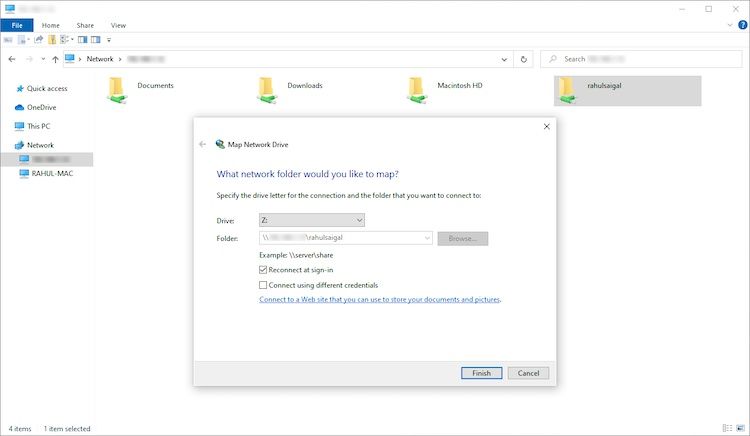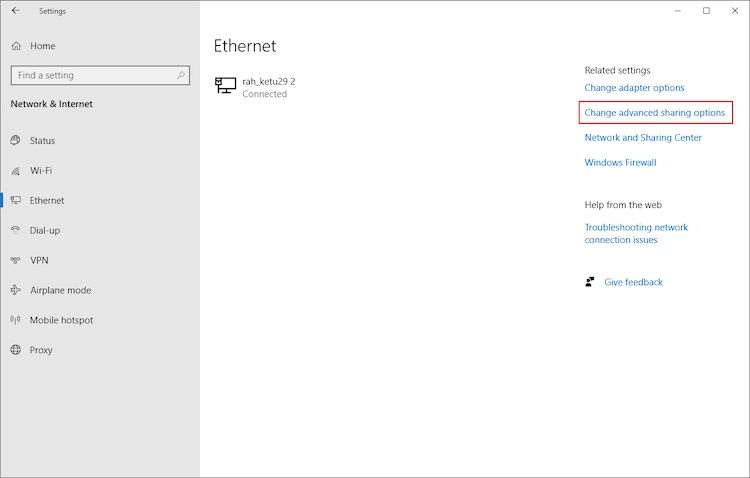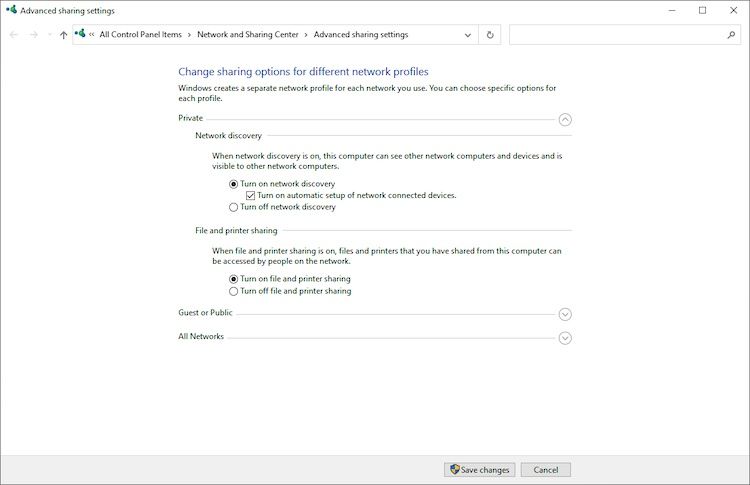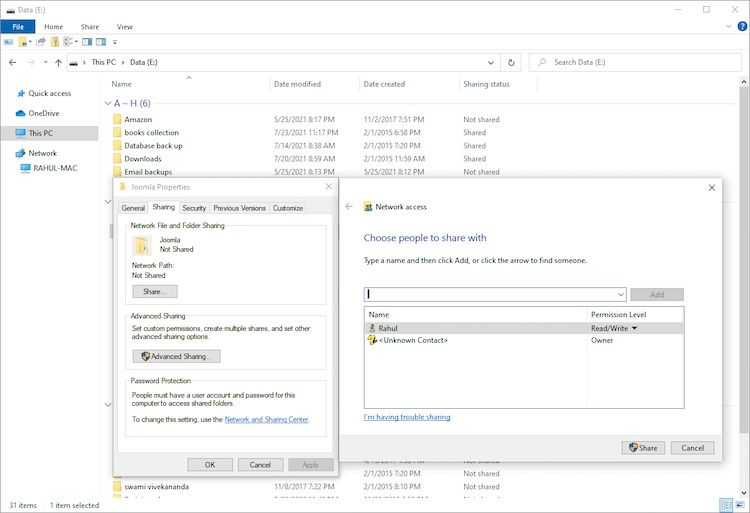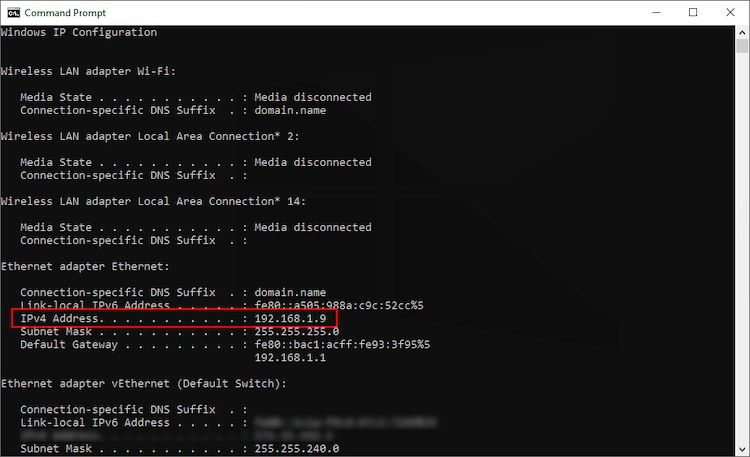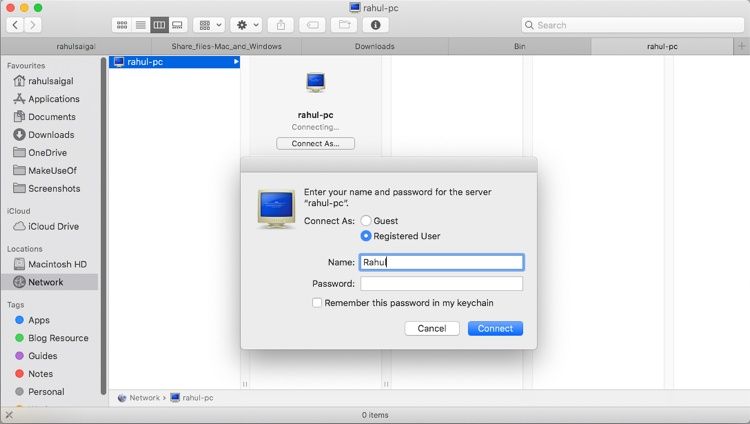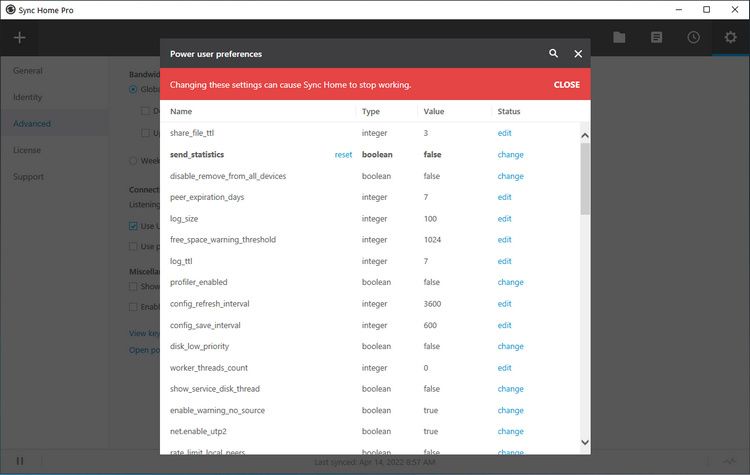Как легко обмениваться файлами между Mac и Windows
Вам нужно перенести файлы с Mac на Windows и наоборот? Вы можете использовать несколько разных подходов, но вы можете легко выполнить передачу файлов с Mac на Windows или с ПК на Mac, используя собственные инструменты обеих операционных систем.
Кроме того, есть несколько сторонних решений, которые стоит проверить. Ниже мы объясним, как передавать файлы с Mac на Windows и наоборот.
Как перенести файлы с Mac на ПК с Windows
Самый очевидный способ переноса файлов с Mac на Windows — использовать встроенные функции, предлагаемые обеими операционными системами.
Однако у этого есть один существенный недостаток. Процесс будет работать только в том случае, если компьютеры Mac и Windows находятся в одной локальной сети. Если это не так, вы можете перейти к разделу о сторонних решениях ниже.
Настройте общий доступ к файлам на Mac
Вам нужно будет настроить некоторые параметры для обмена файлами между Mac и ПК. Во-первых, вам нужно разрешить вашему Mac делиться своими файлами. Для этого выполните следующие действия:
Нажмите на значок Apple в верхнем левом углу экрана. Выберите «Системные настройки» > «Общий доступ». Затем установите флажок рядом с «Общий доступ к файлам» на левой панели.
Нажмите кнопку «Параметры» и в появившемся окне установите флажок «Общий доступ к файлам и папкам с помощью SMB». В macOS Big Sur Apple отказалась от возможности делиться томами через AFP. Хотя Catalina сохранила эту возможность, вы не могли совместно использовать тома в формате APFS через AFP.
В разделе «Общий доступ к файлам Windows» ниже установите флажок рядом с каждым пользователем, чьими файлами вы хотите поделиться. Введите пароли пользователей и нажмите «Готово».
Когда вы обмениваетесь файлами с компьютерами Windows, ваш Mac хранит пароли пользователей менее надежно. По завершении рекомендуем снять флажки с пользовательских.
Теперь вы вернетесь в окно «Общий доступ». Затем вам нужно выбрать, какие папки и пользователей вы собираетесь использовать на своем компьютере с Windows. Нажмите кнопки «Плюс» (+) и «Минус» (–) под общими папками, чтобы настроить параметры.
После того как вы предоставили общий доступ к папке, проверьте разрешения пользователей и группы, которые должны иметь доступ к данным в списке общих папок .
Помните, что весь доступ к сети контролируется компьютером с общими ресурсами (в данном случае это ваш Mac); поэтому вы должны понимать, какие разрешения Mac были применены к папке. Наконец, вам нужно записать IP-адрес вашего Mac. Вы увидите это под сообщением «Общий доступ к файлам: включен».
Доступ к файлам Mac в Windows
Теперь пришло время отправиться на ваш компьютер с Windows. Следуйте приведенным ниже инструкциям, чтобы перенести файлы с Mac на Windows:
Откройте Проводник. В адресной строке в верхней части окна введитезатем IP-адрес вашего Mac. Когда вы закончите, он должен выглядеть примерно так: 192.168.1.68. Появится новое окно с запросом имени пользователя и пароля. Введите учетные данные пользователя точно так же, как они отображаются на вашем Mac.
Проводник отобразит все папки и пользователей, которых вы добавили в списки «Общие папки» и «Общие пользователи» вашего Mac. Вы можете сопоставить эту папку как сетевой диск для перемещения, редактирования и копирования папок, как и любую другую папку Windows.
Подключить сетевой диск
При сопоставлении сетевой папки другим приложениям кажется, что эта папка является частью вашего компьютера. Windows назначает диск сопоставленной папке, и вы увидите его как диск в проводнике.
Щелкните правой кнопкой мыши общую папку и выберите Подключить сетевой диск. Выберите диск из списка дисков. Вы можете выбрать любую букву, которая еще не используется.
Поле «Папка» содержит всю предварительно заполненную информацию. Не забудьте установить флажок Повторно подключаться при входе в систему, если вы хотите, чтобы Windows автоматически подключалась к этой общей папке в начале каждого сеанса входа в систему.
Когда вы закончите, перетащите файлы в одну из ваших локальных папок, чтобы перенести файлы с вашего Mac на ПК с Windows.
Как перенести файлы с ПК на Mac
Это было не слишком сложно, верно? Теперь рассмотрим обратный процесс: как перенести файлы с Windows на Mac.
Настроить общий доступ к файлам в Windows
Для начала вам нужно убедиться, что Network Discovery включен в Windows. Запустите свой ПК с Windows и выполните следующие шаги:
Откройте приложение «Настройки» и перейдите в раздел «Сеть и Интернет». На левой панели нажмите «Ethernet» или «Wi-Fi », а затем «Изменить дополнительные параметры общего доступа» в разделе «Связанные настройки».
Разверните меню «Частная сеть» и установите флажки рядом с «Включить сетевое обнаружение» и «Включить общий доступ к файлам и принтерам». Затем нажмите Сохранить изменения. Выполните следующие действия, чтобы устранить проблемы, связанные с обнаружением сети в Windows 10.
Мы не рекомендуем включать сетевое обнаружение или общий доступ к файлам в общедоступных сетях. Как правило, они гораздо менее безопасны, чем частные сети.
Чтобы предоставить общий доступ к папкам в каждом конкретном случае, щелкните правой кнопкой мыши имя папки и выберите «Свойства» > «Общий доступ» > «Общий доступ к сетевым файлам и папкам» > «Общий доступ». Кроме того, вы можете использовать расширенные настройки общего доступа, если вам это нужно или если вы предпочитаете иметь полный контроль над общим доступом.
Вам также необходимо записать IP-адрес вашего ПК с Windows. Нажмите Win + X и выберите «Командная строка» или «Windows Powershell». Введите ipconfig и запишите адрес IPv4.
Доступ к файлам Windows на Mac
Когда вы будете довольны параметрами обмена, пришло время перенести файлы с ПК с Windows на Mac. Чтобы сделать это, выполните следующие действия на своем Mac:
Откройте приложение Finder. В строке меню в верхней части экрана выберите Перейти > Подключиться к серверу. Введите smb://[IP-адрес] или smb://[имя компьютера] и нажмите Enter. Вам будет предложено ввести имя пользователя и пароль Windows. Нажмите «Подключиться».
Ваш общий контент Windows будет доступен в разделе «Общий доступ» в Finder. Чтобы перенести файлы с ПК на Mac, просто перетащите их по мере необходимости.
Вышеупомянутые методы отлично работают, если Mac и ПК с Windows находятся в одной сети. Однако, если это не так, попробуйте эти методы и выберите те, которые лучше всего подходят для вас.
1 Используйте службу облачного хранилища
Dropbox, Google Drive и OneDrive имеют специальные приложения для Windows и macOS. Просто установите их на две системы и загрузите или скачайте свои файлы по мере необходимости. Помните о том, сколько места занимают эти приложения, и если у вас мало места на диске, следуйте нашему руководству о том, как синхронизировать только определенные файлы в Dropbox или Google Диске.
2 Используйте USB-накопитель
Простое, но эффективное решение для тех, кому нужно быстро перенести файлы с Mac на Windows, — использовать флэш-накопитель USB. Не забудьте выбрать формат файла exFAT, так как он совместим с обеими операционными системами и позволяет легко обмениваться большими файлами. Вот наши рекомендации по лучшим флэш-накопителям USB 3.0, доступным в Интернете.
Resilio Sync и Syncthing — это приложения для синхронизации файлов, которые позволяют обмениваться файлами между Windows и Mac. Они используют зашифрованный ключ для управления соединением между устройствами. Все, что вам нужно сделать, это настроить папку синхронизации и создать ключ. Поделитесь ключом с другой машиной и назначьте папку. Оба приложения позволяют настраивать разрешения на чтение/запись.
Мы сталкиваемся с множеством проблем безопасности, связанных с облачным хранилищем. Этот автор использует Resilio Sync уже много лет. Если вы настроите разрешения, настроите синхронизацию для принудительной синхронизации по локальной сети и используете Архив для управления версиями файлов, вы обеспечите передачу данных через свою сеть и сэкономите деньги.
Передача файлов между компьютером и мобильным телефоном
Надеемся, что различные методы, которые мы обсудили, помогут вам легко обмениваться файлами между Mac и ПК. Если вам также нужно сделать это с телефоном, ознакомьтесь с самыми простыми способами передачи файлов между компьютерами и мобильными устройствами.