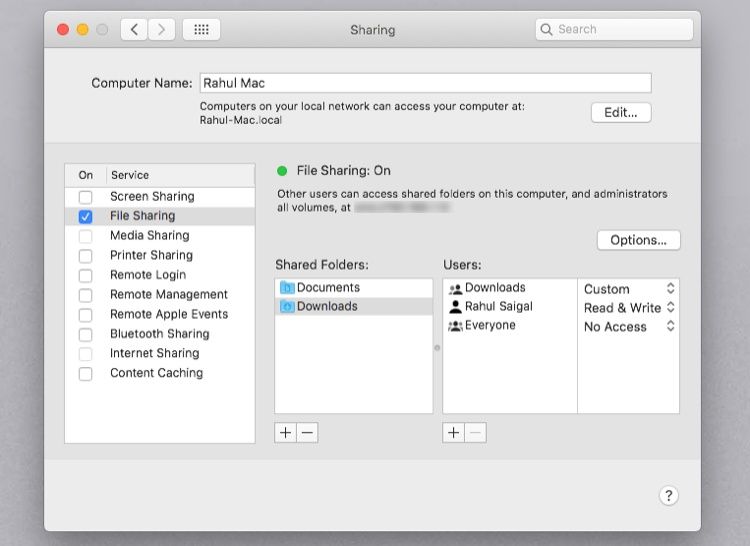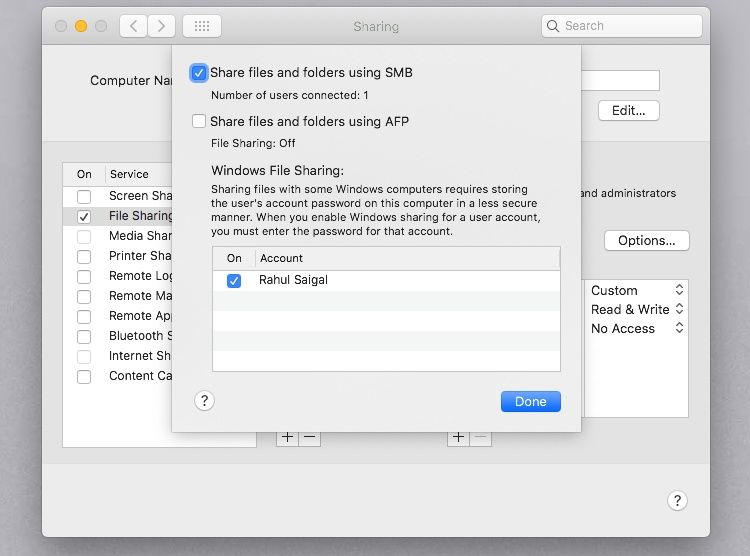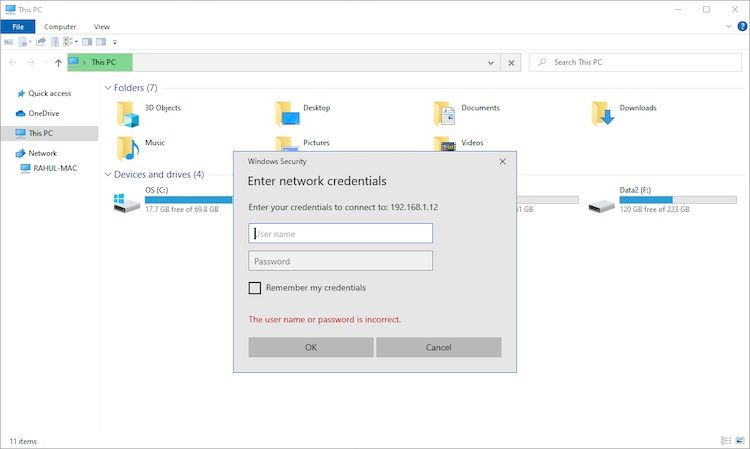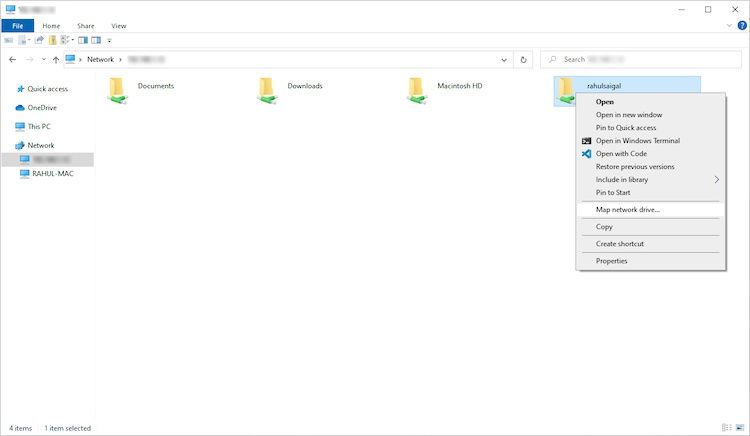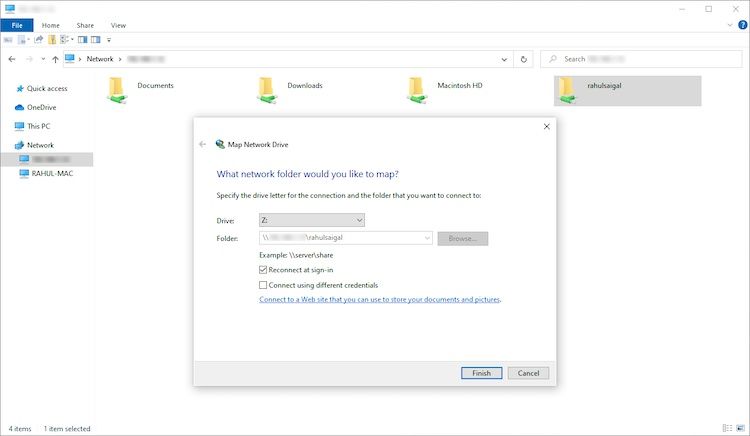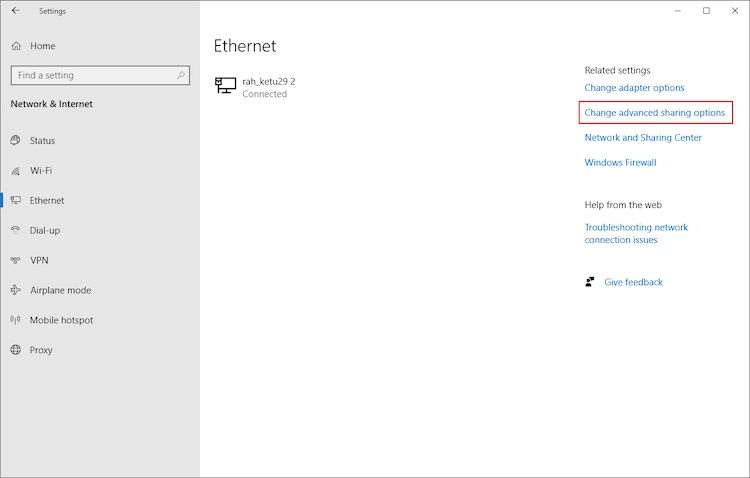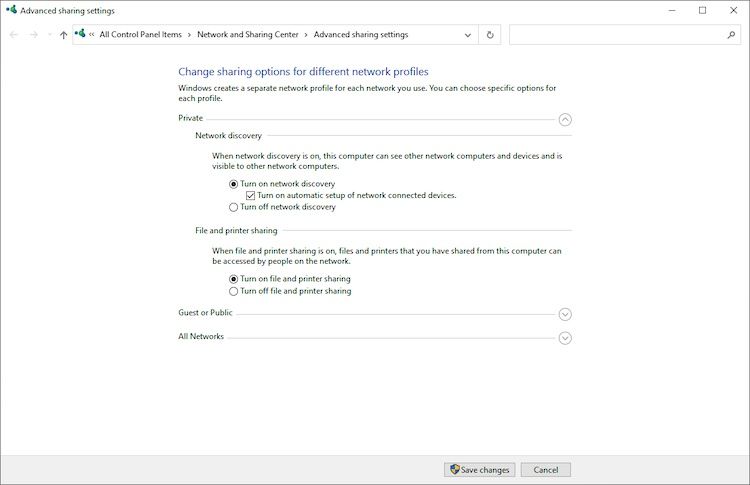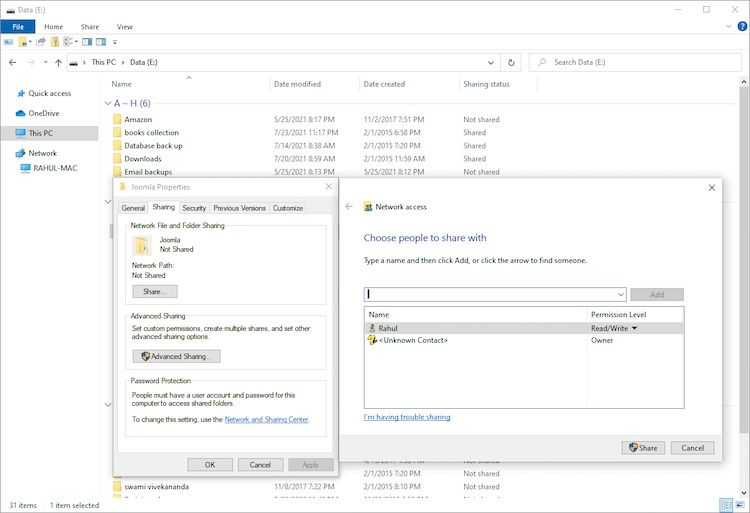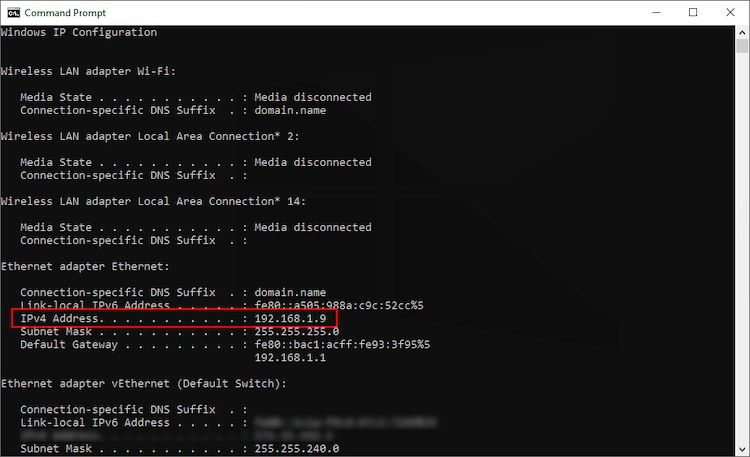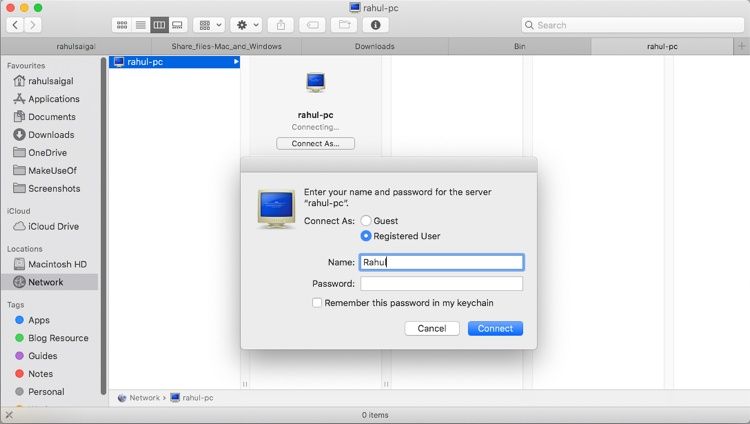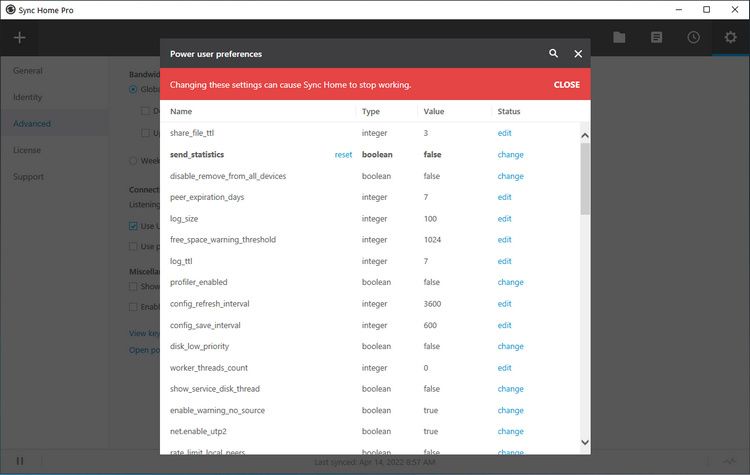Como compartilhar facilmente arquivos entre Mac e Windows
Você precisa transferir arquivos do Mac para o Windows e vice-versa? Você pode adotar algumas abordagens diferentes, mas pode facilmente fazer uma transferência de arquivos de Mac para Windows ou PC para Mac usando as ferramentas nativas de ambos os sistemas operacionais.
Como alternativa, existem algumas soluções de terceiros que valem a pena conferir. Abaixo, explicaremos como transferir arquivos do Mac para o Windows e vice-versa.
Como transferir arquivos do Mac para o Windows PC
A maneira mais óbvia de transferir arquivos do Mac para o Windows é usar as funções integradas que ambos os sistemas operacionais oferecem.
No entanto, isso tem uma desvantagem significativa. O processo só funcionará se os computadores Mac e Windows estiverem na mesma rede local. Se não forem, você pode pular para a seção sobre soluções de terceiros abaixo.
Configurar o compartilhamento de arquivos em um Mac
Você precisará ajustar algumas configurações para compartilhar arquivos entre um Mac e um PC. Primeiro, você precisa permitir que seu Mac compartilhe seus arquivos. Siga estas etapas para fazer isso:
Clique no ícone da Apple no canto superior esquerdo da tela. Escolha Preferências do Sistema > Compartilhamento. Em seguida, ative a caixa de seleção ao lado de Compartilhamento de Arquivos no painel esquerdo.
Clique no botão Opções e, na janela exibida, ative a caixa de seleção ao lado de Compartilhar arquivos e pastas usando SMB. No macOS Big Sur, a Apple abandonou a capacidade de compartilhar volumes via AFP. Embora o Catalina tenha mantido essa capacidade, você não pode compartilhar volumes formatados em APFS por meio de AFP.
Na seção Compartilhamento de Arquivos do Windows abaixo, ative a caixa de seleção ao lado de cada usuário cujos arquivos você deseja compartilhar. Digite as senhas dos usuários e clique em Concluído.
Quando você compartilha arquivos com computadores Windows, seu Mac armazena as senhas dos usuários com menos segurança. Após a conclusão, recomendamos que você desmarque as caixas de seleção do usuário.
Agora você estará de volta à janela Compartilhamento. Em seguida, você precisa escolher quais pastas e usuários compartilhará com seu computador Windows. Clique nos botões Mais (+) e Menos (–) abaixo de Pastas Compartilhadas para ajustar suas preferências.
Depois de compartilhar uma pasta, revise as permissões e os grupos dos usuários que devem ter acesso aos dados na lista de Pastas Compartilhadas.
Lembre-se que todo o acesso à rede é controlado pelo computador com os recursos compartilhados (neste caso, é o seu Mac); portanto, você deve entender quais permissões do Mac foram aplicadas a uma pasta. Finalmente, você precisa anotar o endereço IP do seu Mac. Você verá isso abaixo da mensagem Compartilhamento de Arquivos: Em .
Acesse arquivos do Mac no Windows
Agora é hora de ir para o seu computador Windows. Siga as instruções abaixo para transferir arquivos do Mac para o Windows:
Abra o Explorador de Arquivos. Na barra de endereço na parte superior da janela, digiteseguido pelo endereço IP do seu Mac. Quando terminar, deve ser algo assim: 192.168.1.68. Uma nova janela aparecerá pedindo um nome de usuário e senha. Insira as credenciais do usuário exatamente como aparecem no seu Mac.
O Explorador de Arquivos exibirá todas as pastas e usuários que você adicionou às listas de Pastas Compartilhadas e Usuários Compartilhados do seu Mac. Você pode mapear essa pasta como uma unidade de rede para mover, editar e copiar pastas como qualquer outra pasta do Windows.
Mapear unidade de rede
O mapeamento de uma pasta de rede faz parecer a outros aplicativos que a pasta faz parte do seu computador. O Windows atribui uma unidade à pasta mapeada e você a verá como uma unidade no Explorador de Arquivos.
Clique com o botão direito do mouse na pasta compartilhada e clique em Mapear unidade de rede. Selecione uma unidade na lista Unidade. Você pode escolher qualquer letra que ainda não esteja em uso.
A caixa Pasta contém todas as informações pré-preenchidas. Não se esqueça de marcar Reconectar ao entrar se quiser que o Windows se conecte a esta pasta compartilhada no início de cada sessão de login automaticamente.
Quando terminar, arraste e solte os arquivos em uma de suas pastas locais para transferir arquivos do seu Mac para o seu PC com Windows.
Como transferir arquivos do PC para o Mac
Isso não foi muito difícil, certo? Agora vamos ver o processo inverso: como transferir arquivos do Windows para o Mac.
Configurar o compartilhamento de arquivos no Windows
Para começar, você precisa certificar-se de que a descoberta de rede está ativada no Windows. Inicie o seu PC com Windows e siga as seguintes etapas:
Abra o aplicativo Configurações e vá para Rede e Internet. No painel esquerdo, clique em Ethernet ou Wi-Fi e depois em Alterar opções de compartilhamento avançadas localizadas em Configurações relacionadas.
Expanda o menu Rede privada e ative as caixas de seleção ao lado de Ativar descoberta de rede e Ativar compartilhamento de arquivos e impressoras. Em seguida, clique em Salvar alterações. Siga estas etapas para corrigir problemas relacionados à descoberta de rede no Windows 10.
Não recomendamos habilitar a descoberta de rede ou o compartilhamento de arquivos em redes públicas. Normalmente, são muito menos seguras do que as redes privadas.
Para compartilhar pastas caso a caso, clique com o botão direito do mouse no nome da pasta e vá para Propriedades > Compartilhamento > Compartilhamento de arquivos e pastas de rede > Compartilhar. Como alternativa, você pode usar as configurações avançadas de compartilhamento se precisar ou se preferir ter controle total sobre o compartilhamento.
Você também precisará anotar o endereço IP do seu PC com Windows. Pressione Win + X e escolha Prompt de Comando ou Windows Powershell. Digite ipconfig e anote o endereço IPv4.
Acesse os arquivos do Windows no Mac
Quando estiver satisfeito com suas opções de compartilhamento, é hora de transferir seus arquivos do PC com Windows para o Mac. Siga as etapas abaixo no seu Mac para fazer isso:
Abra o aplicativo Finder . Na barra de menus na parte superior da tela, selecione Ir > Conectar ao servidor. Digite smb://[endereço IP] ou smb://[nome do computador] e pressione Enter. Você será solicitado a inserir seu nome de usuário e senha do Windows. Clique em Conectar.
Seu conteúdo compartilhado do Windows estará disponível na seção Compartilhado do Finder. Para transferir arquivos do seu PC para o seu Mac, basta arrastar e soltar conforme necessário.
Os métodos acima funcionam muito bem se o Mac e o Windows PC estiverem na mesma rede. No entanto, se não forem, tente esses métodos e escolha os que melhor se adequam a você.
1 Use um serviço de armazenamento em nuvem
Dropbox, Google Drive e OneDrive têm aplicativos dedicados disponíveis para Windows e macOS. Basta instalá-los nos dois sistemas e fazer upload ou download de seus arquivos conforme necessário. Esteja ciente do espaço ocupado por esses aplicativos e, se estiver com pouco espaço em disco, siga nosso guia sobre como sincronizar apenas arquivos específicos no Dropbox ou no Google Drive.
2 Use um pendrive
Uma solução simples, mas eficaz para quem precisa transferir arquivos do Mac para o Windows rapidamente é usar uma unidade flash USB. Lembre-se de escolher o formato de arquivo exFAT, pois é compatível com ambos os sistemas operacionais e permite compartilhar facilmente arquivos grandes. Aqui estão nossas recomendações sobre as melhores unidades flash USB 3.0 disponíveis online.
Resilio Sync e Syncthing são aplicativos de sincronização de arquivos que permitem compartilhar arquivos entre Windows e Mac. Eles usam uma chave criptografada para gerenciar a conexão entre os dispositivos. Tudo o que você precisa fazer é configurar uma pasta de sincronização e criar uma chave. Compartilhe a chave com sua outra máquina e nomeie uma pasta. Ambos os aplicativos permitem que você configure as permissões de leitura/gravação.
Existem muitos desafios de segurança que enfrentamos em relação ao armazenamento em nuvem. Este autor usa o Resilio Sync há muitos anos. Se você configurar permissões, configurar sincronização para forçar a sincronização de LAN e usar Arquivo para controle de versão de arquivo, você garante que as transferências de dados ocorram por meio de sua rede e economize dinheiro.
Transferir arquivos entre o computador e o celular
Espero que os vários métodos que discutimos ajudem você a compartilhar arquivos entre um Mac e um PC com facilidade. Se você também precisar fazer isso com seu telefone, confira as maneiras mais fáceis de transferir arquivos entre computadores e dispositivos móveis.