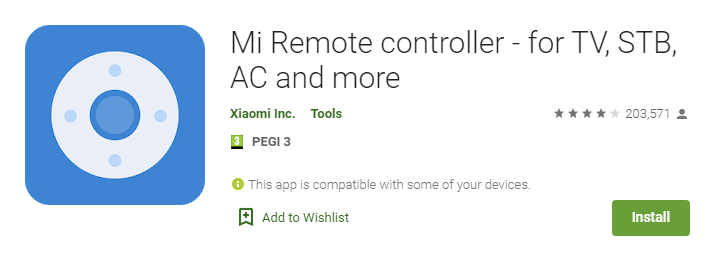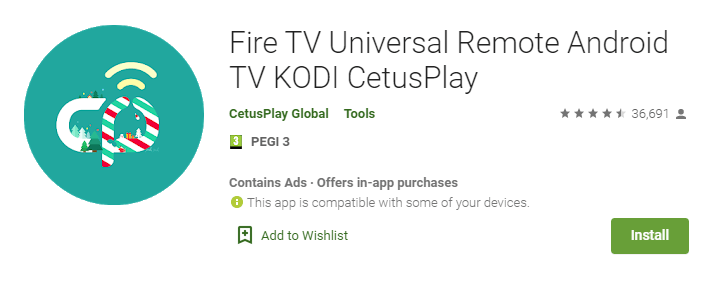So machen Sie Screenshots mit einem Smart-TV
Um verschiedene PC-Probleme zu beheben, empfehlen wir DriverFix: Diese Software hält Ihre Treiber am Laufen und schützt Sie so vor häufigen Computerfehlern und Hardwarefehlern. Überprüfen Sie jetzt alle Ihre Treiber in 3 einfachen Schritten:
- Laden Sie DriverFix herunter (verifizierte Download-Datei).
- Klicken Sie auf Scan starten, um alle problematischen Treiber zu finden.
- Klicken Sie auf Treiber aktualisieren, um neue Versionen zu erhalten und Systemstörungen zu vermeiden.
- DriverFix wurde diesen Monat von 501.404 Lesern heruntergeladen.
Smart-TVs werden aus gutem Grund als „Smart” bezeichnet.
Sie können verwendet werden, um Kabelfernsehen und andere Streaming-Dienste anzusehen, auf das Internet zuzugreifen, Apps zu installieren und vieles mehr.
Aber was sie wirklich schlau macht, ist, dass sie jetzt Betriebssysteme haben.
Aus diesem Grund verzehnfacht sich die Anzahl der Dinge, die Sie mit einem Smart-TV tun können.
Wussten Sie zum Beispiel, dass Sie jetzt mit Ihrem Fernseher Screenshots machen können?
Das ist richtig und je mehr Pixel es hat, desto klarer wird das Bild!
Wie mache ich einen Screenshot mit einem Smart-TV?
1 Verwenden Sie die Fernbedienung
Erinnern Sie sich, wie Sie einen Screenshot Ihres Android-Telefons erstellen können, indem Sie gleichzeitig den Ein- / Ausschalter und eine der Lautstärketasten drücken?
Rate mal? Das gleiche Prinzip gilt auch für Android-Fernseher und TV-Boxen.
Drücken Sie einfach den Netzschalter Ihrer Fernbedienung und dann die Lautstärketaste.
Es wird eine Animation abgespielt, die Sie darüber informiert, dass der Screenshot erfolgreich gespeichert wurde.
2 Verwenden Sie die integrierte Screenshot-Funktion
Einige Android-Fernseher verfügen über eine integrierte Screenshot-Funktion.
Rufen Sie einfach das Home-Menü auf und prüfen Sie, ob Ihr Smart TV über die Screenshot-Funktion verfügt oder nicht.
Klicken Sie darauf, um einen Screenshot zu erstellen, in dem Sie aufgefordert werden, zwischen zwei Optionen zu wählen:
- Auf Fotos speichern
- Speichern und teilen
3 Verwenden Sie eine offizielle TV-App
Wie oben erwähnt, verfügen Smart-TVs jetzt auch über dedizierte Apps.
Einige dieser Apps können verwendet werden, um Screenshots von allem zu machen, was Sie gerade gesehen haben.
Wenn Sie beispielsweise einen Mi-Fernseher besitzen, können Sie mit der Mi-Fernbedienungs-App Screenshots erstellen, die direkt auf Ihrem Telefon gespeichert werden.
4 Verwenden Sie eine TV-App eines Drittanbieters
Leider bieten nicht alle Hersteller ihren Fernsehgeräten proprietäre Fernbedienungs-Apps an.
Es gibt jedoch viele Apps, mit denen Sie Ihr Smart-TV-Gerät über Ihr Telefon steuern können.
Ein solches Beispiel ist CetusPlay.
Sie müssen die App lediglich auf Ihrem Fernseher und Ihrem Android-Handy installieren.
Dann müssen Sie sicherstellen, dass der App alle erforderlichen Berechtigungen erteilt wurden und dass sich beide Geräte im selben WIFI-Netzwerk befinden.
Um Screenshots zu machen, müssen Sie das USB-Debugging auf Ihrem Android-Fernseher aktivieren.
- Gehen Sie zu Einstellungen
- Wählen Sie Info
- Tippen Sie sieben Mal mit der Auswahltaste Ihrer Fernbedienung auf die Option Erstellen
- Dadurch wird der Entwicklermodus aktiviert
5 Verwenden Sie eine Button-Mapper-App
Es gibt Apps, die die Hardwaretasten auf Ihren Telefonen neu zuordnen können, um bestimmte Aktionen auszuführen.
Mit der Button Mapper-App können Sie eine Ihrer Remote-Tasten neu zuordnen, um einen Screenshot der Benutzeroberfläche Ihres Fernsehgeräts aufzunehmen.
Dann müssen Sie nur noch die Screenshot-Funktion einer von Ihnen bevorzugten Schaltfläche zuweisen.