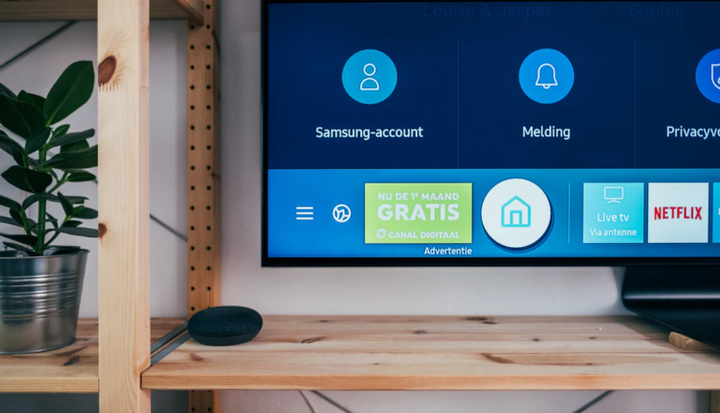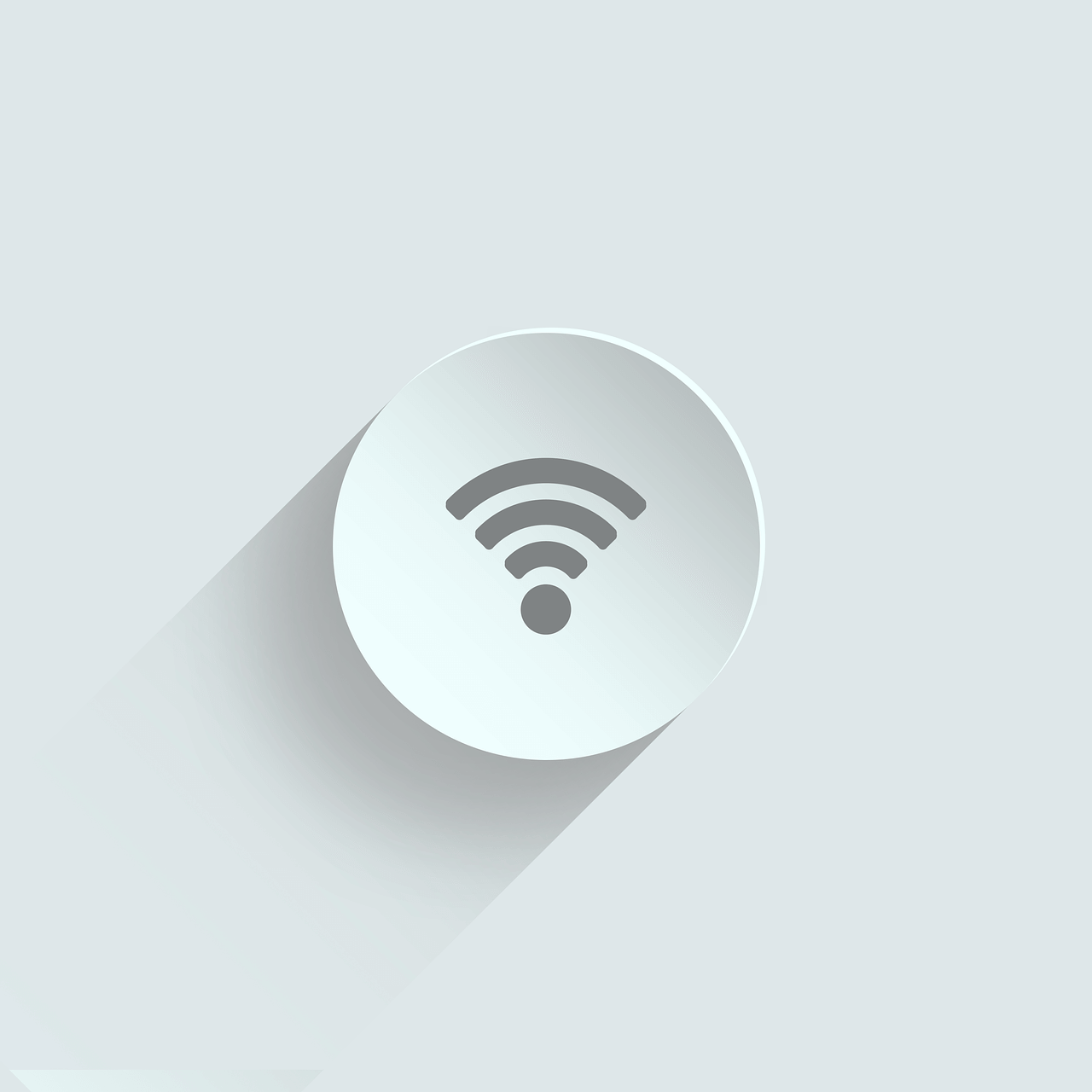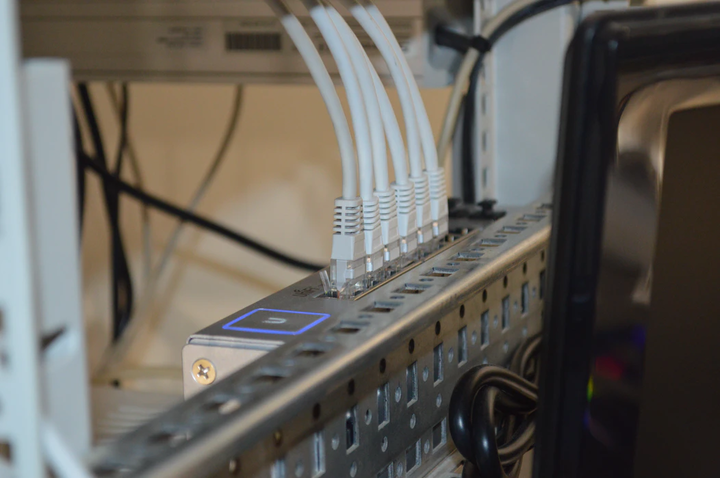So verbinden Sie Ihr Sony Smart TV mit dem Internet
Um verschiedene PC-Probleme zu beheben, empfehlen wir DriverFix: Diese Software hält Ihre Treiber am Laufen und schützt Sie so vor häufigen Computerfehlern und Hardwarefehlern. Überprüfen Sie jetzt alle Ihre Treiber in 3 einfachen Schritten:
- Laden Sie DriverFix herunter (verifizierte Download-Datei).
- Klicken Sie auf Scan starten, um alle problematischen Treiber zu finden.
- Klicken Sie auf Treiber aktualisieren, um neue Versionen zu erhalten und Systemstörungen zu vermeiden.
- DriverFix wurde diesen Monat von 501.404 Lesern heruntergeladen.
Um alle Funktionen und Merkmale Ihres Sony Smart TV nutzen zu können, sollte das Gerät mit dem Internet verbunden sein.
Nachdem Sie Ihr Fernsehgerät mit dem Internet verbunden haben, haben Sie Zugriff auf weitere Funktionen, können neue Apps herunterladen und installieren und sogar Streaming-Dienste verwenden.
Die Internetverbindung kann drahtlos (über ein drahtloses Netzwerk) oder verkabelt (über ein Ethernet-Kabel) hergestellt werden.
Wenn Sie Filme und andere Inhalte auf Ihrem Sony Smart TV streamen möchten, wird normalerweise empfohlen, eine Kabelverbindung zu verwenden, da diese stabiler ist und eine größere Bandbreite bietet.
Wie gehe ich mit meinem Sony Smart TV ins Internet?
1 Richten Sie eine drahtlose Verbindung ein
- Überprüfen Sie Ihr Modem und Ihren Router, um sicherzustellen, dass Sie über eine funktionierende Internetverbindung verfügen.
- Drücken Sie auf der Fernbedienung Ihres Sony Smart TV die Home- Taste.
- Gehen Sie zu Einstellungen.
- Navigieren Sie nun zu Netzwerk> Netzwerkeinrichtung.
- Wählen Sie Wireless – Setup > Scan > Ihr Gerät sucht nun nach verfügbaren drahtlosen Netzwerken.
- Wenn Sie Ihr Netzwerk (SSID) sehen, wählen Sie es aus und geben Sie das Kennwort für Ihr Wi-Fi-Netzwerk ein. Wählen Sie danach Weiter.
- Wenn Sie aufgefordert werden, die IP-Adresse und den Proxyserver des Fernsehgeräts einzurichten, wählen Sie Auto.
- Wählen Sie Weiter> Speichern & Verbinden.
- Bestätigen Sie mit OK und das Setup sollte abgeschlossen sein.
Abhängig von der Modellnummer Ihres Sony Smart TV können einige Optionen unterschiedlich sein. Sie können jedoch ähnliche auswählen, um denselben Vorgang auszuführen.
Beachten Sie, dass neuere Geräte über ein integriertes WLAN verfügen und Sie eine direkte Verbindung herstellen können.
Wenn Ihr Fernseher kein eingebautes WLAN hat, aber WLAN-fähig ist, können Sie einen WLAN-Adapter wie den UWA-BR100 verwenden, um eine Verbindung zu einem WLAN herzustellen.
2 Richten Sie eine Kabelverbindung ein
- Zunächst benötigen Sie ein Ethernet-Kabel.
- Suchen Sie nach dem LAN-Anschluss Ihres Sony Smart TV.
- Schließen Sie ein Ende des Ethernet-Kabels und das andere Ende an Ihren WLAN-Router an.
- Drücken Sie die Home- Taste auf der Fernbedienung.
- Gehen Sie nun zu Einstellungen.
- Navigieren Sie zu Netzwerk> Netzwerkeinrichtung.
- Wählen Sie Wired Setup.
- Wählen Sie Auto.
- Wählen Sie danach Speichern und verbinden.
- Ihr Sony Smart TV sollte jetzt mit dem Internet verbunden sein.
Der Vorgang ist für Sony Smart TVs mit Android-Betriebssystem sowie für Sony Smart TVs, die vor 2015 veröffentlicht wurden, ähnlich. Die Optionen können unterschiedlich benannt sein, Sie können jedoch ähnliche auswählen, um denselben Vorgang auszuführen.
Wenn Verbindungsprobleme auftreten, führen Sie die Einrichtung der Internetverbindung erneut durch, erkundigen Sie sich bei Ihrem Internetdienstanbieter nach Problemen oder aktualisieren Sie die Firmware des Sony Smart TV.
Denken Sie daran, dass eine Kabelverbindung normalerweise besser ist, da sie mehr Stabilität und größere Bandbreite bietet, insbesondere wenn Sie gestreamte Inhalte ansehen oder schwere Netzwerkaufgaben ausführen möchten.