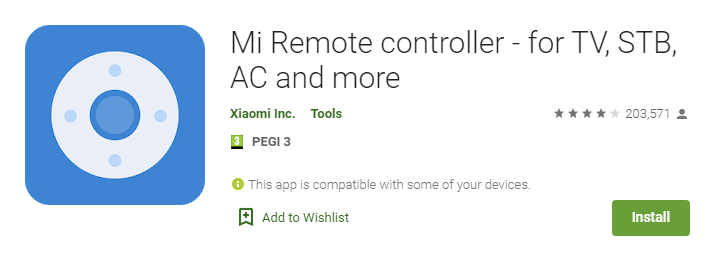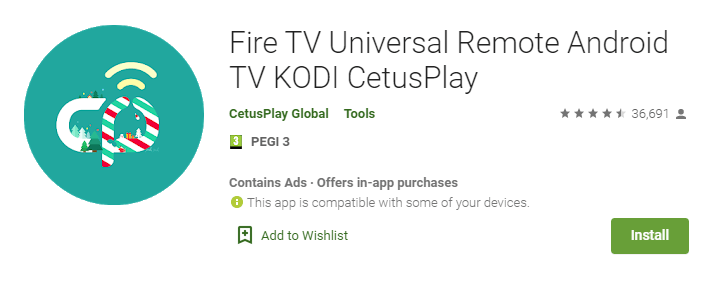Come acquisire schermate con una Smart TV
Per risolvere vari problemi del PC, consigliamo DriverFix: questo software manterrà i tuoi driver attivi e funzionanti, proteggendoti così da errori comuni del computer e guasti hardware. Controlla ora tutti i tuoi driver in 3 semplici passaggi:
- Scarica DriverFix (file di download verificato).
- Fare clic su Avvia scansione per trovare tutti i driver problematici.
- Fare clic su Aggiorna driver per ottenere nuove versioni ed evitare malfunzionamenti del sistema.
- DriverFix è stato scaricato da 501.404 lettori questo mese.
Le Smart TV sono chiamate “Smart” per una buona ragione.
Possono essere utilizzati per guardare la televisione via cavo e altri servizi di streaming, accedere a Internet, possono avere app installate e altro ancora.
Ma ciò che li rende veramente intelligenti è che ora hanno sistemi operativi.
Per questo motivo, il numero di cose che potresti fare con una smart TV cresce di dieci volte.
Ad esempio, sapevi che ora puoi acquisire schermate utilizzando la tua TV?
Esatto, e più pixel ha, più chiara sarà l’immagine!
Come faccio a fare uno screenshot usando una Smart TV?
1 Usa il telecomando
Ricordi come potresti fare uno screenshot del tuo telefono Android premendo contemporaneamente il pulsante di accensione e uno dei tasti del volume?
Bene, indovina cosa? Lo stesso principio si applica anche ai televisori Android e ai TV box.
Basta premere il pulsante di accensione del telecomando e quindi premere il pulsante di riduzione del volume.
Verrà riprodotta un’animazione, che ti informerà che lo screenshot è stato salvato con successo.
2 Utilizzare la funzione di screenshot incorporata
Alcuni televisori Android sono dotati di una funzione di screenshot integrata.
Accedi al menu Home e controlla se la tua Smart TV ha la funzione screenshot o meno.
Fai clic per acquisire uno screenshot, che ti chiederà di scegliere tra due opzioni:
- Salva in foto
- Salva e condividi
3 Usa un’app TV ufficiale
Come accennato in precedenza, le Smart TV ora hanno anche app dedicate.
Alcune di queste app possono essere utilizzate per acquisire screenshot di qualunque cosa stavi guardando in quel momento.
Ad esempio, se possiedi una Mi TV, puoi utilizzare l’ app Mi Remote Controller per acquisire schermate che verranno salvate direttamente sul tuo telefono.
4 Utilizzare un’app TV di terze parti
Sfortunatamente, non tutti i produttori forniscono ai propri televisori app di controllo remoto proprietarie.
Tuttavia, ci sono molte app là fuori che ti consentono di controllare la tua Smart TV utilizzando il telefono.
Uno di questi esempi è CetusPlay.
Tutto quello che devi fare è installare l’app sia sulla tua TV che sul tuo telefono Android.
Quindi devi assicurarti che all’app siano concesse tutte le autorizzazioni necessarie e che entrambi i dispositivi si trovino nella stessa rete WIFI.
Per acquisire schermate, dovrai abilitare il debug USB su Android TV.
- Vai su Impostazioni
- Seleziona Informazioni
- Tocca l’ opzione Crea sette volte con il pulsante di selezione del telecomando
- Questo abiliterà la modalità sviluppatore
5 Utilizzare un’app per la mappatura dei pulsanti
Esistono app che possono rimappare i tasti hardware sui telefoni per eseguire determinate azioni.
Puoi utilizzare l’ app Button Mapper per rimappare qualsiasi pulsante del telecomando per acquisire uno screenshot dell’interfaccia della tua TV.
Quindi tutto ciò che devi fare è assegnare la funzione screenshot a un pulsante che preferisci.