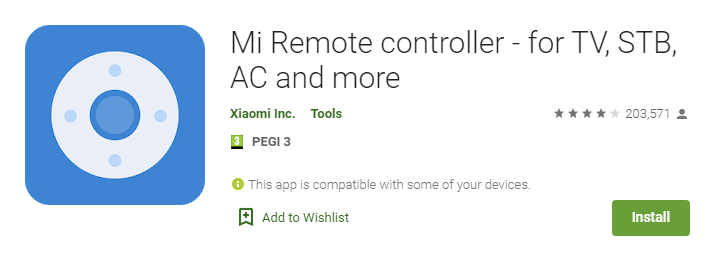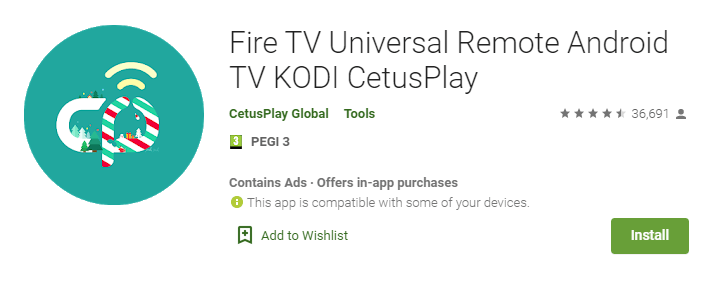Como fazer capturas de tela com uma Smart TV
Para corrigir vários problemas do PC, recomendamos DriverFix: Este software manterá seus drivers ativos e funcionando, protegendo-o contra erros comuns de computador e falhas de hardware. Verifique todos os seus drivers agora em 3 etapas fáceis:
- Baixe DriverFix (arquivo de download verificado).
- Clique em Iniciar verificação para encontrar todos os drivers problemáticos.
- Clique em Atualizar drivers para obter novas versões e evitar o mau funcionamento do sistema.
- DriverFix foi baixado por 501.404 leitores este mês.
As TVs inteligentes são chamadas de “inteligentes” por um bom motivo.
Eles podem ser usados para assistir televisão a cabo e outros serviços de streaming, acessar a Internet, podem ter aplicativos instalados e muito mais.
Mas o que realmente os torna inteligentes é que agora eles têm sistemas operacionais.
Por causa disso, o número de coisas que você pode fazer com uma smart TV cresce dez vezes.
Por exemplo, você sabia que agora pode fazer capturas de tela usando sua TV?
Isso mesmo, e quanto mais pixels tiver, mais nítida será a imagem!
Como faço uma captura de tela usando uma Smart TV?
1 Use o controle remoto
Lembra como você poderia fazer uma captura de tela do seu telefone Android pressionando o botão liga / desliga e uma das teclas de volume simultaneamente?
Bem, adivinhe? O mesmo princípio se aplica a Android TVs e caixas de TV também.
Basta pressionar o botão liga / desliga do controle remoto e, em seguida, pressionar o botão de diminuir o volume.
Uma animação será reproduzida, informando que a captura de tela foi salva com sucesso.
2 Use o recurso de captura de tela integrado
Algumas TVs Android vêm com uma função de captura de tela integrada.
Basta acessar o menu inicial e verificar se sua Smart TV possui o recurso de captura de tela ou não.
Clique nele para fazer uma captura de tela, que solicitará que você escolha entre duas opções:
- Salvar nas fotos
- Salvar e compartilhar
3 Use um aplicativo de TV oficial
Como mencionado acima, as Smart TVs agora também têm aplicativos dedicados.
Alguns desses aplicativos podem ser usados para fazer capturas de tela de tudo o que você estava vendo no momento.
Por exemplo, se você possui uma Mi TV, pode usar o aplicativo Mi Remote Controller para fazer capturas de tela que serão salvas diretamente no seu telefone.
4 Use um aplicativo de TV de terceiros
Infelizmente, nem todos os fabricantes fornecem suas TVs com aplicativos proprietários de controle remoto.
No entanto, existem muitos aplicativos que permitem controlar sua Smart TV usando o telefone.
Um exemplo é o CetusPlay.
Tudo o que você precisa fazer é instalar o aplicativo na TV e no telefone Android.
Em seguida, você deve garantir que o aplicativo tenha todas as permissões necessárias e que ambos os dispositivos estejam na mesma rede WIFI.
Para fazer capturas de tela, você precisará habilitar a depuração de USB em sua Android TV.
- Vá para Configurações
- Selecione Sobre
- Toque na opção Build sete vezes com o botão de seleção do seu controle remoto
- Isso habilitará o modo de desenvolvedor
5 Use um aplicativo de mapeamento de botão
Existem aplicativos que podem remapear as teclas de hardware de seus telefones para realizar certas ações.
Você pode usar o aplicativo Button Mapper para remapear qualquer um dos seus botões remotos para capturar uma imagem da interface da sua TV.
Em seguida, tudo o que você precisa fazer é atribuir o recurso de captura de tela a um botão de sua preferência.