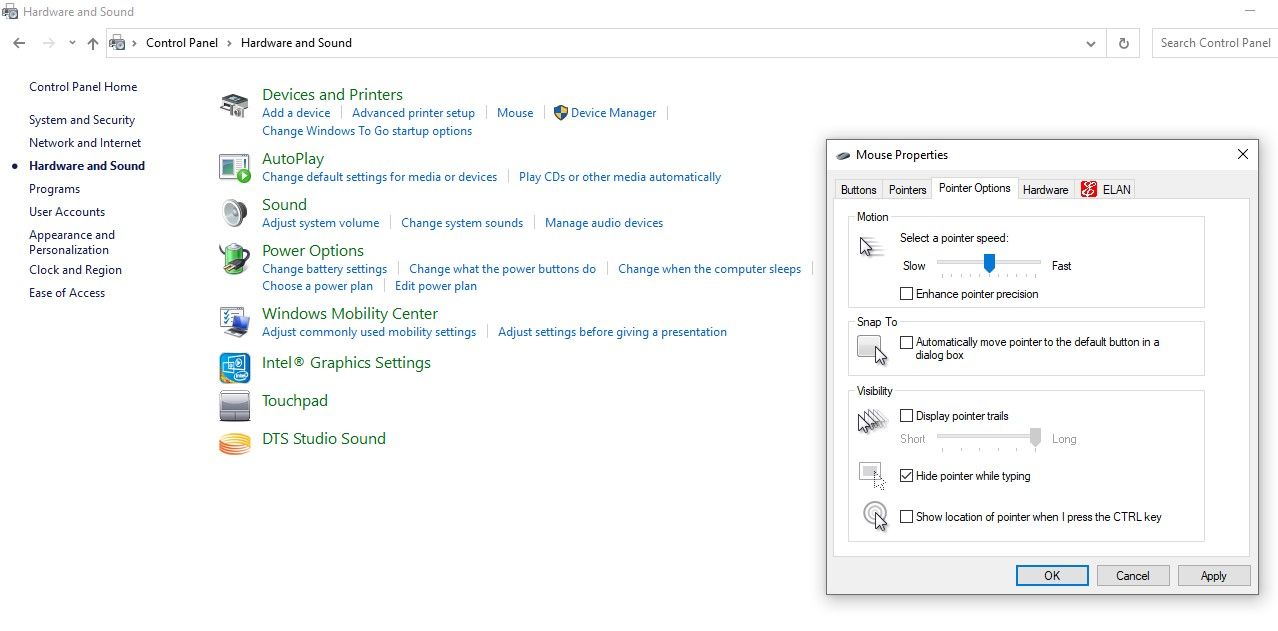So deaktivieren Sie die Mausbeschleunigung in Windows 10
Die Mausbeschleunigungsfunktion in Windows wurde hinzugefügt, um Spielern zu helfen, ihren Cursor besser zu kontrollieren, aber es hat sich für einige Spieler nicht gut entwickelt. Häufig führt die Aktivierung dieser Funktion dazu, dass Ihr Cursor außer Kontrolle gerät.
Falls Sie auch die Kontrolle über das Ziel verlieren, das Ihr Spielerlebnis beeinträchtigt, erklären wir, wie Sie die Mausbeschleunigung in Windows deaktivieren können.
Was ist Mausbeschleunigung unter Windows?
Eine Mausbeschleunigungsfunktion beschleunigt die Bewegung Ihres Mauszeigers. Es ermöglicht Benutzern, ihren Mauszeiger schneller zu bewegen und eine größere Entfernung auf dem Bildschirm mit nur einer schnelleren Mausbewegung zurückzulegen, anstatt die physische Entfernung, die die Maus zurücklegt.
Da Sie mit dieser Funktion die Bewegung des Mauszeigers basierend auf der Geschwindigkeit steuern können, mit der Sie die Maus bewegen, spielt es keine Rolle, wie viel Abstand Ihre Maus auf dem Mauspad zurücklegt.
Infolgedessen können Spieler den Mauszeiger von einer Ecke des Bildschirms in eine andere ziehen, ohne die Maus auf dem Mauspad auch nur einen Zentimeter zu bewegen.
Warum sollten Sie diese Funktion deaktivieren?
Die Genauigkeit Ihres Schusses ist entscheidend, wenn Sie Schießspiele spielen. Wenn die Mausbeschleunigungsfunktion aktiviert ist, bewegt sich Ihr Ziel viel weiter, selbst bei leichten Bewegungen. Dies könnte dazu führen, dass Sie einen entscheidenden Schuss verpassen, der Ihnen das Spiel hätte gewinnen können.
Wenn diese Funktion deaktiviert ist, bewegt sich der Mauszeiger genauso weit, wie Sie Ihre Maus auf dem Mauspad bewegen. Eine solche natürliche Bewegung passt gut zu vielen Spielern, was zu einer verbesserten Spielleistung führt .
Wenn die Mausbeschleunigungsfunktion Ihre Spielleistung beeinträchtigt, sollten Sie sie daher deaktivieren.
So deaktivieren Sie die Mausbeschleunigungsfunktion in Windows 10
Führen Sie die folgenden Schritte aus, um die Mausbeschleunigung zu deaktivieren:
- Navigieren Sie zur Windows-Suchleiste und geben Sie „Systemsteuerung” ein.
- Öffnen Sie die Systemsteuerungs- App.
- Klicken Sie auf Hardware und Sound.
- Klicken Sie unter Geräte und Drucker auf die Maus.
- Navigieren Sie im Fenster „Mauseigenschaften” zur Registerkarte „Zeigeroptionen “.
- Deaktivieren Sie im Abschnitt „ Bewegung ” das Kontrollkästchen links neben „Zeigerpräzision verbessern”, das die Mausbeschleunigung in Windows steuert. Wenn Sie es deaktivieren, wird die Mausbeschleunigung deaktiviert.
-
Klicken Sie auf Anwenden und dann auf Ok.
Wenn Sie die Funktion deaktivieren, können Sie den Mauszeiger wieder auf natürliche Weise steuern. In den meisten Fällen erleichtert es Ihnen das Deaktivieren der Funktion, Ihr Ziel perfekt zu kontrollieren, aber es kann auch Ihre Spielleistung verschlechtern. Wenn dies der Fall ist, ist es möglicherweise am besten, die Funktion wieder einzuschalten.
Wann sollten Sie die Mausbeschleunigung aktiviert lassen?
Die Mausbeschleunigung ist jedoch nicht nur schlecht. Wenn die folgenden Probleme bei deaktivierter Funktion auftreten, stellen Sie sicher, dass Sie sie wieder aktivieren, um die beste Erfahrung zu erzielen.
1 Sie beginnen, Probleme beim Steuern des Mauszeigers zu haben
Es kann für Sie schwierig sein, sich an diese Änderung anzupassen, wenn Sie Spiele mit dieser Funktion für einige Zeit gespielt haben. Wenn Ihre Spielleistung nachlässt, schalten Sie die Funktion wieder ein.
2 Sie haben nicht genug Platz auf Ihrem Schreibtisch
Wenn Sie die Mausbeschleunigung deaktivieren, legt Ihre Maus die gleiche Strecke zurück, wie Sie sie auf dem Mauspad bewegen. Dies könnte dazu führen, dass Sie mit Ihrer Maus gegen anderes Zubehör auf Ihrem Schreibtisch stoßen oder dass sie sich außerhalb Ihres Mauspads bewegt.
Wenn also der Platz für die Maus zu klein wird, um sich richtig zu bewegen, besorgen Sie sich entweder ein erweitertes Mauspad oder machen Sie die Änderung rückgängig.
3 Das Spiel erfordert schnelle Bewegung
Sie können diese Funktion eingeschaltet lassen, wenn das Spiel eine schnelle Navigation erfordert. Angesichts der Tatsache, dass Sie Ihre Maus weniger bewegen müssen, um mehr zu erreichen, können Sie mit aktivierter Mausbeschleunigung scharfe, schnelle Kurven mit so wenig Aufwand wie möglich fahren.
Nutzen Sie die Mausbeschleunigung, um Ihre Gegner zu schlagen
Inzwischen sollten Sie mit der Mausbeschleunigung vertraut sein und wissen, wie sie Ihre Spieleleistung verbessern oder stören kann. Fühlen Sie sich frei, es nach Ihren Wünschen anzupassen und gewinnen Sie die Oberhand über Ihre Gegner.
Lassen Sie die Funktion unabhängig davon aktiviert oder deaktiviert und gewöhnen Sie sich an beide Einstellungen. Wiederholtes Ein- und Ausschalten würde es Ihnen erschweren, sich daran zu gewöhnen.