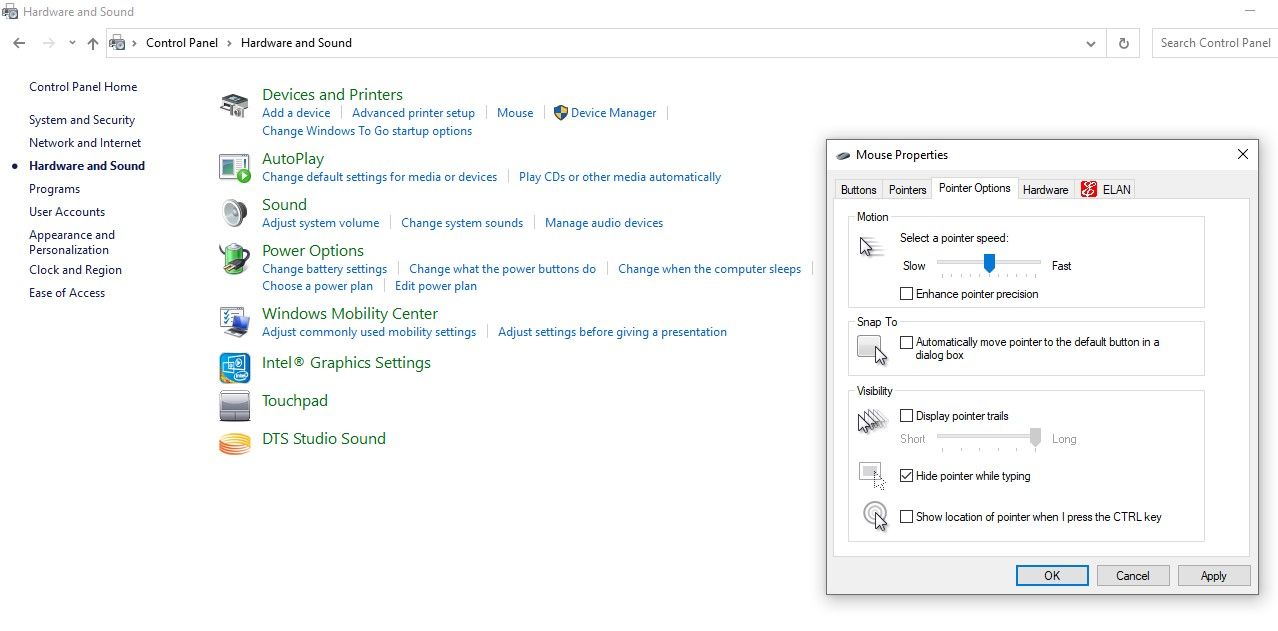Як вимкнути прискорення миші в Windows 10
Функцію прискорення миші в Windows було додано, щоб допомогти геймерам краще контролювати курсор, але це виявилося не дуже добре для деяких гравців. Часто ввімкнення цієї функції призводить до того, що ваш курсор виходить з-під контролю.
Якщо ви також втрачаєте контроль над метою, що впливає на ваш досвід гри, ми пояснимо, як вимкнути прискорення миші в Windows.
Що таке прискорення миші в Windows?
Функція прискорення миші прискорює рух вказівника. Це дозволяє користувачам рухати вказівник швидше та долати більшу відстань на екрані лише швидшим рухом миші, а не фізичною відстанню, яку долає миша.
Оскільки ця функція дозволяє вам керувати рухом вказівника миші на основі швидкості, з якою ви пересуваєте мишу, не має значення, яку відстань миша долає на килимку.
Завдяки цьому геймери можуть перетягувати вказівник миші з одного кута екрана в інший, не пересуваючи мишу ні на дюйм на килимку.
Чому варто вимкнути цю функцію?
Точність вашого пострілу має вирішальне значення під час гри в стрілялки. Коли ввімкнено функцію прискорення миші, ваш приціл переміщується набагато далі навіть за незначних рухів. Це може призвести до того, що ви пропустите важливий удар, який міг би виграти гру.
Якщо цю функцію вимкнено, вказівник миші переміщується на ту саму відстань, на яку ви переміщуєте мишу на килимку. Такий природний рух добре підходить для багатьох геймерів, що призводить до покращення продуктивності в іграх.
Тому, якщо функція прискорення миші заважає продуктивності гри, її слід вимкнути.
Як вимкнути функцію прискорення миші в Windows 10
Щоб вимкнути прискорення миші, виконайте наведені нижче дії.
- Перейдіть до панелі пошуку Windows і введіть «Панель керування».
- Відкрийте програму Панель керування.
- Натисніть Обладнання та звук.
- Клацніть мишею в розділі «Пристрої та принтери».
- У вікні «Властивості миші» перейдіть на вкладку «Параметри вказівника ».
- У розділі «Рух» зніміть прапорець «Підвищити точність вказівника», який керує прискоренням миші у Windows. Якщо зняти прапорець, прискорення миші буде вимкнено.
-
Натисніть «Застосувати» та натисніть «ОК».
Вимкнувши цю функцію, ви знову зможете природним чином керувати вказівником миші. У більшості випадків вимкнення цієї функції полегшує вам ідеальний контроль прицілювання, але це також може погіршити вашу ігрову продуктивність. Якщо це так, можливо, краще знову ввімкнути цю функцію.
Коли слід увімкнути прискорення миші?
Однак прискорення миші не таке вже й погане. Якщо ви зіткнулися з наведеними нижче проблемами з вимкненою функцією, обов’язково знову ввімкніть її для найкращої роботи.
1 Ви починаєте мати проблеми з керуванням курсором миші
Вам може бути важко звикнути до цієї зміни, якщо ви грали в ігри з увімкненою цією функцією протягом деякого часу. Якщо ваша ігрова продуктивність починає падати, увімкніть цю функцію знову.
2 Вам не вистачає місця на столі
Якщо ви вимкнете прискорення миші, ваша миша подолає ту саму відстань, яку ви пересуваєте по килимку. Це може призвести до того, що миша наткнеться на інші аксесуари на столі або змусить її вийти за межі килимка для миші.
Отже, якщо простір стає занадто малим для належного переміщення миші, придбайте подовжений килимок для миші або скасуйте зміни.
3 Гра вимагає швидкого руху
Ви можете залишити цю функцію увімкненою, якщо гра вимагає швидкої навігації. Зважаючи на те, що вам потрібно менше рухати мишею, щоб досягти більшого, увімкнувши прискорення миші, ви зможете робити різкі швидкі повороти з якомога меншими зусиллями.
Використовуйте прискорення миші, щоб перемогти своїх опонентів
Наразі ви маєте знати про прискорення миші та про те, як воно може покращити або порушити вашу ігрову продуктивність. Ви можете налаштувати його на свій смак і отримати перевагу над опонентами.
Незалежно від цього, увімкніть або вимкніть цю функцію та звикніть до будь-якого налаштування. Повторне вмикання та вимикання призведе до того, що вам буде важче до нього звикнути.