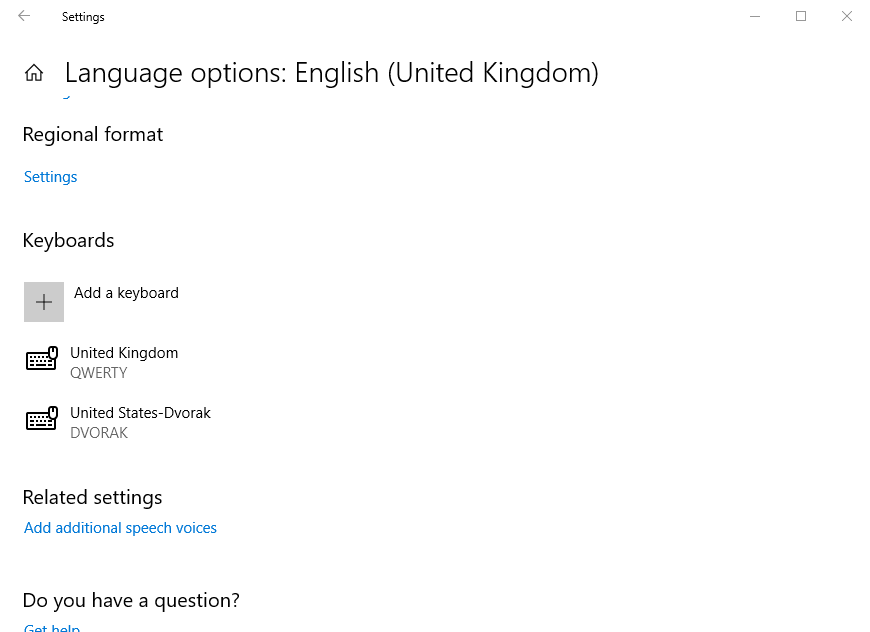Hinzufügen und Entfernen von Tastaturlayouts unter Windows 10
Letzte Aktualisierung: 10. Dezember 2019
Um verschiedene PC-Probleme zu beheben, empfehlen wir DriverFix: Diese Software hält Ihre Treiber am Laufen und schützt Sie so vor häufigen Computerfehlern und Hardwarefehlern. Überprüfen Sie jetzt alle Ihre Treiber in 3 einfachen Schritten:
- Laden Sie DriverFix herunter (verifizierte Download-Datei).
- Klicken Sie auf Scan starten, um alle problematischen Treiber zu finden.
- Klicken Sie auf Treiber aktualisieren, um neue Versionen zu erhalten und Systemstörungen zu vermeiden.
- DriverFix wurde diesen Monat von 502.095 Lesern heruntergeladen.
QWERTY ist das am weitesten verbreitete Tastaturlayout in der westlichen Welt. Einige Benutzer bevorzugen jedoch möglicherweise alternative Tastaturlayouts, z. B. die Dvorak- oder Colemak-Layouts.
Die Tastaturlayouts variieren auch zwischen den Ländern. Wenn Sie unter Windows 10 verschiedene verwenden möchten, gehen Sie wie folgt vor.
Wie kann ich Tastaturlayouts in Windows 10 hinzufügen oder entfernen?
1 So fügen Sie ein neues Tastaturlayout hinzu
- So fügen Sie öffnen Sie ein neues Tastaturlayout unter Windows 10, das Suchprogramm mit der Windows – Taste + S Hotkey.
- Geben Sie das Schlüsselwort ‘ Tastatur ‘ in das Suchfeld ein.
- Klicken Sie auf Sprach- und Tastaturoptionen bearbeiten, um das direkt darunter gezeigte Fenster zu öffnen.
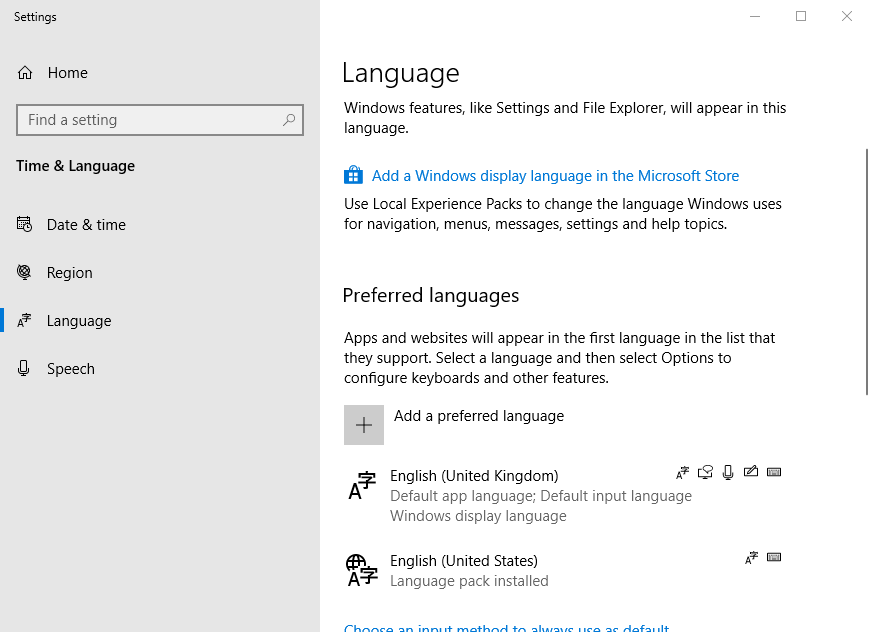
- Wählen Sie in diesem Fenster Englisch oder eine andere Sprache aus.
- Klicken Sie auf Optionen, um die direkt unten gezeigten Einstellungen zu öffnen.
![Hinzufügen und Entfernen von Tastaturlayouts unter Windows 10]()
- Klicken Sie anschließend auf Tastatur hinzufügen, um ein englisches oder fremdes Tastaturlayout aus dem Dropdown-Menü auszuwählen.
- Benutzer können dann durch Drücken der Windows-Taste + Leertaste zum neuen Tastaturlayout wechseln. Halten Sie die Leertaste gedrückt, um durch die Eingabemethoden zu blättern und die gewünschte auszuwählen.
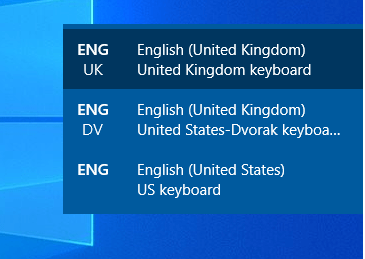
2 So entfernen Sie ein Tastaturlayout
- Um ein Tastaturlayout aus Windows 10 zu entfernen, öffnen Sie die Registerkarte Sprache erneut in den Einstellungen.
- Wählen Sie dann eine Sprache aus, für die das Tastaturlayout entfernt werden soll.
- Klicken Sie auf die Schaltfläche Optionen.
- Wählen Sie ein Tastaturlayout aus.
- Drücken Sie dann die Schaltfläche Entfernen.
3 Öffnen Sie die Bildschirmtastatur
- Durch Ändern des Tastaturlayouts wird auch die Bildschirmtastatur auf die ausgewählte Eingabemethode geändert. Klicken Sie zum Öffnen der Bildschirmtastatur auf die Schaltfläche Hier eingeben, um zu suchen.
- Geben Sie ‘Bildschirmtastatur’ in das Suchfeld ein.
- Wählen Sie dann Bildschirmtastatur, um die direkt darunter gezeigte Tastatur zu öffnen, die ein DVORAK-Layout enthält. Benutzer, die keine Tastatur haben, die der ausgewählten Eingabemethode entspricht, können die Bildschirmtastatur für eine Tippreferenz öffnen.
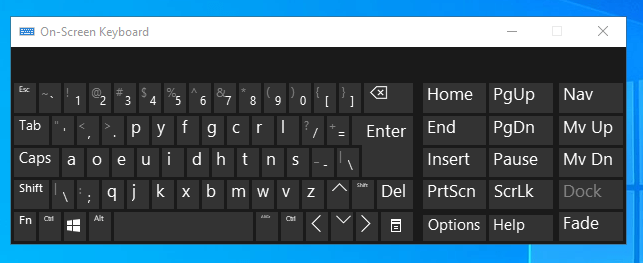
Auf diese Weise können Sie unter Windows 10 Tastaturlayouts hinzufügen und entfernen. Anschließend können Sie einige neue Tastaturlayouts ausprobieren, die möglicherweise etwas effizienter als QWERTY sind. Beachten Sie, dass durch Hinzufügen neuer Sprachpakete zu Windows auch ein Tastaturlayout für Windows hinzugefügt wird.
Wenn Sie weitere Fragen oder Anregungen haben, wenden Sie sich bitte an den Kommentarbereich unten.
Verwandte Artikel zum Auschecken:
- So installieren und deinstallieren Sie Windows 10-Sprachpakete
- So zeigen Sie unter Windows 10 sowohl die Taskleiste als auch die Bildschirmtastatur an
- Sprachpakete für Windows 10