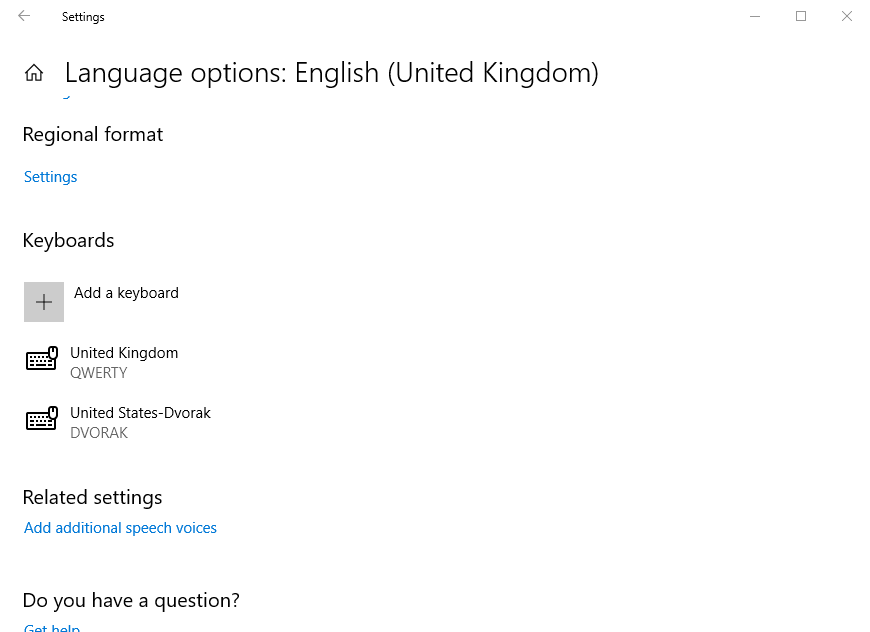Как добавлять и удалять раскладки клавиатуры в Windows 10
Последнее изменение: 10 декабря 2019 г.
Чтобы исправить различные проблемы с ПК, мы рекомендуем DriverFix: это программное обеспечение будет поддерживать ваши драйверы в рабочем состоянии, тем самым защищая вас от распространенных компьютерных ошибок и сбоев оборудования. Проверьте все свои драйверы сейчас за 3 простых шага:
- Загрузите DriverFix (проверенный файл загрузки).
- Нажмите «Начать сканирование», чтобы найти все проблемные драйверы.
- Нажмите «Обновить драйверы», чтобы получить новые версии и избежать сбоев в работе системы.
- DriverFix в этом месяце скачали 502095 читателей.
QWERTY – самая распространенная раскладка клавиатуры в западном мире. Однако некоторые пользователи могут предпочесть использовать альтернативные раскладки клавиатуры, такие как раскладки Дворжака или Колемака.
Раскладка клавиатуры также различается в зависимости от страны. Если вы хотите использовать другие в Windows 10, вот как это легко сделать.
Как я могу добавить или удалить раскладку клавиатуры в Windows 10?
1 Как добавить новую раскладку клавиатуры
- Для добавления новой раскладки клавиатуры в Windows 10, откройте утилиту поиска с помощью клавиши Windows + S горячих клавиш.
- Введите ключевое слово «клавиатура» в поле поиска.
- Щелкните Изменить язык и параметры клавиатуры, чтобы открыть окно, показанное непосредственно ниже.
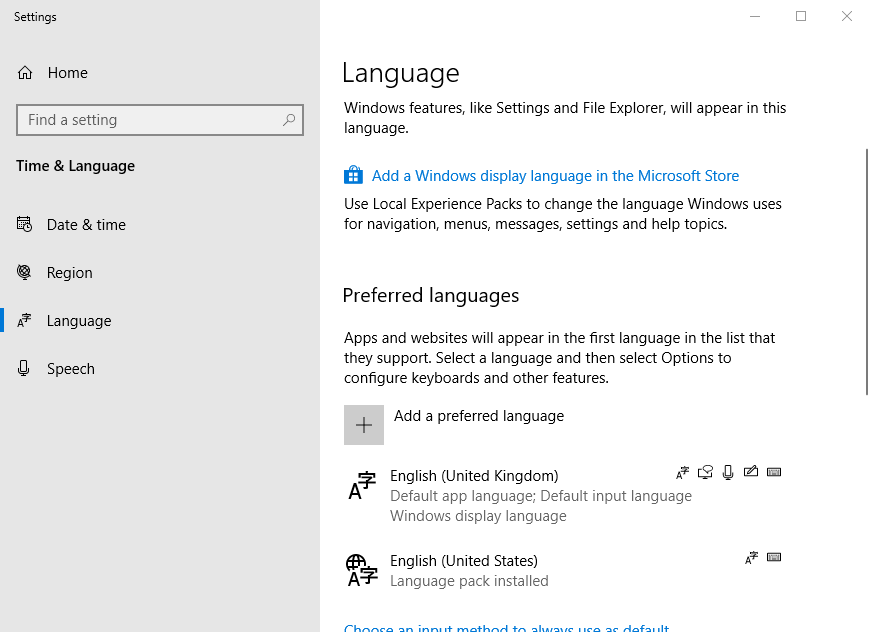
- Выберите в этом окне английский или другой язык.
- Щелкните Параметры, чтобы открыть настройки, показанные непосредственно ниже.
![Как добавлять и удалять раскладки клавиатуры в Windows 10]()
- Затем нажмите «Добавить клавиатуру», чтобы выбрать в раскрывающемся меню английскую или иностранную раскладку клавиатуры.
- Затем пользователи могут переключиться на новую раскладку клавиатуры, нажав клавишу Windows + пробел. Продолжайте нажимать клавишу пробела, чтобы переключаться между методами ввода и выбирать нужный.
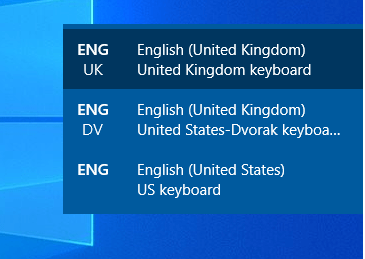
2 Как убрать раскладку клавиатуры
- Чтобы удалить раскладку клавиатуры из Windows 10, снова откройте вкладку «Язык» в настройках.
- Затем выберите язык, для которого нужно удалить раскладку клавиатуры.
- Щелкните кнопку Параметры.
- Выберите раскладку клавиатуры из списка.
- Затем нажмите кнопку «Удалить».
3 Откройте экранную клавиатуру
- Изменение раскладки клавиатуры также изменит экранную клавиатуру на выбранный метод ввода. Чтобы открыть экранную клавиатуру, нажмите кнопку «Введите здесь для поиска».
- Введите «экранную клавиатуру» в поле поиска.
- Затем выберите Экранная клавиатура, чтобы открыть клавиатуру, показанную непосредственно ниже, которая включает раскладку DVORAK. Пользователи, у которых нет клавиатуры, соответствующей выбранному методу ввода, могут открыть экранную клавиатуру для справки по вводу текста.
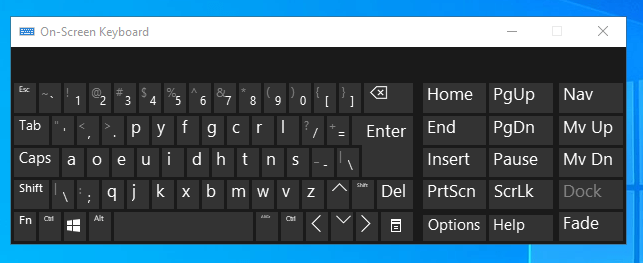
Итак, вот как вы можете добавлять и удалять раскладки клавиатуры в Windows 10. Затем вы можете опробовать некоторые новые раскладки клавиатуры, которые на самом деле могут быть немного более эффективными, чем QWERTY. Обратите внимание, что добавление новых языковых пакетов в Windows также добавит для них раскладку клавиатуры.
Если у вас есть дополнительные вопросы или предложения, не стесняйтесь обращаться к разделу комментариев ниже.
СВЯЗАННЫЕ СТАТЬИ ДЛЯ ПРОВЕРКИ:
- Как установить и удалить языковые пакеты Windows 10
- Как отобразить и панель задач, и экранную клавиатуру в Windows 10
- Языковые пакеты для Windows 10