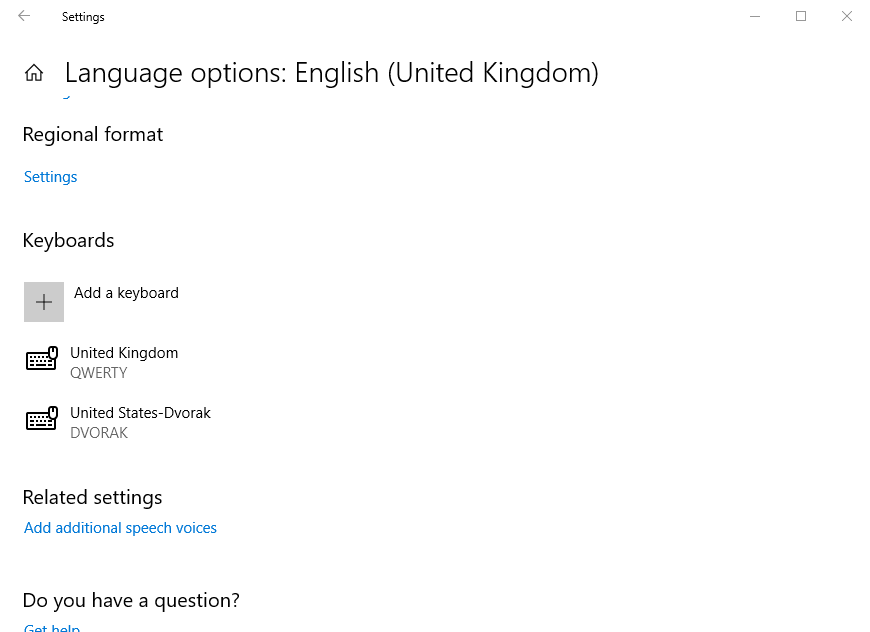Como adicionar e remover layouts de teclado no Windows 10
Última atualização: 10 de dezembro de 2019
Para corrigir vários problemas do PC, recomendamos DriverFix: Este software manterá seus drivers ativos e funcionando, protegendo-o contra erros comuns de computador e falhas de hardware. Verifique todos os seus drivers agora em 3 etapas fáceis:
- Baixe DriverFix (arquivo de download verificado).
- Clique em Iniciar verificação para encontrar todos os drivers problemáticos.
- Clique em Atualizar drivers para obter novas versões e evitar o mau funcionamento do sistema.
- DriverFix foi baixado por 502.095 leitores este mês.
QWERTY é o layout de teclado mais difundido no mundo ocidental. No entanto, alguns usuários podem preferir utilizar layouts de teclado alternativos, como os layouts Dvorak ou Colemak.
Os layouts de teclado também variam entre os países. Se você deseja usar diferentes no Windows 10, veja como você pode fazer isso facilmente.
Como posso adicionar ou remover layouts de teclado no Windows 10?
1 Como adicionar um novo layout de teclado
- Para adicionar um novo layout de teclado no Windows 10, abra o utilitário de pesquisa com a tecla Windows + S atalho.
- Digite a palavra-chave ‘ teclado ‘ na caixa de pesquisa.
- Clique em Editar opções de idioma e teclado para abrir a janela mostrada diretamente abaixo.
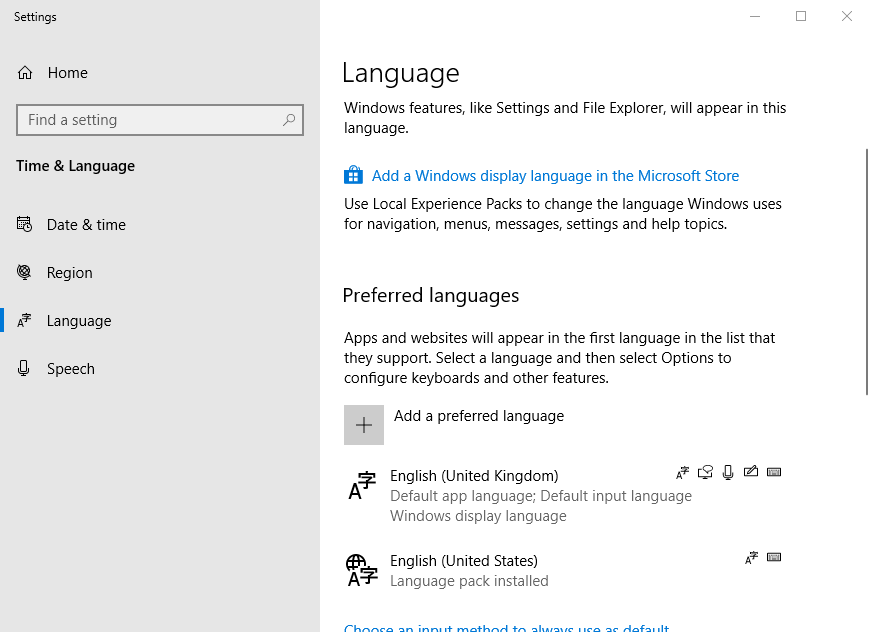
- Selecione inglês ou outro idioma nessa janela.
- Clique em Opções para abrir as configurações mostradas diretamente abaixo.
![Como adicionar e remover layouts de teclado no Windows 10]()
- Em seguida, clique em Adicionar um teclado para selecionar um layout de teclado inglês ou estrangeiro no menu suspenso.
- Os usuários podem então mudar para o novo layout de teclado pressionando a tecla Windows + barra de espaço. Continue pressionando a barra de espaço para percorrer os métodos de entrada e selecionar o necessário.
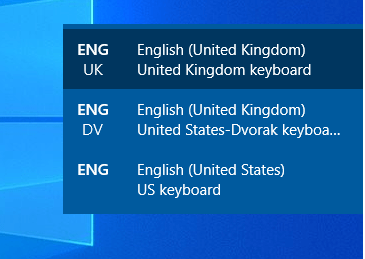
2 Como remover um layout de teclado
- Para remover um layout de teclado do Windows 10, abra a guia Idioma em Configurações novamente.
- Em seguida, selecione um idioma para o qual remover o layout do teclado.
- Clique no botão Opções.
- Selecione um layout de teclado listado.
- Em seguida, pressione o botão Remover.
3 Abra o teclado na tela
- Alterar o layout do teclado também altera o teclado na tela para o método de entrada selecionado. Para abrir o teclado na tela, clique no botão Digite aqui para pesquisar.
- Insira ‘teclado na tela’ na caixa de pesquisa.
- Em seguida, selecione Teclado na tela para abrir o teclado mostrado diretamente abaixo, que inclui um layout DVORAK. Os usuários que não possuem um teclado compatível com o método de entrada selecionado podem abrir o teclado na tela para uma referência de digitação.
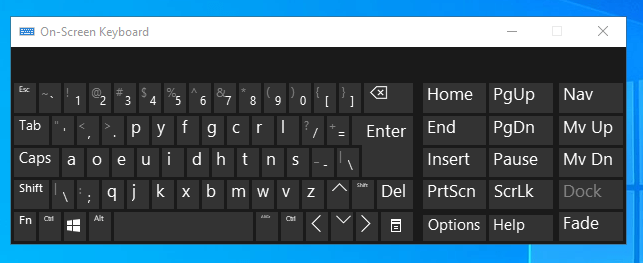
Então, é assim que você pode adicionar e remover layouts de teclado no Windows 10. Depois, você pode experimentar alguns novos layouts de teclado que podem ser um pouco mais eficientes do que o QWERTY. Observe que adicionar novos pacotes de idiomas ao Windows também adicionará um layout de teclado para eles.
Se você tiver mais perguntas ou sugestões, não hesite em acessar a seção de comentários abaixo.
ARTIGOS RELACIONADOS PARA VERIFICAR:
- Como instalar e desinstalar pacotes de idiomas do Windows 10
- Como exibir a barra de tarefas e o teclado na tela no Windows 10
- Pacotes de idiomas para Windows 10