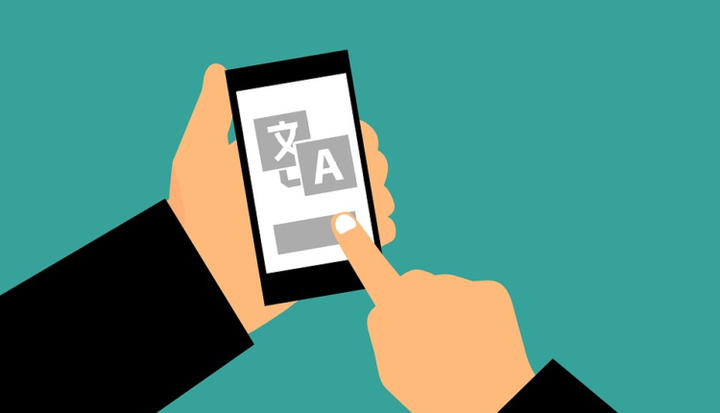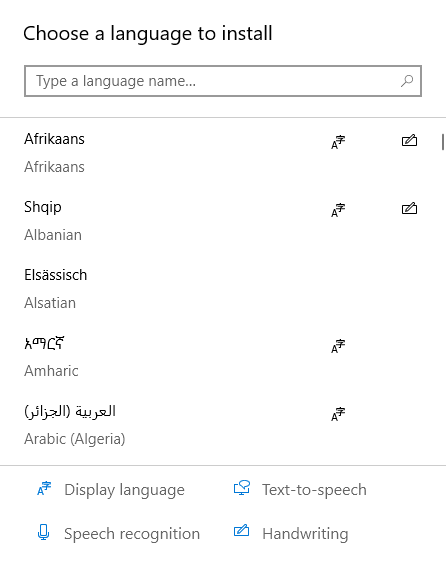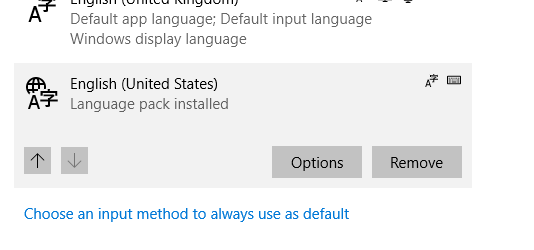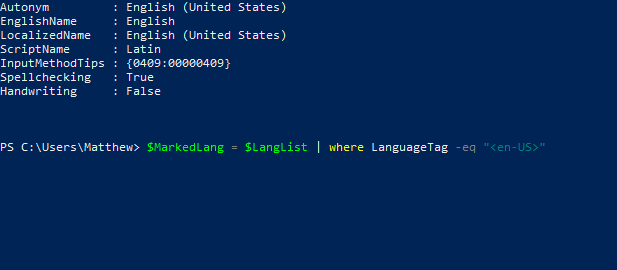So installieren und deinstallieren Sie Windows 10-Sprachpakete
Letzte Aktualisierung: 11. Oktober 2019
Um verschiedene PC-Probleme zu beheben, empfehlen wir DriverFix: Diese Software hält Ihre Treiber am Laufen und schützt Sie so vor häufigen Computerfehlern und Hardwarefehlern. Überprüfen Sie jetzt alle Ihre Treiber in 3 einfachen Schritten:
- Laden Sie DriverFix herunter (verifizierte Download-Datei).
- Klicken Sie auf Scan starten, um alle problematischen Treiber zu finden.
- Klicken Sie auf Treiber aktualisieren, um neue Versionen zu erhalten und Systemstörungen zu vermeiden.
- DriverFix wurde diesen Monat von 501.404 Lesern heruntergeladen.
Windows 10 ist die weltweit größte Desktop- und Laptop-Plattform mit vielen Millionen Benutzern weltweit. Mittlerweile sind mehr als 900 Millionen Geräte mit Windows 10 installiert. Daher unterstützt Win 10 die meisten Sprachen aufgrund seiner massiven Benutzerbasis. Obwohl die meisten Benutzer ihre Standardanzeigesprachen in Win 10 nicht ändern müssen, können Benutzer bei Bedarf immer noch neue Windows 10-Sprachpakete installieren .
Wie Benutzer Sprachpakete in Windows 10 hinzufügen und entfernen können
1 Hinzufügen von Sprachpaketen
- Um ein neues Sprachpaket hinzuzufügen, drücken Sie die Windows-Taste + S Tastenkombination.
- Geben Sie das Schlüsselwort ‘Sprache’ in das Suchfeld ein.
- Klicken Sie auf Spracheinstellungen, um das direkt darunter gezeigte Fenster zu öffnen.
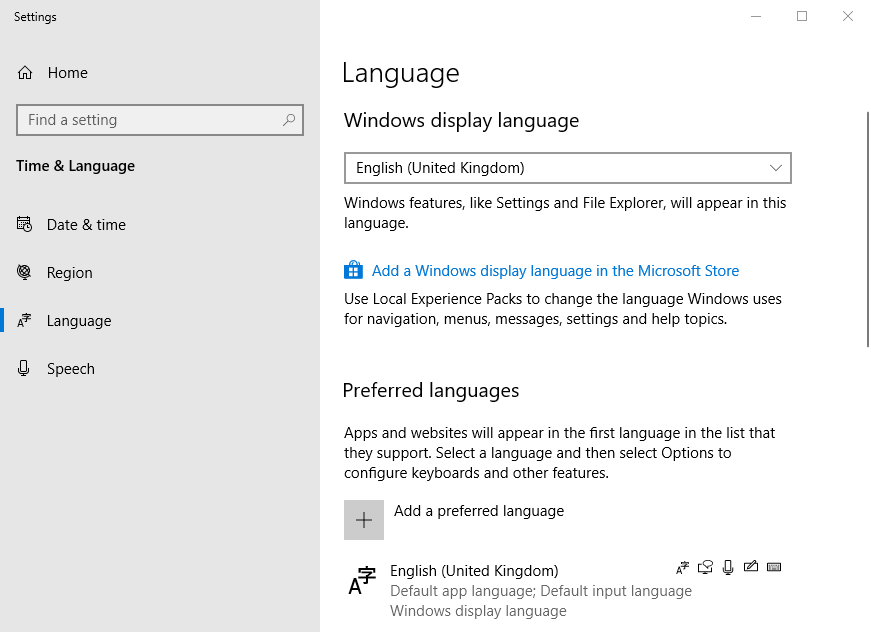
- Klicken Sie auf die Schaltfläche Bevorzugte Sprache hinzufügen, um eine Liste der Sprachpakete zu öffnen, die Benutzer installieren können.
![So installieren und deinstallieren Sie Windows 10-Sprachpakete]()
- Klicken Sie dann auf die Schaltfläche Weiter, um das Fenster im Snapshot direkt darunter zu öffnen.
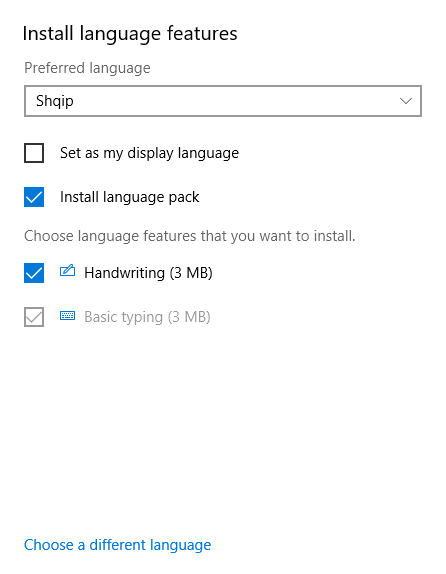
- Dort können Benutzer nach Bedarf zusätzliche Sprachpaketoptionen auswählen oder deren Auswahl aufheben. Das Sprachpaket wird zur Standardanzeigesprache, wenn Benutzer die Option Als Anzeigesprache festlegen auswählen .
- Klicken Sie auf die Schaltfläche Installieren, um das Sprachpaket zu Windows hinzuzufügen.
- Danach müssen Benutzer, die die Einstellung Als Anzeigesprache festlegen auswählen, Windows 10 neu starten, damit die Änderungen wirksam werden.
- Benutzer, die vor der Installation des Sprachpakets nicht die Option Als Anzeigesprache festlegen ausgewählt haben, können weiterhin zu dieser Option wechseln, indem sie auf das Dropdown-Menü Windows-Anzeigesprache klicken. Wählen Sie das neu installierte Sprachpaket in diesem Menü aus und starten Sie Win 10 neu.
2 Entfernen von Sprachpaketen
- Um Sprachpakete aus Win 10 zu entfernen, öffnen Sie die Registerkarte Sprache in den Einstellungen erneut, wie oben beschrieben.
- Wählen Sie vor dem Entfernen eines Pakets eine alternative Anzeigesprache aus, zu der Sie im Dropdown-Menü wechseln möchten.
- Wählen Sie dann ein aufgeführtes Sprachpaket aus, das deinstalliert werden soll.
![So installieren und deinstallieren Sie Windows 10-Sprachpakete]()
- Klicken Sie anschließend auf die Schaltfläche Entfernen.
- Benutzer können Sprachpakete auch mit PowerShell deinstallieren. Geben Sie dazu im Suchdienstprogramm von Windows 10 “PowerShell” ein.
- Klicken Sie auf Windows PowerShell, um dieses Dienstprogramm zu öffnen.
- Geben Sie dann diesen Befehl ein und drücken Sie die Eingabetaste: Get-WinUserLanguageList.
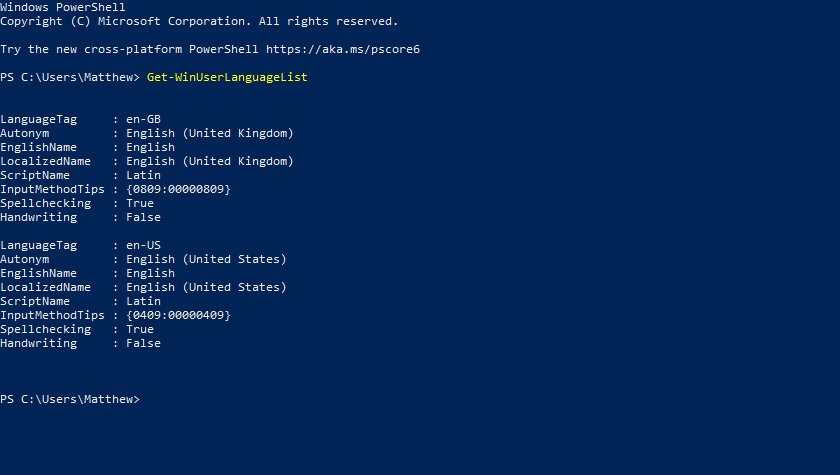
- Notieren Sie sich das Sprach-Tag für das Paket, das Sie deinstallieren müssen.
- Geben Sie anschließend die folgenden Befehle separat in PowerShell ein: $ LangList = Get-WinUserLanguageList
$ MarkedLang = $ LangList | where LanguageTag -eq “”
$ LangList.Remove ($ MarkedLang)
Set-WinUserLanguageList $ LangList -Force - Ersetzen Sie den zweiten Befehl durch das zuvor notierte Sprach-Tag. Wenn das Tag en-US wäre, würde der Befehl wie direkt unten gezeigt eingegeben.
![So installieren und deinstallieren Sie Windows 10-Sprachpakete]()
Auf diese Weise können Benutzer Sprachpakete in Windows 10 installieren, ändern und deinstallieren. Denken Sie daran, dass Sprachpakete viel Speicherplatz auf der Festplatte beanspruchen. Daher lohnt es sich wahrscheinlich nicht, viele davon zu installieren. Benutzer, die alternative Anzeigesprachen benötigen, können jedoch neue Pakete hinzufügen und diese nach Bedarf mit der Einstellungen-App ändern.