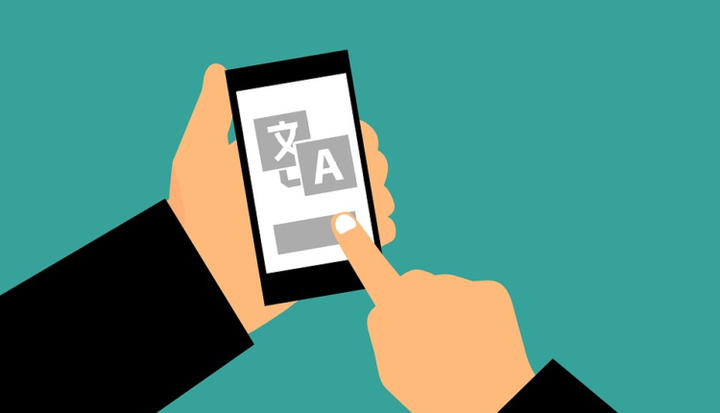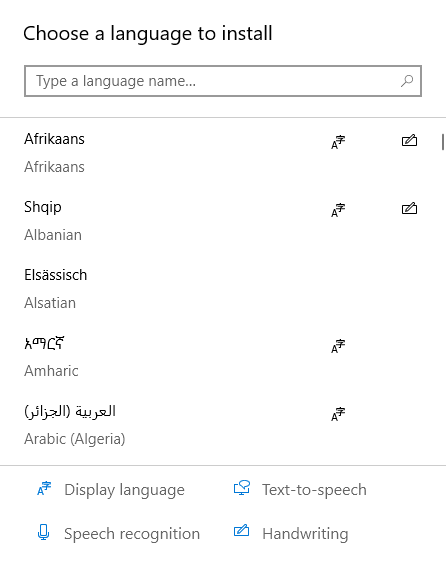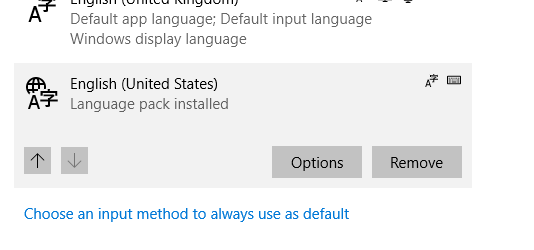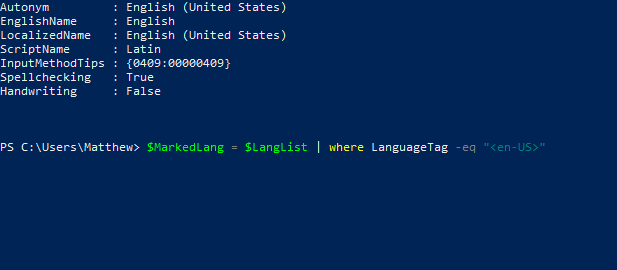Slik installerer og avinstallerer du Windows 10 språkpakker
Siste oppdatering: 11. oktober 2019
For å fikse forskjellige PC-problemer, anbefaler vi DriverFix: Denne programvaren holder driverne dine i gang, og holder deg dermed beskyttet mot vanlige datamaskinfeil og maskinvarefeil. Sjekk alle driverne dine nå i 3 enkle trinn:
- Last ned DriverFix (bekreftet nedlastningsfil).
- Klikk Start Scan for å finne alle problematiske drivere.
- Klikk på Oppdater drivere for å få nye versjoner og unngå systemfeil.
- DriverFix har blitt lastet ned av 501 404 lesere denne måneden.
Windows 10 er verdens største stasjonære og bærbare plattform med mange millioner brukere over hele verden. Det er nå mer enn 900 millioner enheter med Windows 10 installert på dem. Derfor støtter Win 10 de fleste språk for sin enorme brukerbase. Selv om de fleste brukere ikke trenger å endre standard visningsspråk i Win 10, kan brukere fortsatt installere nye Windows 10-språkpakker hvis det noen gang er nødvendig.
Hvordan brukere kan legge til og fjerne språkpakker i Windows 10
1 Hvordan legge til språkpakker
- For å legge til en ny språkpakke, trykk Windows-tasten + S hurtigtast.
- Skriv inn nøkkelordet ‘språk’ i søkefeltet.
- Klikk på Språkinnstillinger for å åpne vinduet som vises rett nedenfor.
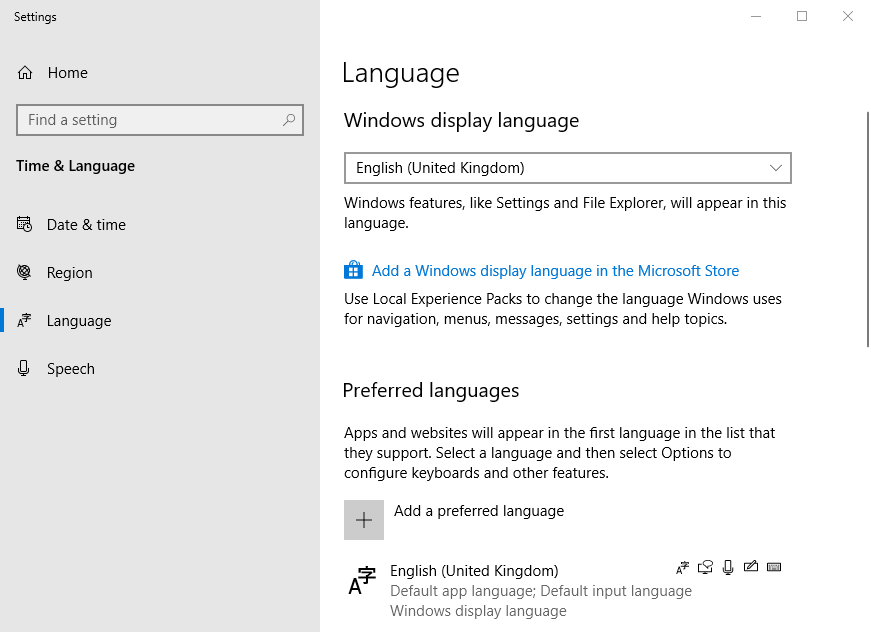
- Klikk på knappen Legg til et foretrukket språk for å åpne en liste over språkpakker brukerne kan installere.
![Slik installerer og avinstallerer du Windows 10 språkpakker]()
- Klikk deretter på Neste- knappen for å åpne vinduet i øyeblikksbildet rett nedenfor.
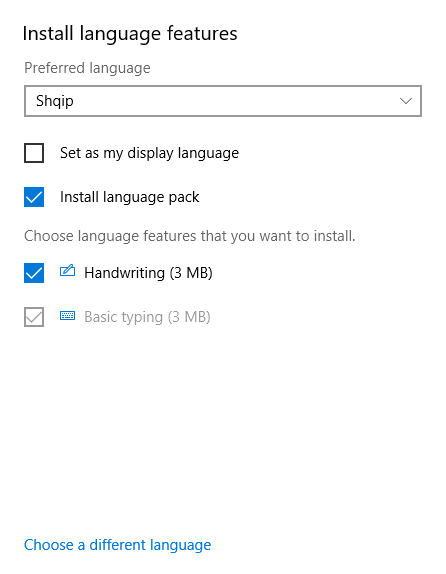
- Der kan brukerne velge, eller fjerne merket, flere språkpakkealternativer etter behov. Språkpakken blir standard visningsspråk når brukere velger alternativet Angi som visningsspråk.
- Klikk på Installer- knappen for å legge til språkpakken i Windows.
- Deretter må brukere som velger Set as my display language setting, starte Windows 10 på nytt for at endringene skal tre i kraft.
- Brukere som ikke velger alternativet Angi som visningsspråk før de installerer språkpakken, kan fortsatt bytte til det ved å klikke på rullegardinmenyen for skjermspråk i Windows. Velg den nylig installerte språkpakken på den menyen, og start deretter Win 10 på nytt.
2 Hvordan fjerne språkpakker
- For å fjerne språkpakker fra Win 10, åpner du kategorien Språk i Innstillinger igjen som beskrevet ovenfor.
- Før du tar ut en pakke, velg et alternativt visningsspråk å bytte til på rullegardinmenyen.
- Velg deretter en oppført språkpakke for å avinstallere.
![Slik installerer og avinstallerer du Windows 10 språkpakker]()
- Deretter klikker du på Fjern- knappen.
- Brukere kan også avinstallere språkpakker med PowerShell. For å gjøre det, skriv inn ‘PowerShell’ i søkeverktøyet i Windows 10.
- Klikk Windows PowerShell for å åpne verktøyet.
- Skriv deretter inn denne kommandoen og trykk på Retur: Get-WinUserLanguageList.
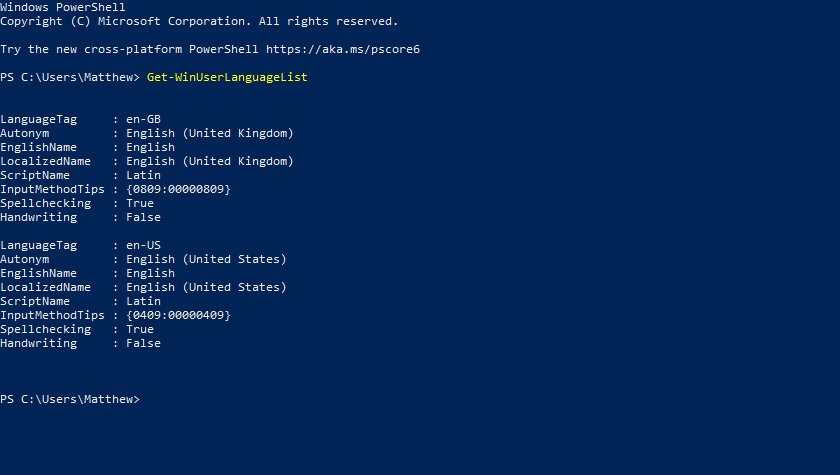
- Legg merke til språkmerket for pakken du trenger å avinstallere.
- Deretter skriver du inn følgende kommandoer hver for seg i PowerShell: $ LangList = Get-WinUserLanguageList
$ MarkedLang = $ LangList | der LanguageTag -eq “”
$ LangList.Remove ($ MarkedLang)
Set-WinUserLanguageList $ LangList -Force - For den andre kommandoen, erstatt med språketaggen notert tidligere. Hvis taggen var en-US, ville kommandoen legges inn som vist rett nedenfor.
![Slik installerer og avinstallerer du Windows 10 språkpakker]()
Så det er slik brukere kan installere, endre og avinstallere språkpakker i Windows 10. Husk at språkpakker har harddiskplass, så det er sannsynligvis ikke verdt å installere mange av dem. Imidlertid kan brukere som trenger alternative visningsspråk, legge til nye pakker og endre dem etter behov med Innstillinger-appen.