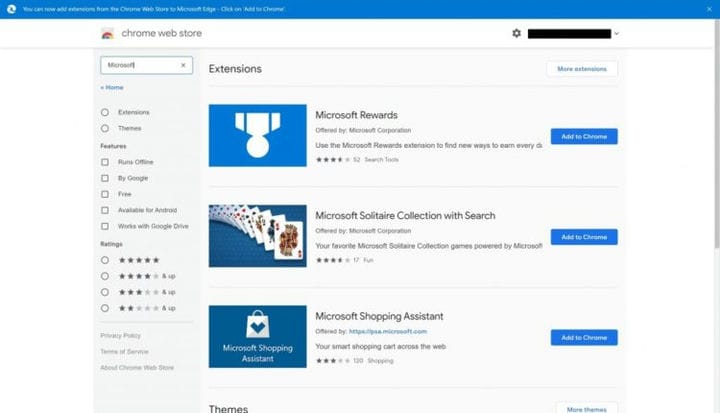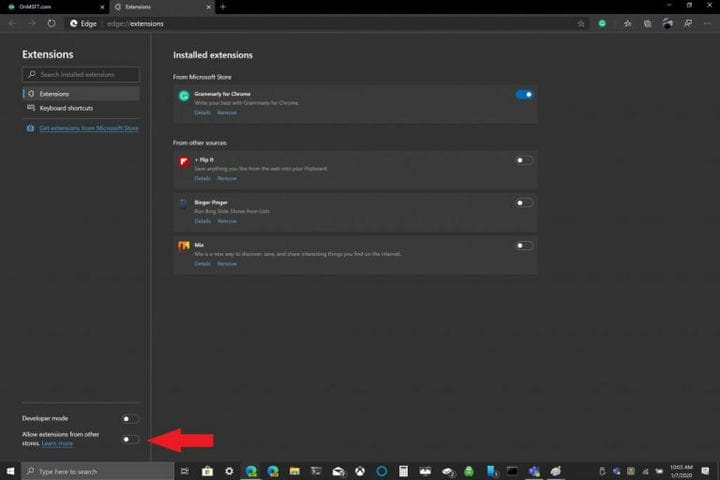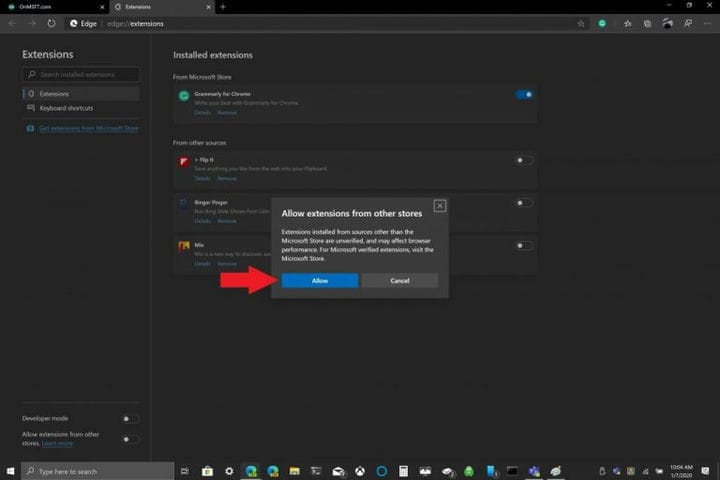So installieren Sie Erweiterungen aus dem Chrome Store auf Edge Insider
Die folgenden Schritte sind erforderlich, um Erweiterungen aus dem Chrome Store auf Edge hinzuzufügen:
- Gehen Sie wie angegeben zum Hamburger-Menü in der oberen rechten Ecke eines Edge-Browserfensters.
- Gehen Sie zu Erweiterungen.
- Aktivieren Sie die Option “Erweiterungen aus anderen Geschäften zulassen” unten links im Edge-Browserfenster.
- Bestätigen Sie, dass Sie die Möglichkeit aktivieren (oder deaktivieren) möchten, Erweiterungen aus anderen Geschäften zuzulassen.
Gilt für alle Windows 10-Versionen
Da Microsoft Edge EdgeHTML auf Chromium umgestellt hat, ist das Hinzufügen von Erweiterungen aus dem Google Chrome Web Store auf Edge ziemlich einfach. Das Hinzufügen von Erweiterungen zu Edge unterscheidet sich nicht vom Hinzufügen von Erweiterungen zu Chrome. Microsoft hat nur etwa 100 Erweiterungen in Edge zur Auswahl, während der Chrome Web Store viele hundert Erweiterungen hat.
Nachdem Sie einige Einstellungen in Edge geändert haben, müssen Sie nur noch den Chrome Web Store aufrufen und auf “Zu Chrome hinzufügen” klicken, um Ihre Chrome-Erweiterungen in Edge hinzuzufügen. Die einzige Einschränkung beim Hinzufügen von Chrome-Erweiterungen zu Edge besteht darin, dass einige Chrome-Erweiterungen unter Edge möglicherweise nicht gut funktionieren, wenn Sie ein Google-Konto für die Synchronisierung benötigen, da die Erweiterungen nicht unter Edge getestet wurden und möglicherweise Fehler auftreten.
Hier sind die Schritte aufgeführt, die zum Installieren von Erweiterungen aus dem Chrome Store auf Edge erforderlich sind.
1 Gehen Sie wie angegeben zum Hamburger-Menü in der oberen rechten Ecke eines Edge-Browserfensters.
2 Gehen Sie zu Erweiterungen. 3 Schalten Sie die Option “Erweiterungen aus anderen Geschäften zulassen” unten links im Edge-Browserfenster ein. 4 Bestätigen Sie, dass Sie die Möglichkeit aktivieren (oder deaktivieren) möchten, Erweiterungen aus anderen Geschäften zuzulassen.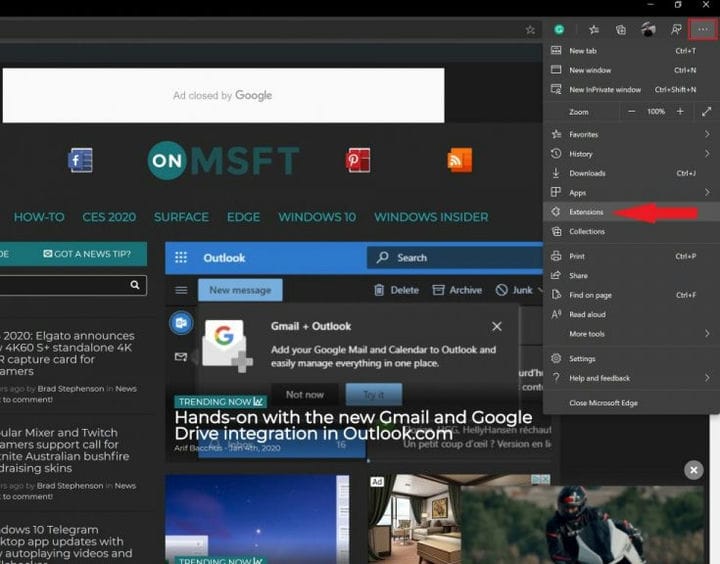
Nachdem Sie die Einstellungen Ihres Edge-Browsers konfiguriert haben, können Sie Erweiterungen aus dem Chrome Store auf Edge installieren. Zur Erinnerung, hier ist der Vorgang des Hinzufügens von Chrome-Erweiterungen zu Edge.
1 Wechseln Sie mit Edge zum Chrome Web Store.
2 Wählen Sie eine Chrome-Erweiterung aus, die Sie hinzufügen möchten, und klicken Sie auf “Zu Chrome hinzufügen”. 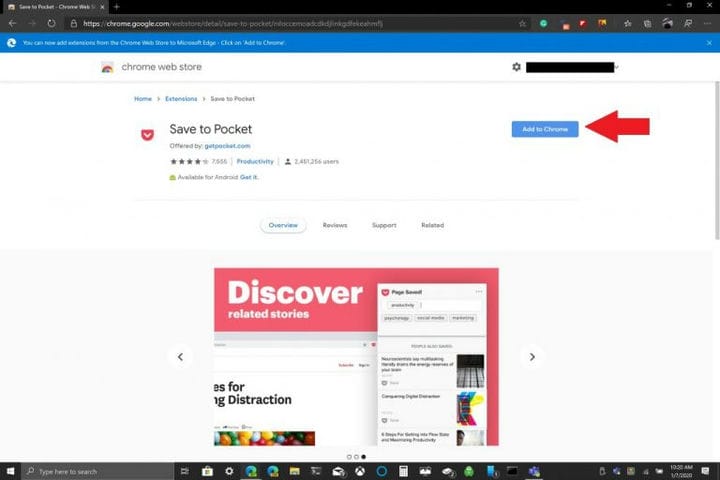
3 Einige Chrome-Erweiterungen benötigen möglicherweise Zugriff auf Ihre Daten oder bestimmte Berechtigungen, um funktionieren zu können. Klicken Sie auf “Erweiterung hinzufügen”. 4 Es sollte eine Benachrichtigung angezeigt werden, dass die Chrome-Erweiterung zu Edge hinzugefügt wurde.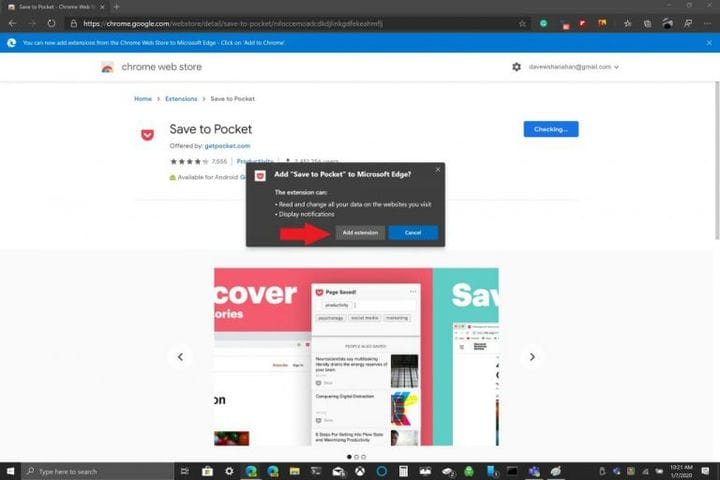
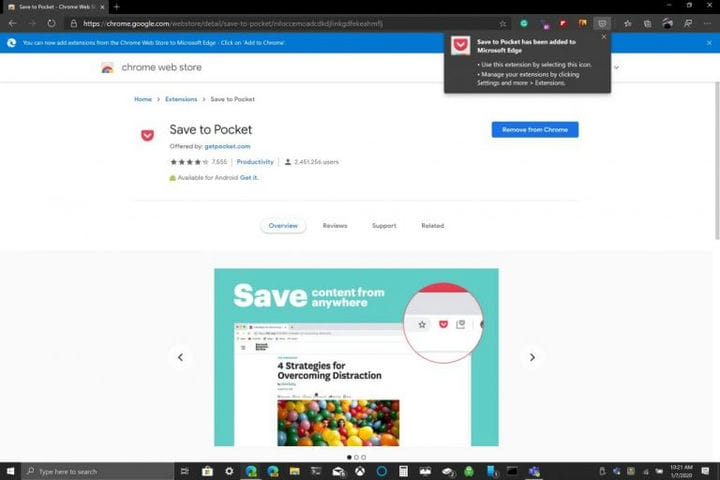
Wie angegeben, können Sie, wenn Sie Ihre Erweiterungen verwalten möchten, jederzeit zu Erweiterungen im Menü Kanteneinstellungen zurückkehren, um Erweiterungen hinzuzufügen oder zu entfernen. Nur eine kurze Erinnerung: Chrome-Erweiterungen wurden nicht für die Verwendung unter Microsoft Edge entwickelt, sodass möglicherweise Fehler auftreten und Edge abstürzen kann. Es ist möglicherweise eine gute Idee, Chrome-Erweiterungen einzeln hinzuzufügen und zu überprüfen, wie sie unter Edge funktionieren, bevor Sie sie verwenden. Welche Chrome-Erweiterungen verwenden Sie auf Edge? Lass es uns in den Kommentaren wissen.