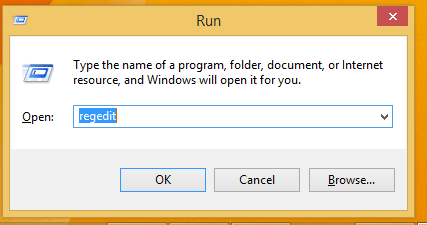Wo befindet sich die BSOD-Protokolldatei und wie wird sie gelesen?
Letzte Aktualisierung: 10. Februar 2021
- Windows 10 bietet eine übersichtliche Möglichkeit zum Speichern von BSOD-Protokolldateien. Wie Sie sich bereits vorstellen können, ist der Zugriff darauf möglich.
- Wenn Sie wissen, wo sich eine BSOD-Protokolldatei befindet und wie Sie sie lesen können, können Sie feststellen, warum Ihr Gerät abgestürzt ist. Klicken Sie auf Ereignisanzeige und führen Sie die folgenden Schritte aus.
- Eine weitere schnelle Lösung ist die Verwendung Ihres Registrierungseditors. Wir haben das detaillierte Verfahren für Sie vorbereitet.
- Selbst ein BSOD-Viewer eines Drittanbieters kann in diesem Kapitel Wunder vollbringen. Sehen wir uns also unseren Vorschlag an.
Um verschiedene PC-Probleme zu beheben, empfehlen wir DriverFix: Diese Software hält Ihre Treiber am Laufen und schützt Sie so vor häufigen Computerfehlern und Hardwarefehlern. Überprüfen Sie jetzt alle Ihre Treiber in 3 einfachen Schritten:
- Laden Sie DriverFix herunter (verifizierte Download-Datei).
- Klicken Sie auf Scan starten, um alle problematischen Treiber zu finden.
- Klicken Sie auf Treiber aktualisieren, um neue Versionen abzurufen und Systemstörungen zu vermeiden.
- DriverFix wurde diesen Monat von 503.476 Lesern heruntergeladen.
Das Blue Screen of Death (BSOD) ist einer der bekanntesten und gefürchtetsten Fehler, auf die Sie stoßen können. Dies tritt normalerweise aus einer Vielzahl von Gründen auf, einschließlich Hardware- und Softwareproblemen.
Da es so viele Faktoren gibt, die zu dieser Art von Fehlern beitragen können, kann es einfacher sein, das Problem zu beheben, wenn Sie genau wissen, was die Ursache ist.
Zum Glück bietet Windows 10 eine übersichtliche Möglichkeit, alle Arten von Informationen zu speichern, einschließlich der BSOD-Protokolldatei.
Das einzige Problem ist, dass diese Art von Protokolldatei nicht den gewohnten entspricht. Insbesondere handelt es sich nicht um ein Textdokument, das Sie mit Notepad öffnen können.
Der Zugriff auf die BSOD-Protokolldatei ist daher etwas schwieriger, kann jedoch entweder mit einigen Windows 10-eigenen Tools oder mit Software von Drittanbietern erfolgen.
Wie überprüfe ich das BSOD-Protokoll?
1 Verwenden Sie die Ereignisanzeige
- Drücken Sie die Windows + X- Tastenkombination, um das Menü Quick Links zu öffnen .
- Klicken Sie auf Ereignisanzeige.
- Sehen Sie sich den Bereich Aktionen an.
- Klicken Sie auf den Link Benutzerdefinierte Ansicht erstellen.
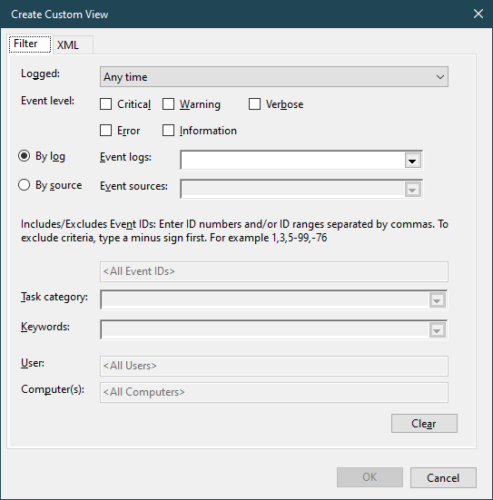
- Wählen Sie einen Zeitbereich.
- Hier sollten Sie den Zeitraum eingeben, in dem der BSOD aufgetreten ist.
- Aktivieren Sie das Kontrollkästchen Fehler im Abschnitt Ereignisebene.
- Wählen Sie das Menü Ereignisprotokolle.
- Aktivieren Sie das Kontrollkästchen Windows-Protokolle.
- Klicken Sie auf OK.
- Geben Sie der benutzerdefinierten Ansicht einen Namen und drücken Sie OK. (Die Ereignisanzeige zeigt nun die Informationsbasis mit den von Ihnen angewendeten Filtern an.)
- Sortieren Sie die Informationen anhand des Datums- und Uhrzeit- Headers nach Datum.
- Sehen Sie sich die Fehlerereignisse zum Zeitpunkt Ihres letzten BSOD an.
- Weitere Einzelheiten der Fehler in Bezug auf, klicken Sie auf die Details der Registerkarte.
Sie werden sehen, dass die Windows-Ereignisanzeige ein Protokoll mit Anwendungs- und Systemmeldungen anzeigt.
Dies umfasst Fehler, Informationsmeldungen und Warnungen und ist ein nützliches Tool zur Fehlerbehebung bei verschiedenen Windows-Problemen.
Funktioniert der Windows-Schlüssel nicht? Verlassen Sie sich darauf, dass wir das Problem in kürzester Zeit lösen, indem Sie diese schnellen Schritte ausführen.
2 Verwenden Sie Ihren Registrierungseditor
- Drücken Sie Windows – R und geben Sie Ausführen, um das zu öffnen Run – Menü.
- Geben Sie regedit ein, um den Registrierungseditor zu öffnen.
![Wo befindet sich die BSOD-Protokolldatei und wie wird sie gelesen?]()
- Gehen Sie zum folgenden Pfad:
**HKEY_LOCAL_MACHINESystemCurrentControlSetControlCrashControl**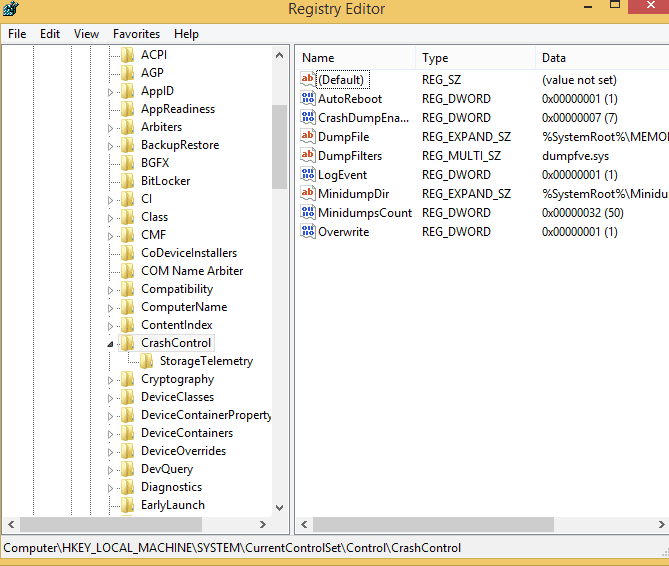
- Klicken Sie im rechten Bereich des Registrierungseditors mit der rechten Maustaste.
- Wählen Sie Neu gefolgt von DWORD-Wert.
- Nennen Sie es DisplayParameters.
- Klicken Sie auf diesen neuen Wert und setzen Sie ihn auf 1 – geben Sie 1 in das Feld Wert ein.
![Wo befindet sich die BSOD-Protokolldatei und wie wird sie gelesen?]()
- Speichern Sie Ihre Änderungen.
- Schließen Sie den Registrierungseditor.
- Starten Sie Ihren PC neu.
3 Verwenden Sie einen BSOD-Viewer eines Drittanbieters
Wenn alle oben genannten Schritte zu kompliziert erscheinen, können Sie eine Ereignisanzeige eines Drittanbieters verwenden. Diese Apps machen normalerweise genau das Gleiche wie die Windows-Ereignisanzeige, jedoch mit weniger Schritten.
Weitere Informationen zur Verwendung eines BSOD-Viewers eines Drittanbieters finden Sie in dieser ausführlichen Anleitung. Darüber hinaus empfehlen wir für diese spezielle Situation die Verwendung von NirSofts BlueScreenView.
Das Tool durchsucht Ihre Systeme nach der BSOD-Absturzdatei und gibt die Informationen in einer einzigen Tabelle zurück, sodass Sie sie problemlos analysieren können. Auf diese Weise können Sie die Ursache des Ereignisses und den Ort leicht erkennen.
⇒ Laden Sie BlueScreenView herunter
Der Zugriff auf die BSOD-Protokolldatei ist nicht immer einfach. Beziehen Sie sich diesbezüglich auf das obige Verfahren und denken Sie immer daran, dass Sie diese Kurzanleitung verwenden können, um den Schuldigen zu identifizieren.
Obwohl es eine bessere Option zu sein scheint, das Problem insgesamt zu verhindern, waren BSODs schon immer ein Spiel für Zahlen, da sie fast jedem jederzeit passieren können.
Haben Sie jemals einen Blue Screen of Death-Fehler bei der Verwendung von Windows festgestellt? Erzählen Sie uns von Ihren Erfahrungen im Kommentarbereich unten.