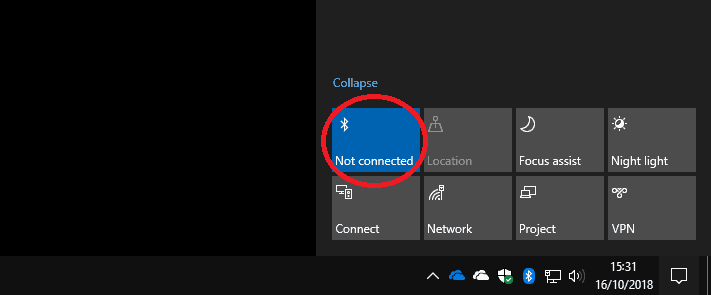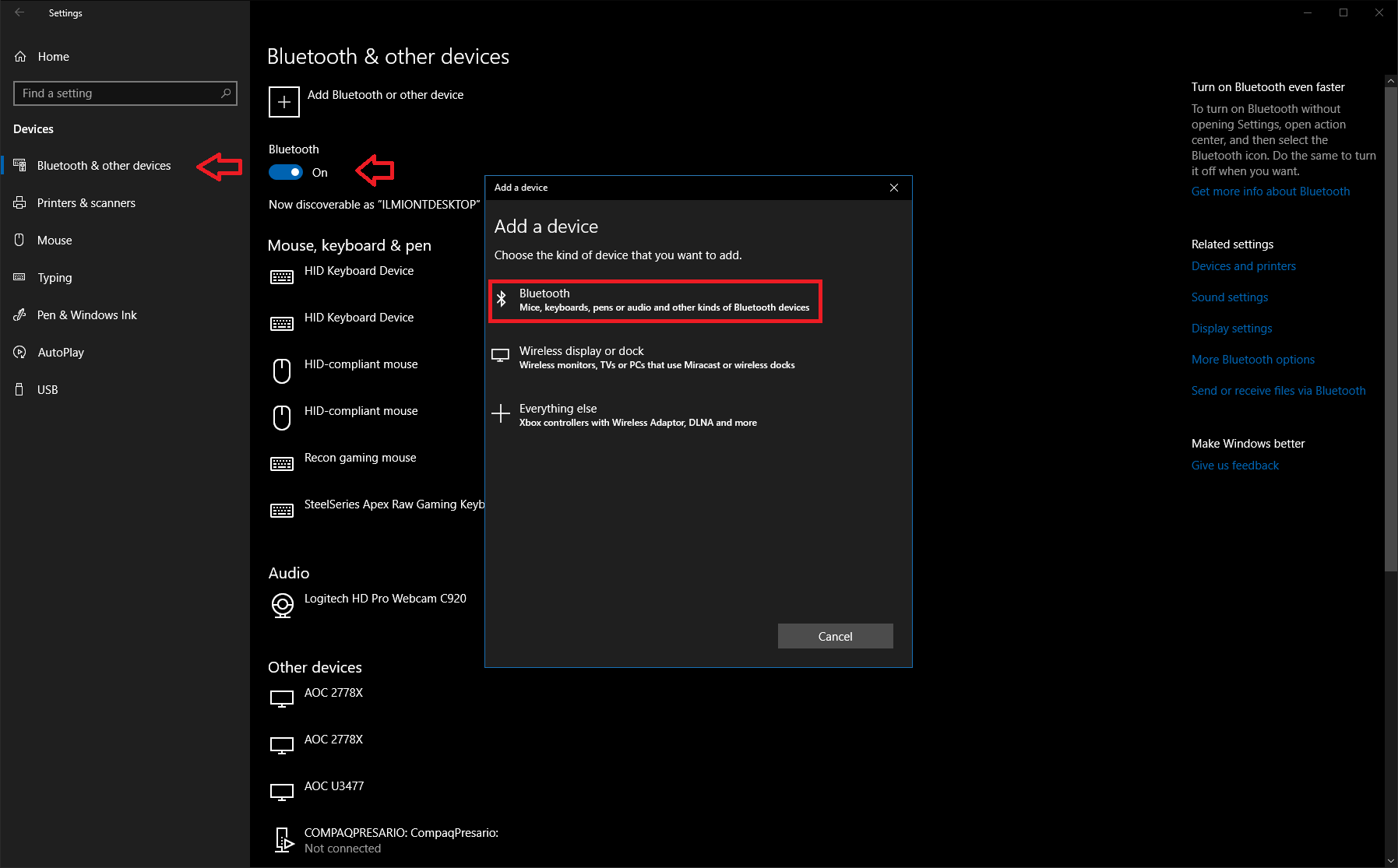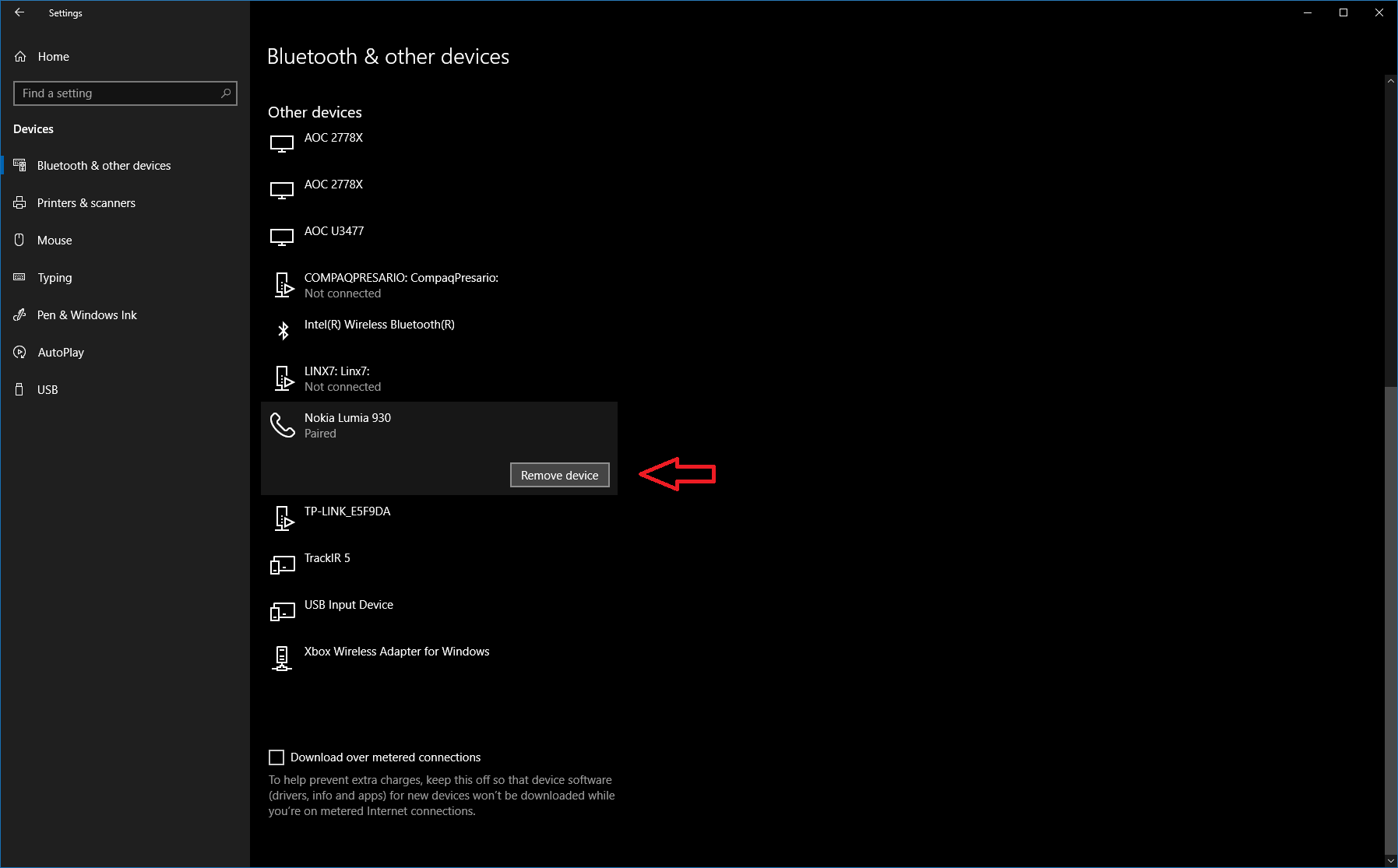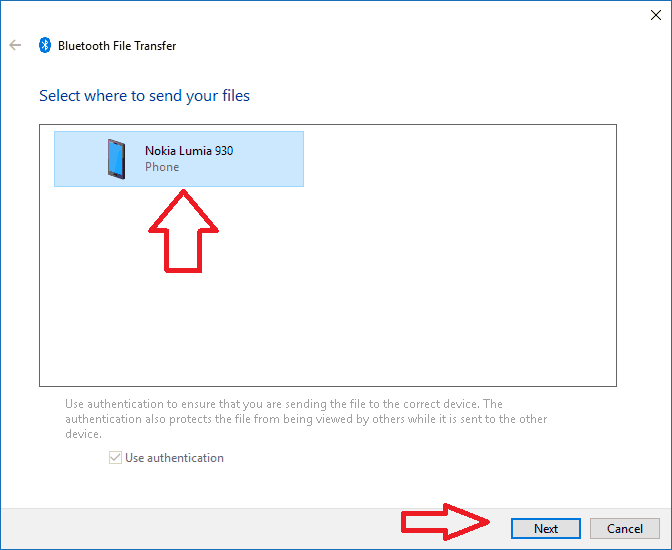কীভাবে করবেন: উইন্ডোজ 10-এ ব্লুটুথ সম্পর্কে সমস্ত
ওয়্যারলেস পেরিফেরিয়ালগুলির কার্য সম্পাদন এবং প্রাপ্যতার সাথে ক্রমবর্ধমান ক্রমবর্ধমান, উইন্ডোজ পিসিগুলিতে ব্লুটুথ ক্রমবর্ধমান একটি সাধারণ বৈশিষ্ট্য হয়ে উঠছে। যদিও এটি একবার মুষ্টিমেয় ল্যাপটপের মধ্যে সীমাবদ্ধ ছিল, ব্লুটুথ এখন সমস্ত উইন্ডোজ ট্যাবলেট এবং রূপান্তরযোগ্য, পাশাপাশি কিছু ডেস্কটপগুলিতে সাধারণ দৃশ্য।
ব্লুটুথের অবিচলিত বিকাশও হয়েছে, এর সর্বশেষ পুনরাবৃত্তি শক্তি দক্ষতা এবং কার্য সম্পাদনের আশেপাশের উন্নতিগুলিকে কেন্দ্র করে। মাইক্রোসফ্টের সারফেস মাউস এবং কীবোর্ড এবং উইন্ডোজের জন্য কোম্পানির সর্বশেষ এক্সবক্স ওয়ান নিয়ন্ত্রণকারী সহ অনেক আধুনিক পেরিফেরিগুলি তাদের বেতার সংযোগগুলির জন্য ব্লুটুথ ব্যবহার করে ।
সংযুক্ত হওয়া
উইন্ডোজ ১০-এ ব্লুটুথ ডিভাইসে সংযুক্ত হওয়া অনেক সহজ started যদি এটি আপনার অ্যাকসেন্ট রঙের সাথে হাইলাইট হয় তবে আপনি ভাল। যদি তা না হয় তবে আপনাকে ব্লুটুথ চালু করতে টাইল ক্লিক করতে হবে।
আপনি যদি ব্লুটুথ দ্রুত অ্যাকশন না দেখেন তবে আপনাকে সেটিংস অ্যাপ্লিকেশনটিতে যেতে হবে এবং “ডিভাইসগুলি” বিভাগটি প্রবেশ করতে হবে Bluetooth ব্লুটুথ সক্ষম করতে আপনার স্বয়ংক্রিয়ভাবে ব্লুটুথ পৃষ্ঠাতে অবতরণ করা উচিত; শীর্ষে টগল বোতামটি ঘুরিয়ে দেওয়া উচিত। সেটিংস অ্যাপ্লিকেশনটিতে কোনও ব্লুটুথ পৃষ্ঠা নেই, আপনার ডিভাইসে সত্যই ব্লুটুথ রয়েছে এবং অ্যাডাপ্টার সক্ষম হয়েছে তা নিশ্চিত করুন।
ব্লুটুথ চালু হওয়ার সাথে সাথে আপনি সংযোগ করতে প্রস্তুত। আবার, সহজ উপায় হ’ল অ্যাকশন সেন্টারটি ব্যবহার করা, এবার “সংযোগ” টাইল ক্লিক করুন। আপনি যদি এই টাইলটি না দেখেন তবে আপনি সেটিংসে ব্লুটুথ পৃষ্ঠাটিও ব্যবহার করতে পারেন (“ব্লুটুথ বা অন্যান্য ডিভাইস যুক্ত করুন” ক্লিক করুন) বা সংযোগের ফ্লাইটআউটটি খুলতে উইন + কে কীবোর্ড শর্টকাট টিপুন। এই মেনু – বা ব্লুটুথ সেটিংস পৃষ্ঠা থেকে – আপনাকে কয়েক সেকেন্ড পরে উপলব্ধ ব্লুটুথ ডিভাইসের একটি তালিকা দেখতে হবে।
প্রক্রিয়াটি সম্পূর্ণ করতে আপনি যে ডিভাইসে সংযোগ করতে চান এবং নির্দেশাবলী অনুসরণ করতে চান তা চাপুন বা ক্লিক করুন। কিছু পণ্যগুলির জন্য আপনাকে অতিরিক্ত সুরক্ষা পদক্ষেপ হিসাবে পিন প্রবেশ করতে বা একটি বোতাম টিপতে হতে পারে। তারপরে আপনাকে ডিভাইসটি ব্যবহার করতে সজ্জিত করা উচিত; সাধারণ পেরিফেরিয়াল যেমন ইঁদুর, কীবোর্ড এবং হেডসেটগুলি অবিলম্বে কাজ শুরু করবে, তবে বিশেষজ্ঞ হার্ডওয়্যার তাদের প্রস্তুত হওয়ার আগে অতিরিক্ত পদক্ষেপ নিতে পারে।
এই মুহুর্তে এটি সংযোগ প্রক্রিয়াটি উল্লেখযোগ্যভাবে সমস্ত ধরণের ডিভাইসের জন্য সমান worth এটি মাউস, কীবোর্ড, ব্লুটুথ স্পিকার বা গেম নিয়ামক হোক। আপনি বিভিন্ন, নন-ব্লুটুথ ডিভাইসের সাথে সংযোগ করতে উইন্ডোজের কানেক্ট প্যানেলটিও ব্যবহার করতে পারেন – উদাহরণস্বরূপ, মিরাকাস্ট প্রযুক্তি ব্যবহার করে বেতার ডিসপ্লে অ্যাডাপ্টার।
ব্লুটুথ ডিভাইসগুলি সরানো হচ্ছে
প্রথমবার যখন আপনি কোনও নতুন ডিভাইস ব্যবহার করেন তখন আপনাকে কেবল সংযোগ পদ্ধতিটি অতিক্রম করা উচিত। এর পরে, বেশিরভাগ পণ্য সংযোগটি মনে রাখবে এবং জুড়ি থাকবে – আপনার কেবল ব্লুটুথ সক্ষম করতে হবে এবং ডিভাইসটি চালু করা উচিত।
আপনি যদি উইন্ডোজ কোনও ডিভাইস ভুলে যেতে চান তবে সেটিংস অ্যাপ্লিকেশনে ডিভাইসগুলি> ব্লুটুথ পৃষ্ঠায় ফিরে যান। আপনি যে ডিভাইসটি সরাতে চান তা সন্ধান করুন – তালিকাটি বিভাগ অনুসারে সংগঠিত করা হয়েছে – এবং এর নামটি ক্লিক করুন। তারপরে “ডিভাইস সরান” বোতামটি টিপুন। পরের বার আপনি পণ্যটি ব্যবহার করতে চান, আপনাকে এটি আবার যুক্ত করতে হবে।
ফাইল প্রেরণের জন্য ব্লুটুথ ব্যবহার করা
আপনি সামঞ্জস্যপূর্ণ ডিভাইসে ফাইলগুলি সরাসরি স্থানান্তর করতে ব্লুটুথ ব্যবহার করতে পারেন – বেশিরভাগ ফোন এবং মিডিয়া প্লেয়ার। এই বৈশিষ্ট্যটি ব্যবহার করার সহজ উপায় হ’ল সিস্টেম ট্রেতে ব্লুটুথ আইকন। আপনি যদি সরাসরি এটি দেখতে না পান তবে এটি সম্ভবত ওভারফ্লো মেনুতে সমাধিস্থ হয়েছে (উপরের দিকে একটু -র্ধ্বমুখী তীরটি ক্লিক করুন)। মনে রাখবেন যে ব্লুটুথ চালু থাকলেই আইকনটি উপস্থিত হয়।
একটি ফাইল প্রেরণ করতে, আইকনে ডান-ক্লিক করুন এবং “একটি ফাইল প্রেরণ করুন” নির্বাচন করুন। এই উইন্ডোতে, আপনি উইন্ডোতে পূর্বে সংযুক্ত সমস্ত ডিভাইসগুলি দেখতে পাবেন যা ফাইলগুলি পেতে সক্ষম। আপনি যে ডিভাইসে ভাগ করতে চান তা চয়ন করুন এবং এটি গ্রহণের জন্য প্রস্তুত তা নিশ্চিত করুন। পরবর্তী স্ক্রিনে, আপনি ভাগ করে নিতে এবং স্থানান্তর শুরু করতে ফাইলগুলি চয়ন করতে সক্ষম হবেন।
ফাইল প্রাপ্তি একটি অনুরূপ প্রক্রিয়া – টাস্কবার আইকনটিতে ডান ক্লিক করুন এবং “একটি ফাইল গ্রহণ করুন” নির্বাচন করুন। আপনার পিসি এখন জোড়যুক্ত ব্লুটুথ ডিভাইস থেকে একটি ফাইল পাওয়ার জন্য প্রস্তুত will স্থানান্তর সম্পূর্ণ হওয়ার পরে, আপনি ফাইলগুলি সংরক্ষণের জন্য কোনও অবস্থান বাছতে সক্ষম হবেন।
ব্লুটুথ কোনও জটিল প্রযুক্তি নয় তবে মনে রাখার মতো কয়েকটি জিনিস রয়েছে। প্রথম এবং সর্বাগ্রে, ব্লুটুথ অবশ্যই এটির কাজ করার জন্য চালু করতে হবে! যদি ডিভাইসগুলি একে অপরের সাথে জুড়ি না দেয় তবে নিশ্চিত হয়ে নিন যে ব্লুটুথ সত্যিই সক্ষম হয়েছে এবং আপনি যে কোনও পিন কোডের প্রয়োজন হতে পারে entered অন্য একটি টিপ হ’ল আপনি যদি এটি নিয়মিত ব্যবহার না করেন তবে ব্লুটুথটি বন্ধ করে দেওয়া – যদিও প্রযুক্তির নতুন সংস্করণগুলি অনেক বেশি ক্ষমতা-দক্ষ, তবে এটি এখনও একটি সম্ভাব্য ব্যাটারি ড্রেন এবং সুরক্ষার দুর্বলতা।