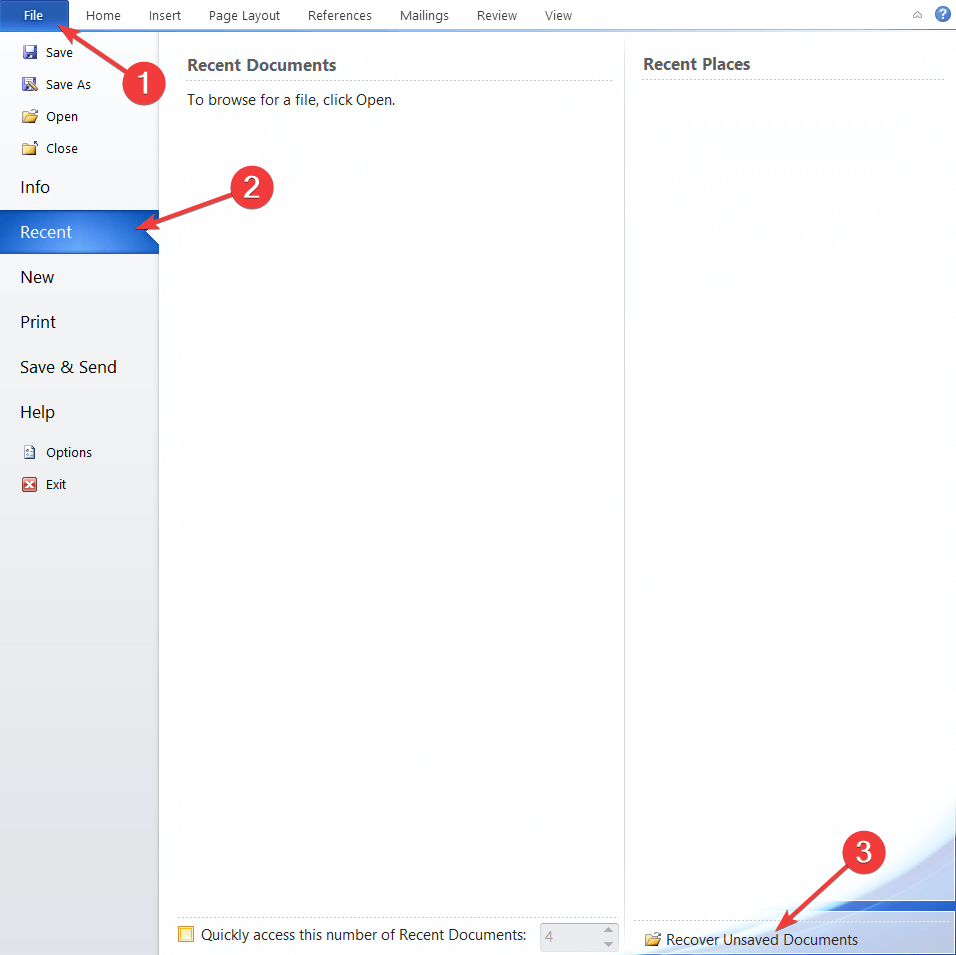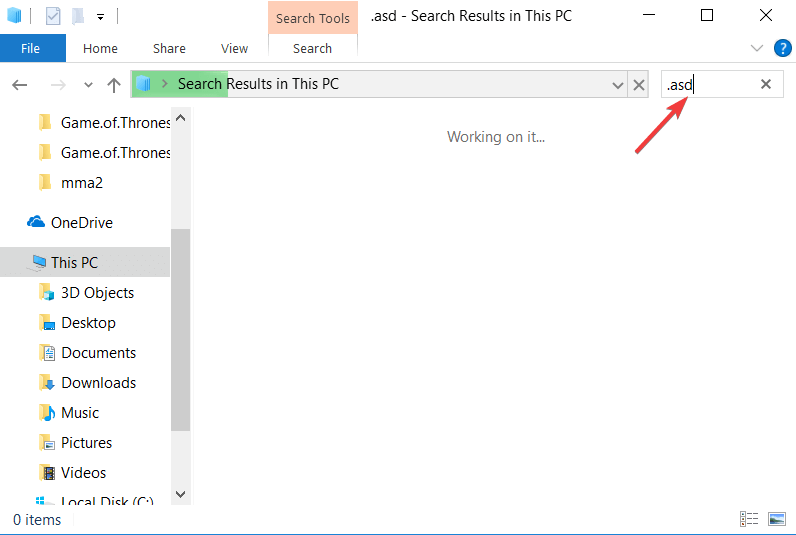Найдите место автосохранения Word в Windows 10: полное руководство
Последнее изменение: 23 апреля 2019 г.
Чтобы исправить различные проблемы с ПК, мы рекомендуем DriverFix: это программное обеспечение будет поддерживать ваши драйверы в рабочем состоянии, тем самым защищая вас от распространенных компьютерных ошибок и сбоев оборудования. Проверьте все свои драйверы сейчас за 3 простых шага:
- Загрузите DriverFix (проверенный файл для загрузки).
- Нажмите «Начать сканирование», чтобы найти все проблемные драйверы.
- Нажмите «Обновить драйверы», чтобы получить новые версии и избежать сбоев в работе системы.
- DriverFix в этом месяце скачали 501 404 читателя.
Microsoft Word – один из самых популярных текстовых процессоров в мире, и миллионы пользователей используют его ежедневно. Создавать документы в Word довольно просто.
Иногда вы можете забыть сохранить свои документы, поэтому вы можете найти место для автосохранения Word.
Чтобы предотвратить потерю файлов, многие пользователи используют функцию автосохранения, которая сохраняет ваши документы через определенные промежутки времени.
Если ваш документ Word не может быть сохранен, ознакомьтесь с нашими решениями проблемы.
Если вы используете эту опцию, сегодня мы собираемся показать вам, как получить доступ к местоположению автосохранения Word в Windows 10.
Как получить доступ к местоположению автосохранения Word в Windows 10?
Как – Открыть местоположение автосохранения Word в Windows 10?
- Открыть настройки Word
- Проверьте папку AppData
- Воспользуйтесь опцией восстановления несохраненных документов
- Проверьте каталог документов на предмет автосохранения Word
- Найдите на своем компьютере файлы .wbk или .asd
Решение 1. Откройте настройки Word.
Функция автовосстановления в Word чрезвычайно полезна, поскольку она сохранит ваши файлы через определенные промежутки времени и предотвратит потерю данных. Эта функция полезна, если вы случайно забыли сохранить файл или произошел сбой системы.
В качестве альтернативы вы можете использовать инструмент, указанный в нашей свежей статье.
Чтобы включить эту функцию, вам необходимо сделать следующее:
- Откройте Word и нажмите Файл> Параметры.
- Теперь перейдите в раздел «Сохранить» и убедитесь, что установлен флажок «Сохранить информацию автосохранения». Здесь вы можете установить желаемый временной интервал для автоматического сохранения.
- Найдите поле “Местоположение файла автовосстановления”. Он покажет вам расположение каталога автосохранения. По умолчанию расположение должно быть C: UsersYour_usernameAppDataRoamingMicrosoftWord. При желании вы можете легко изменить местоположение, нажав кнопку «Обзор» и выбрав другой каталог на своем ПК.
После того как вы определите местоположение автосохранения Word на своем компьютере, вам нужно открыть Word, перейти в этот каталог, найти файл, который он автоматически сохраняет, и открыть его в Word.
Имейте в виду, что этот каталог может быть скрыт на вашем ПК, особенно если он находится в папке AppData.
Чтобы быстро получить доступ к этой папке, вы можете просто вставить ее местоположение в адресную строку проводника.
Если вы хотите получить доступ к папке вручную, просто следуйте по пути, но обязательно перейдите на вкладку «Просмотр». Затем установите флажок «Скрытые элементы», чтобы открыть скрытую папку AppData.

После этого вы сможете без проблем получить доступ к местоположению автосохранения Word.
Решение 2. Проверьте папку AppData.
По умолчанию местом автосохранения Word является папка AppData. Есть несколько мест, где Microsoft Word может сохранять ваши файлы. Обычно местоположение автосохранения – C: UsersYour_usernameAppDataLocalMicrosoftWord или C: UsersYour_usernameAppDataLocalTemp.
Более новые версии Word используют другое расположение, и вы можете найти все свои несохраненные файлы в папке C: UsersYour_usernameAppDataLocalMicrosoftOfficeUnsavedFiles.
В этих папках находятся разные типы файлов Word, и обычно перед именем файла стоит тильда или волнистая линия. Большинство этих файлов будут иметь расширение .tmp и четырехзначный номер.
Например, документ Word будет выглядеть так ~ wrdxxxx.tmp. Файл временного документа будет иметь вид ~ wrfxxxx.tmp, а файл автоматического восстановления будет иметь вид ~ wraxxxx.tmp.
Наконец, файлы полного автоматического восстановления не будут иметь расширения .tmp, и они будут использовать. wbk вместо этого. Найдя один из этих файлов, просто откройте его в Word и сохраните.
Решение 3.Используйте опцию восстановления несохраненных документов.
Если вы случайно закроете Word или по какой-то причине он выйдет из строя, вы можете открыть место автосохранения, выполнив следующие действия:
- Откройте Word и перейдите в Файл.
- Выберите «Последние»> «Восстановить несохраненные документы».
- Появится папка автосохранения, и вы сможете выбрать документ, который хотите восстановить.
Кроме того, некоторым пользователям предлагается перейти в Файл> Информация> Управление версиями> Восстановить несохраненные документы, чтобы получить доступ к местоположению автосохранения, поэтому обязательно попробуйте это.
Найдя автоматически сохраненный файл, откройте его и выберите параметр «Сохранить как», чтобы сохранить его.
Решение 4.Проверьте каталог документов на предмет автосохранения Word.
Иногда место автосохранения устанавливается в тот же каталог, в котором вы сохраняете файл. Однако файлы автосохранения обычно скрыты, и для их просмотра необходимо выполнить следующие действия:
- Откройте Word.
- Щелкните Файл> Открыть> Обзор.
- Перейдите в каталог, в котором вы сохранили файл.
- Измените Тип файла с Все документы Word на Все файлы.
- Теперь вы должны увидеть файл резервной копии. Имя файла будет иметь резервную копию, поэтому его можно будет легко распознать.
- Откройте файл и сохраните его.
Как видите, Word иногда сохраняет несохраненные файлы в том же каталоге, в котором хранится ваш текущий открытый файл, чтобы сделать его легко доступным.
Если вы не сохранили изменения в документе Word, обязательно попробуйте этот метод.
Узнайте больше об открытии скрытых файлов из нашего свежего руководства!
Решение 5. Найдите на своем компьютере файлы .wbk или .asd.
Хотя Word автоматически сохраняет ваши файлы, иногда бывает сложно найти место автосохранения. Если вы не можете найти местоположение самостоятельно, возможно, вы захотите выполнить поиск по определенному расширению файла.
Файлы автосохранения Word обычно имеют расширение .wbk или .asd, и в большинстве случаев каталог автосохранения Word будет содержать эти файлы. Чтобы найти эти файлы в вашей системе, сделайте следующее:
- Откройте проводник. Вы можете сделать это быстро, нажав сочетание клавиш Windows Key + E.
- Когда откроется проводник, перейдите к строке поиска в правом верхнем углу, введите .wbk или .asd и нажмите Enter.
![Найдите место автосохранения Word в Windows 10: полное руководство]()
- Windows 10 теперь будет искать в вашей системе все файлы .wbk или .asd. Если какие-либо файлы найдены, просто щелкните файл правой кнопкой мыши и выберите в меню команду «Открыть расположение файла». Это откроет место автосохранения Word, и вы сможете увидеть все автоматически сохраненные файлы.
Если вы не можете найти никаких файлов .wbk или .asd, обязательно поищите в своей системе файлы .tmp. Имейте в виду, что файлы .tmp не связаны строго с Word, поэтому некоторые из них могут быть частью разных приложений.
Для получения дополнительной информации о том, как выглядят временные файлы Word, обязательно ознакомьтесь с Решением 2.
Потеря ваших данных может стать серьезной проблемой. Из-за этого Microsoft Word обычно сохраняет ваши документы в место автосохранения.
Избегайте неприятных сюрпризов, установив инструмент резервного копирования из нашего списка!
Даже если вы забыли сохранить документ, вы можете восстановить его, зайдя в папку автосохранения Word и открыв несохраненный документ в Word.
ЧИТАЙТЕ ТАКЖЕ:
- Топ 5 программ для восстановления паролей Microsoft Word
- 5 лучших альтернатив Microsoft Office для Windows 10
- Альтернатива Microsoft Office OpenOffice ожидает завершения работы
- Open 365 использует Microsoft Office 365 как альтернативу с открытым исходным кодом
- Не удается удалить водяной знак в Microsoft Word? Вот решение
Примечание редактора: этот пост был первоначально опубликован в декабре 2016 года и с тех пор обновлен для обеспечения свежести и точности.