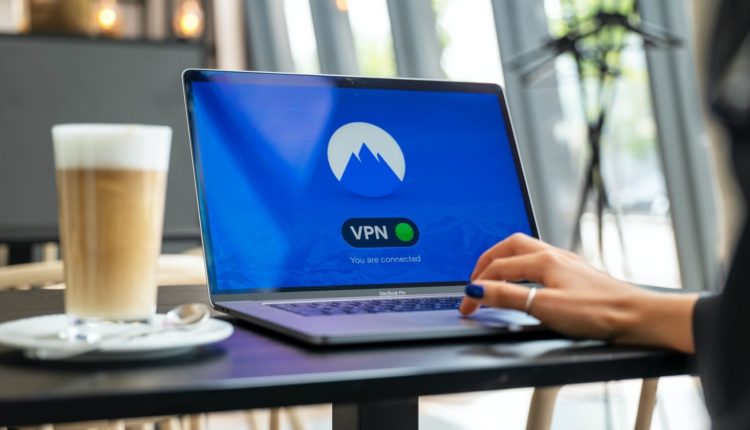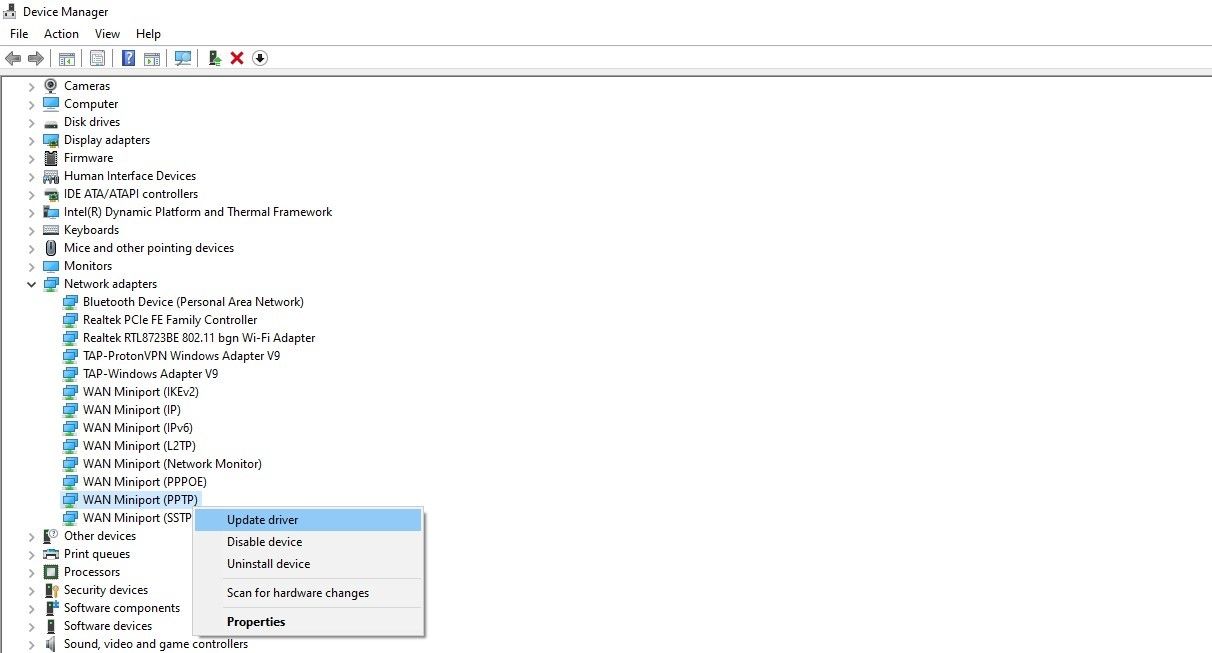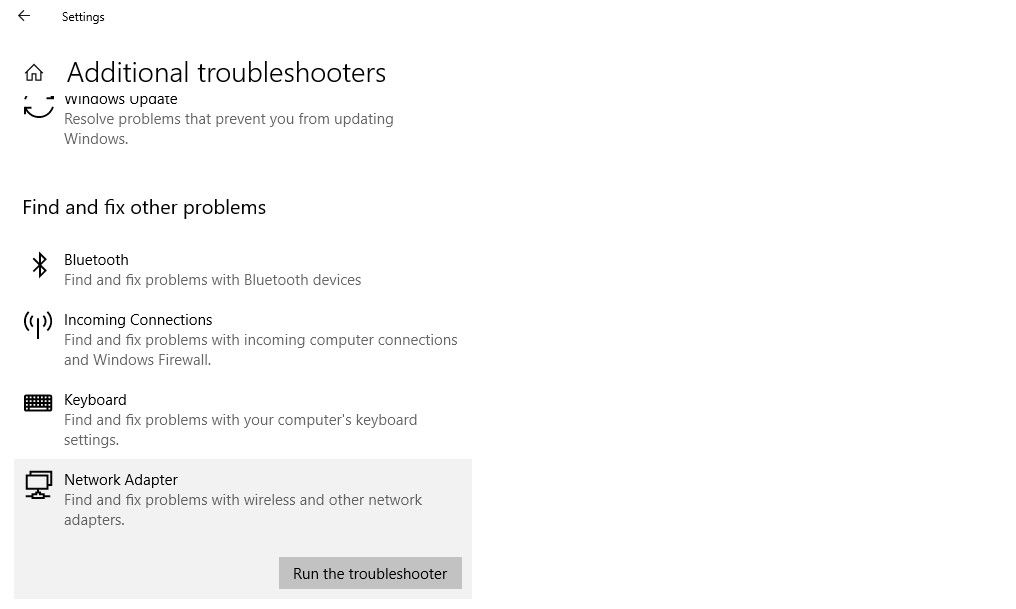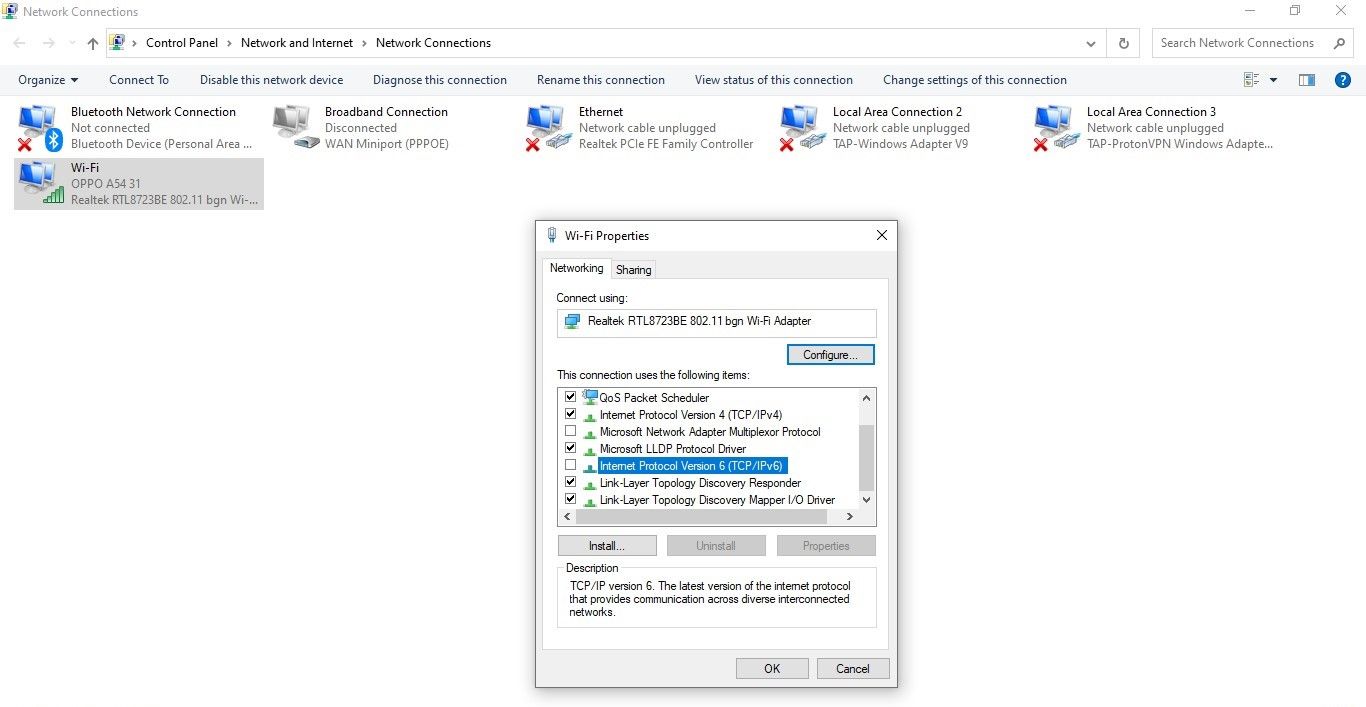Не вдається підключитися до VPN на ПК з Windows? 7 способів виправити це
З’єднання VPN корисне для анонімного перегляду веб-сторінок або доступу до веб-сайтів, програм і програмного забезпечення, заблокованих у вашому географічному розташуванні. Неможливість підключитися до VPN може викликати розчарування. Неможливість увімкнути VPN означає, що вашу конфіденційність буде порушено, і ви не зможете отримати доступ до обмеженого вмісту.
Найчастіше проблему спричиняє операційна система, але іноді винен провайдер VPN. Нижче наведено виправлення, які варто спробувати, якщо у вас також виникають проблеми з підключенням VPN на комп’ютері з ОС Windows.
Попередні перевірки
Перед початком процесу усунення несправностей виконайте такі загальні перевірки:
- Перевірте, чи працює ваш Інтернет, і за потреби усуньте будь- які проблеми з мережею.
- Переконайтеся, що дата й час на комп’ютері встановлені правильно.
- Переконайтеся, що ви не підключили іншу VPN до свого комп’ютера паралельно.
- Переконайтеся, що ваш маршрутизатор підтримує VPN і не блокує ваше з’єднання.
- Переконайтеся, що це не проблема конкретного сервера, підключившись до іншого сервера, наданого постачальником VPN.
Якщо ви не виявите жодних проблем під час виконання наведених вище перевірок, почніть застосовувати виправлення, перелічені нижче.
1 Виключіть проблеми, пов’язані з VPN
Вам слід розпочати усунення несправностей, усунувши ймовірність виникнення проблеми від вашого постачальника VPN. Найпростіший спосіб досягти цього — завантажити безкоштовну версію іншої програми VPN і підключити її до свого комп’ютера. Якщо з’єднання вдалось, ваша операційна система не винна — це ваш провайдер VPN.
Щоб переконатися, що з’єднання не припиняється через тимчасовий збій, вам слід видалити настільний клієнт VPN і встановити нову копію. Якщо проблема не зникає після перевстановлення, відвідайте офіційну сторінку звітів про помилки свого постачальника послуг VPN, щоб дізнатися, чи інші користувачі стикаються з такою ж проблемою, і повідомте про це там.
Ви також можете перевірити зареєстрований час простою на таких сайтах, як downdetector. Ви можете розслабитися, якщо проблема походить від вашого постачальника послуг, оскільки вона вирішиться сама собою. Але якщо інший VPN також не може підключитися, вам слід почати усунення проблем з операційною системою.
2 Внесіть у білий список VPN Desktop Client у брандмауері
Є ймовірність, що брандмауер Microsoft Defender може сприймати VPN-клієнт настільного комп’ютера як загрозу та заважати йому вносити будь-які зміни до налаштувань мережі.
Отже, під час усунення проблем з операційною системою вам слід спочатку додати клієнт VPN для робочого столу в брандмауер Microsoft Defender. Ви можете прочитати наш детальний посібник про те, як дозволити програмі через брандмауер Microsoft Defender.
Якщо додавання VPN-клієнта для ПК у білий список не вирішує проблему, оновіть драйвер мережі.
3 Оновіть драйвери мережевого адаптера
Застарілі мережеві драйвери можуть бути ще однією причиною, чому ви не можете підключитися до VPN. Тому вам слід оновити їх у диспетчері пристроїв.
У диспетчері пристроїв ви знайдете кілька драйверів мережевих адаптерів для різних протоколів. Якщо ви не знаєте, який протокол пропонує ваш постачальник VPN, вам слід оновити їх усі.
Для цього виконайте такі дії:
- Клацніть правою кнопкою миші кнопку Пуск Windows і виберіть Диспетчер пристроїв.
- Розгорніть категорію мережевих адаптерів.
-
Клацніть правою кнопкою миші відповідний драйвер і натисніть Оновити драйвер.
Якщо оновлення драйвера не вирішить проблему, ви можете перевстановити його. Перегляньте нашу статтю з поясненнями основних протоколів VPN, щоб дізнатися більше про ці протоколи.
Якщо оновлення чи перевстановлення драйверів не працює, спробуйте інші виправлення, перелічені нижче.
4 Переконайтеся, що адаптер TAP-Windows V9 встановлено
Коли настільний VPN-клієнт встановлено від будь-якого постачальника, він інсталює драйвер TAP-Windows Adapter V9. Він потрібен для роботи всіх VPN, і в більшості випадків він встановлюється автоматично під час встановлення клієнта VPN.
Тому обов’язково переконайтеся, що його встановлено в диспетчері пристроїв, і оновіть його, якщо він уже встановлений. Ось як це зробити:
- Клацніть правою кнопкою миші кнопку «Пуск» Windows і перейдіть до «Диспетчера пристроїв».
- Розгорніть категорію мережевих адаптерів.
Ви можете знайти кілька драйверів з однаковою назвою, тому вам слід знайти той, що стосується вашої VPN, наприклад TAP-ProtonVPN Windows Adapter V9, як показано нижче. Клацніть драйвер правою кнопкою миші та виберіть Оновити драйвер.
Якщо це виправлення також не вдається, скористайтеся вбудованим засобом усунення несправностей Windows.
5 Запустіть вбудовані засоби усунення несправностей Windows
Засоби вирішення проблем допомагають вирішити непередбачені проблеми. Якщо загальні виправлення не працюють, вони можуть допомогти в діагностиці та вирішенні проблеми.
Щоб знайти ці засоби вирішення проблем, виконайте наведені нижче дії.
- Клацніть правою кнопкою миші кнопку «Пуск» у Windows і перейдіть до «Параметри».
- Перейдіть до Оновлення та безпеки.
- Натисніть «Усунення несправностей» на лівій бічній панелі.
- Натисніть Додаткові засоби вирішення проблем.
Запустіть тут три засоби усунення несправностей, а саме підключення до Інтернету, вхідні підключення та мережевий адаптер. Щоб запустити будь-який із них, клацніть засіб усунення несправностей, а потім натисніть Запустити засіб усунення несправностей.
Дотримуйтеся вказівок на екрані для кожного засобу усунення несправностей і перевірте, чи він визначає та усуває будь-які проблеми. Якщо ні, продовжуйте впровадження наведених нижче виправлень.
6 Вимкніть Інтернет-протокол IPv6
Якщо ваша VPN не підтримує IPv6, у вас, швидше за все, виникнуть проблеми з підключенням через увімкнення цього протоколу. Навіть ExpressVPN рекомендує вимкнути цей протокол для кращого захисту VPN.
Вам потрібно вимкнути цей інтернет-протокол, щоб виключити таку можливість. Ось як:
- Перейдіть до програми «Панель керування», ввівши «Панель керування» на панелі пошуку Windows.
- Перейдіть до налаштувань мережі та Інтернету.
- Перейдіть до Центру мереж і спільного доступу.
- Натисніть Змінити параметри адаптера.
- Клацніть правою кнопкою миші мережевий пристрій і перейдіть до його властивостей.
- Знайдіть Інтернет-протокол версії 6 (TCP/IPv6) і зніміть прапорець ліворуч.
-
Натисніть OK.
Після вимкнення IPv6 переконайтеся, що Інтернет-протокол версії 4 (TCP/IPv4) увімкнено. Якщо він не ввімкнено, увімкніть його, і все готово. Однак, якщо це виправлення не працює на вашу користь, зверніться до служби підтримки клієнтів.
У крайньому випадку зверніться до служби підтримки клієнтів свого постачальника VPN, якщо жодне з наведених вище рішень не спрацювало. Скажіть їм, що вас турбує, і вони обов’язково зможуть вам допомогти.
Повторно підключіть VPN, щоб зберегти конфіденційність перегляду
Виконання наведених вище виправлень має допомогти вам відновити з’єднання VPN. Служба підтримки клієнтів вашого постачальника послуг VPN прийде вам на допомогу, якщо загальні виправлення не спрацюють.
Якою послугою VPN ви користуєтеся? Якщо ви не знаєте, існує так багато шкідливих служб VPN, яких вам слід уникати будь-якою ціною. HideMyAss, HotSpot Shield і PureVPN – це деякі відомі імена, від яких вам слід триматися подалі.