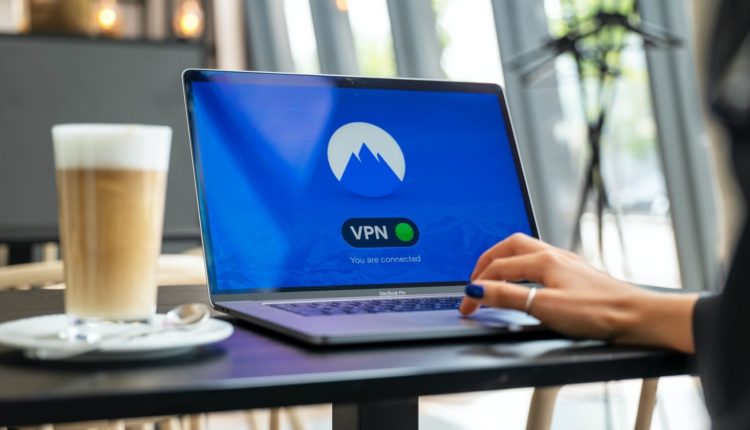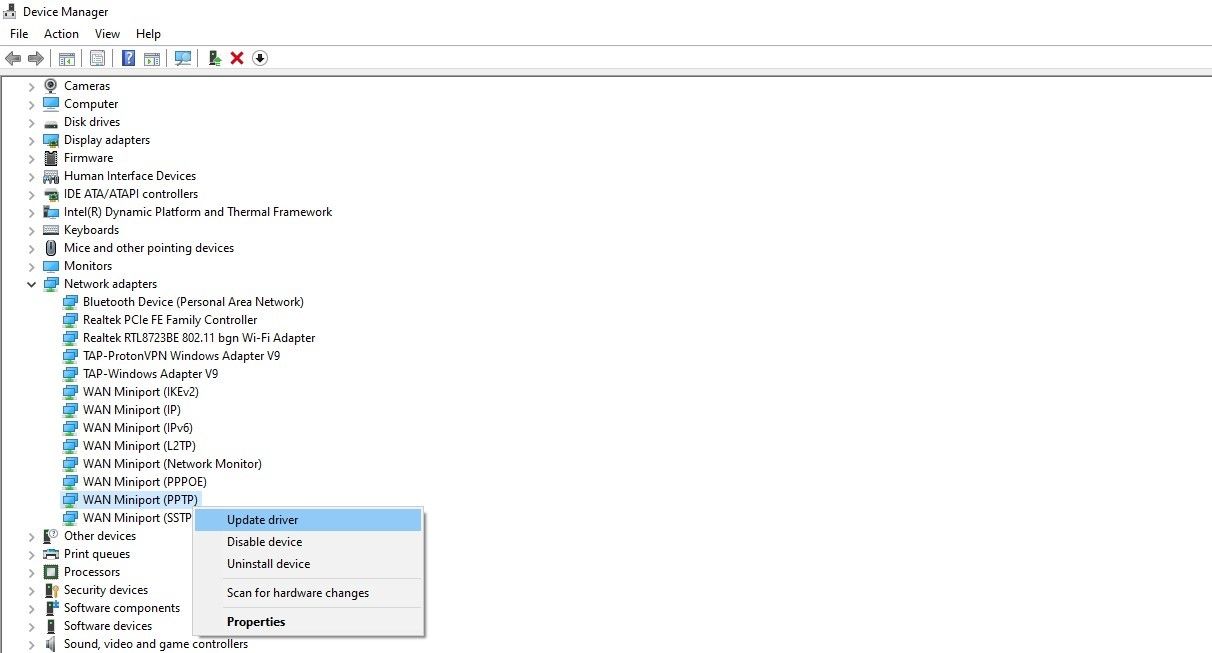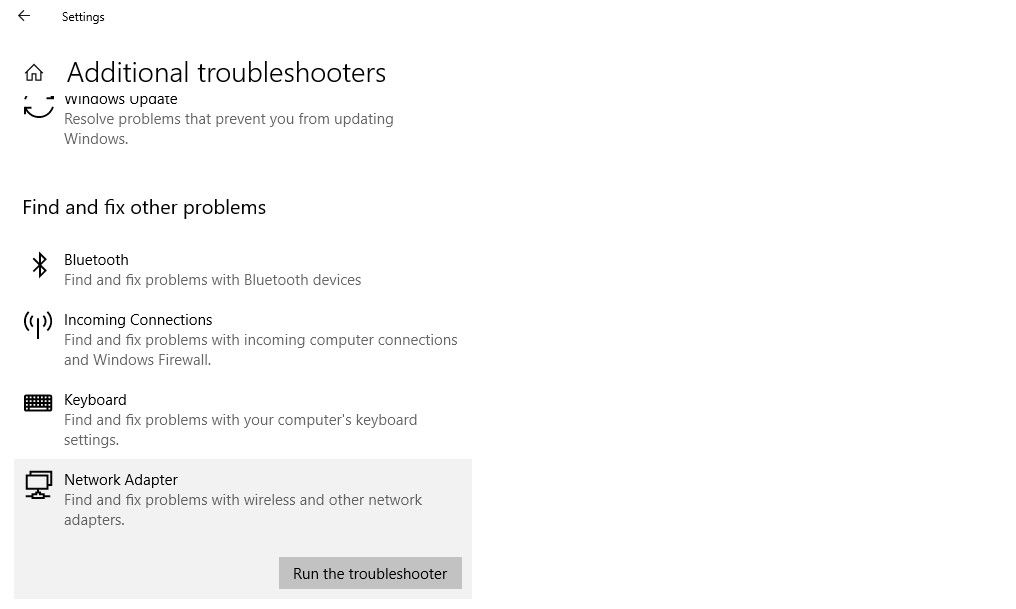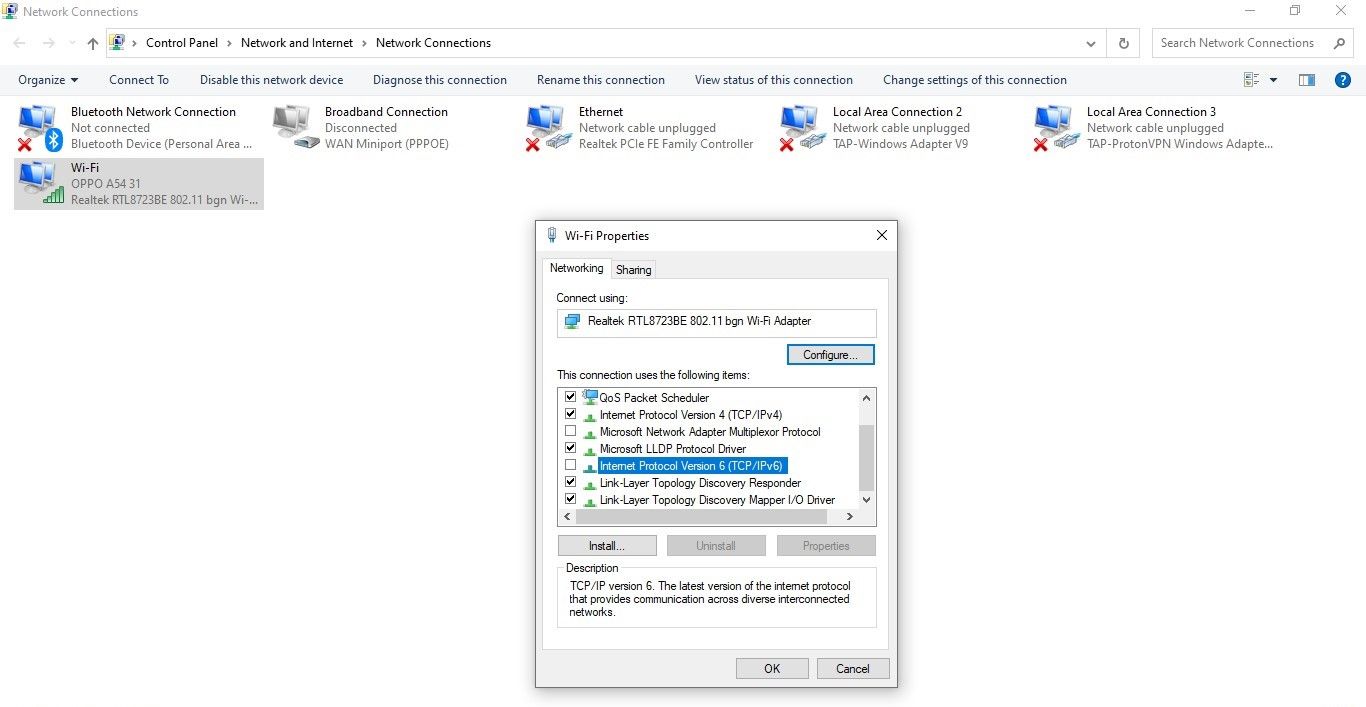Не удается подключиться к VPN на ПК с Windows? 7 способов исправить это
VPN-подключение полезно для анонимного просмотра веб-страниц или доступа к веб-сайтам, приложениям и программному обеспечению, заблокированным в вашем географическом местоположении. Невозможность подключиться к VPN может быть неприятной. Отсутствие возможности включить VPN означает, что ваша конфиденциальность будет нарушена, и вы не сможете получить доступ к контенту с ограниченным доступом.
Чаще всего проблема возникает из-за операционной системы, но бывают случаи, когда виноват провайдер VPN. Ниже приведены исправления, которые вы должны попробовать, если у вас также возникают проблемы с подключением к VPN на компьютере с Windows.
Предварительные проверки
Перед началом процесса устранения неполадок выполните следующие общие проверки:
- Проверьте, работает ли ваш Интернет, и при необходимости устраните неполадки с сетью.
- Убедитесь, что дата и время на вашем компьютере установлены правильно.
- Убедитесь, что вы не подключили другой VPN к своему компьютеру параллельно.
- Убедитесь, что ваш маршрутизатор поддерживает VPN и не блокирует ваше соединение.
- Убедитесь, что проблема не связана с конкретным сервером, подключившись к другому серверу, предоставленному провайдером VPN.
Если вы не обнаружите никаких проблем при выполнении вышеуказанных проверок, начните внедрять исправления, перечисленные ниже.
1 Исключите проблемы, связанные с VPN
Вы должны начать устранение неполадок, устранив возможность проблемы, исходящей от вашего провайдера VPN. Самый простой способ добиться этого — загрузить бесплатную версию другой программы VPN и подключить ее к своему компьютеру. Если соединение установлено успешно, виновата не ваша операционная система, а ваш VPN-провайдер.
Чтобы убедиться, что соединение не прерывается из-за временных сбоев, вам следует удалить клиент VPN для настольных ПК и установить новую копию. Если проблема не устранена после переустановки, посетите официальную страницу отчетов об ошибках вашего поставщика услуг VPN, чтобы узнать, сталкиваются ли другие пользователи с такой же проблемой, и сообщите об этом там.
Вы также можете проверить информацию о времени простоя на таких сайтах, как downdetector. Вы можете расслабиться, если проблема исходит от вашего поставщика услуг, поскольку она будет решена сама собой. Но если другой VPN также не удается подключиться, следует приступить к устранению неполадок операционной системы.
2 Внесите в белый список настольный VPN-клиент в брандмауэре
Скорее всего, брандмауэр Microsoft Defender может рассматривать настольный VPN-клиент как угрозу и не позволяет ему вносить какие-либо изменения в настройки вашей сети.
Таким образом, вы должны сначала внести настольный клиент VPN в белый список в брандмауэре Microsoft Defender при устранении неполадок операционной системы. Вы можете прочитать наше подробное руководство о том, как разрешить приложению проходить через брандмауэр Microsoft Defender.
Если добавление настольного VPN-клиента в белый список не решает проблему, обновите сетевой драйвер.
3 Обновите драйверы сетевого адаптера
Устаревшие сетевые драйверы могут быть еще одной причиной, по которой вы не сможете подключиться к VPN. Поэтому вам следует обновить их в диспетчере устройств.
В диспетчере устройств вы найдете несколько драйверов сетевых адаптеров для различных протоколов. Если вы не знаете, какой протокол предлагает ваш провайдер VPN, вам следует обновить их все.
Для этого выполните следующие действия:
- Щелкните правой кнопкой мыши кнопку «Пуск» в Windows и выберите «Диспетчер устройств».
- Разверните категорию для сетевых адаптеров.
-
Щелкните правой кнопкой мыши соответствующий драйвер и нажмите «Обновить драйвер».
Если обновление драйвера не решает проблему, вы можете переустановить его. Ознакомьтесь с нашей статьей, объясняющей основные протоколы VPN, чтобы узнать больше об этих протоколах.
Если обновление или переустановка драйверов не работает, попробуйте другие исправления, перечисленные ниже.
4 Убедитесь, что адаптер TAP-Windows V9 установлен.
Когда настольный VPN-клиент устанавливается от любого поставщика, он устанавливает драйвер TAP-Windows Adapter V9. Все VPN требуют его работы, и в большинстве случаев он устанавливается автоматически во время установки VPN-клиента.
Следовательно, обязательно убедитесь, что он установлен в диспетчере устройств, и вам следует обновить его, если он уже установлен. Вот как это сделать:
- Щелкните правой кнопкой мыши кнопку «Пуск» в Windows и перейдите в «Диспетчер устройств».
- Разверните категорию для сетевых адаптеров.
Вы можете найти несколько драйверов с одинаковым именем, поэтому вам следует найти тот, который относится к вашей VPN, например TAP-ProtonVPN Windows Adapter V9, как показано ниже. Щелкните правой кнопкой мыши драйвер и выберите «Обновить драйвер».
Если это исправление также не работает, вам следует использовать встроенное средство устранения неполадок Windows.
5 Запустите встроенные средства устранения неполадок Windows.
Устранение неполадок помогает решить непредвиденные проблемы. Если общие исправления не работают, они могут помочь в диагностике и решении проблемы.
Выполните следующие действия, чтобы найти эти средства устранения неполадок:
- Щелкните правой кнопкой мыши кнопку «Пуск» в Windows и перейдите в «Настройки».
- Перейдите в раздел «Обновление и безопасность».
- Нажмите «Устранение неполадок» на левой боковой панели.
- Щелкните Дополнительные средства устранения неполадок.
Здесь запустите три средства устранения неполадок, а именно «Подключения к Интернету », «Входящие подключения» и «Сетевой адаптер». Чтобы запустить любое из них, щелкните средство устранения неполадок, а затем щелкните Запустить средство устранения неполадок.
Следуйте инструкциям на экране для каждого средства устранения неполадок и посмотрите, выявляет ли оно и устраняет ли какие-либо проблемы. Если нет, продолжайте внедрять исправления ниже.
6 Отключить интернет-протокол IPv6
Если ваша VPN не поддерживает IPv6, скорее всего, у вас возникнут проблемы с подключением из-за того, что этот протокол включен. Даже ExpressVPN рекомендует отключить этот протокол для лучшей защиты VPN.
Вам нужно будет отключить этот интернет-протокол, чтобы исключить эту возможность. Вот как:
- Перейдите в приложение «Панель управления», введя «Панель управления» в строке поиска Windows.
- Перейдите к настройкам сети и Интернета .
- Перейдите в Центр управления сетями и общим доступом.
- Нажмите «Изменить настройки адаптера».
- Щелкните правой кнопкой мыши свое сетевое устройство и перейдите в его свойства.
- Найдите Интернет-протокол версии 6 (TCP/IPv6) и снимите флажок слева от него.
-
Нажмите ОК.
После отключения IPv6 убедитесь, что Интернет-протокол версии 4 (TCP/IPv4) включен. Если он не включен, включите его, и все готово. Однако, если это исправление не работает в вашу пользу, обратитесь в службу поддержки.
В крайнем случае обратитесь в службу поддержки вашего провайдера VPN, если ни одно из вышеперечисленных решений не сработало. Скажите им, что вас беспокоит, и они обязательно смогут вам помочь.
Переподключите VPN, чтобы ваш просмотр оставался приватным
Выполнение приведенных выше исправлений должно помочь вам повторно подключить VPN-соединение. Служба поддержки вашего поставщика услуг VPN придет вам на помощь, если общие исправления не сработают.
Какой VPN-сервис вы используете? Если вы не знаете, существует так много плохих VPN-сервисов, которых вам следует избегать любой ценой. HideMyAss, HotSpot Shield и PureVPN — вот некоторые известные имена, от которых вам следует держаться подальше.