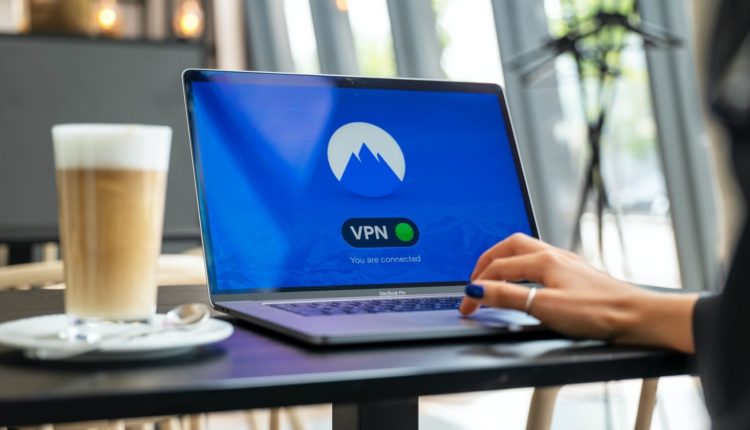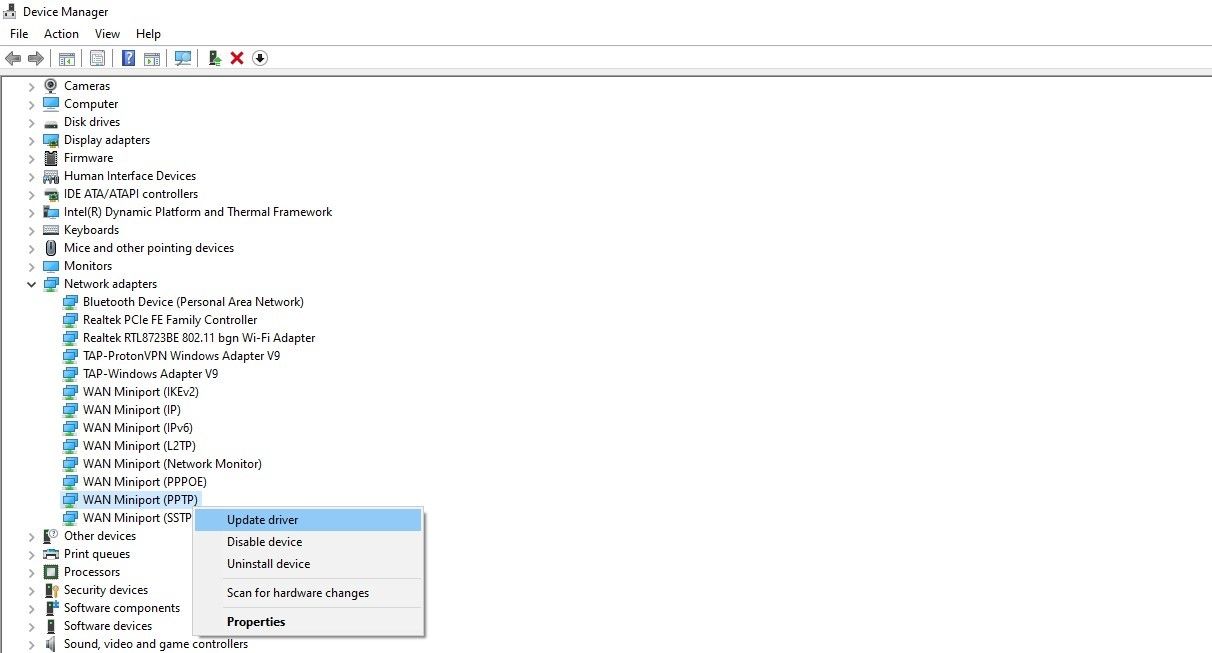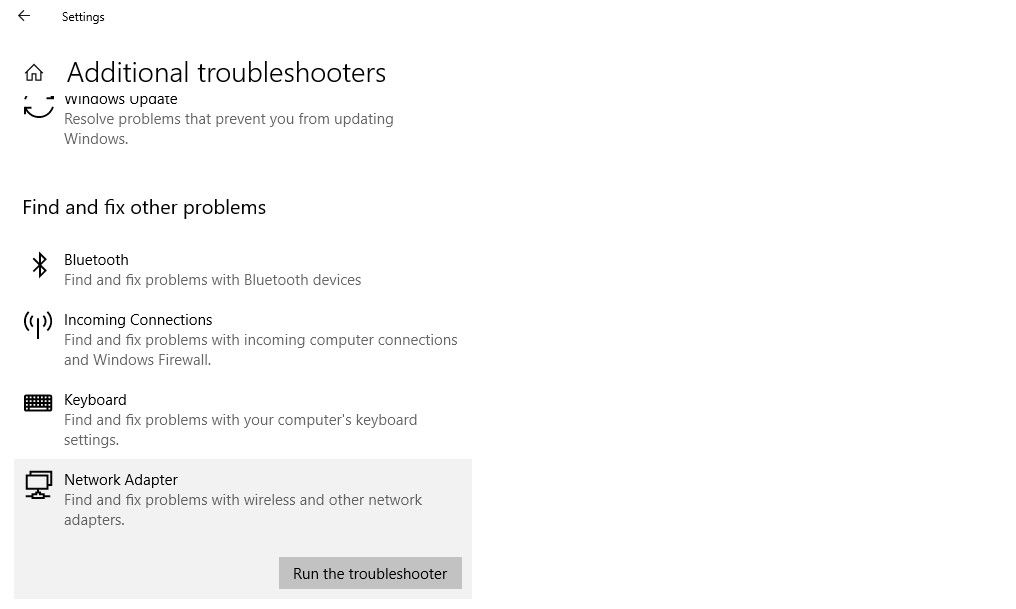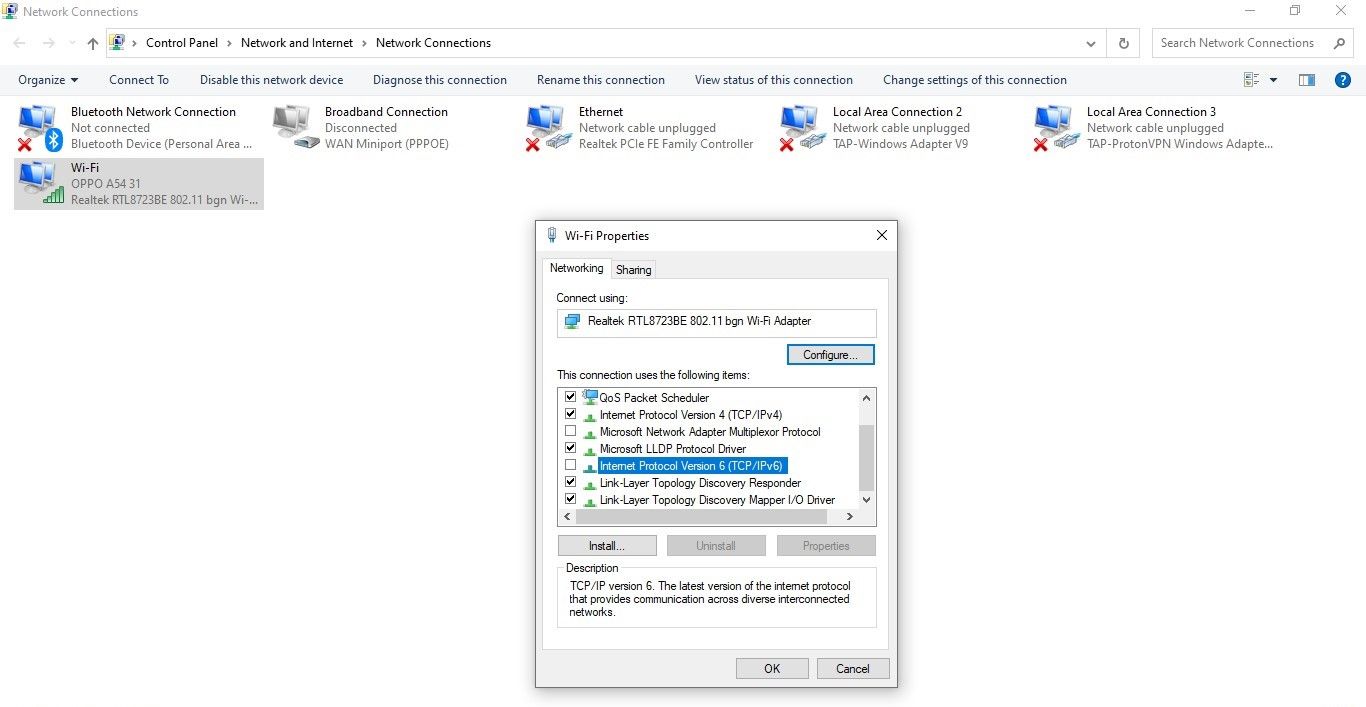Não é possível conectar-se a uma VPN em um PC com Windows? 7 maneiras de corrigi-lo
Uma conexão VPN é útil para navegar anonimamente na Web ou acessar sites, aplicativos e software bloqueados em sua localização geográfica. Deixar de se conectar a uma VPN pode ser frustrante. Não conseguir ativar a VPN significa que sua privacidade será comprometida e você não poderá acessar conteúdo restrito.
Na maioria das vezes, o sistema operacional causa o problema, mas há momentos em que o provedor de VPN é o culpado. Abaixo estão as correções que você deve tentar se também estiver tendo problemas para conectar sua VPN em um computador Windows.
Verificações preliminares
Antes de iniciar o processo de solução de problemas, execute as seguintes verificações gerais:
- Verifique se sua internet está funcionando e solucione quaisquer problemas de rede, se necessário.
- Certifique-se de que a data e a hora do seu computador estejam configuradas corretamente.
- Verifique se você não conectou outra VPN ao seu computador em paralelo.
- Certifique-se de que seu roteador seja compatível com VPN e que não esteja bloqueando sua conexão.
- Certifique-se de que não seja um problema específico do servidor conectando-se a um servidor diferente fornecido pelo provedor de VPN.
Se você não encontrar nenhum problema ao fazer as verificações acima, comece a implementar as correções listadas abaixo.
1 Descartar problemas específicos de VPN
Você deve iniciar a solução de problemas eliminando a possibilidade de um problema vindo do seu provedor de VPN. A maneira mais simples de conseguir isso é baixar uma versão gratuita de outro programa VPN e conectá-lo ao seu computador. Se a conexão for bem-sucedida, seu sistema operacional não está com defeito, é seu provedor de VPN.
Para garantir que nenhuma falha temporária interrompa a conexão, você deve desinstalar o cliente de desktop VPN e instalar uma nova cópia. Se o problema persistir após a reinstalação, visite a página oficial de relatórios de erros do seu provedor de serviços VPN para ver se outros usuários estão enfrentando o mesmo problema e relate-o lá.
Você também pode verificar o tempo de inatividade relatado em sites como o downdetector. Você pode relaxar se o problema vier do seu provedor de serviços, pois ele será resolvido sozinho. Mas se a outra VPN também não conseguir se conectar, você deve começar a solucionar os problemas do sistema operacional.
2 Whitelist VPN Desktop Client no Firewall
As chances são de que o Firewall do Microsoft Defender possa estar vendo o cliente de desktop VPN como uma ameaça e impedindo-o de fazer alterações nas configurações de rede.
Portanto, você deve primeiro colocar na lista de permissões o cliente de desktop VPN no Firewall do Microsoft Defender ao solucionar problemas do sistema operacional. Você pode ler nosso guia detalhado sobre como permitir um aplicativo por meio do Firewall do Microsoft Defender.
Se a lista de permissões do cliente de desktop VPN não resolver o problema, atualize seu driver de rede.
3 Atualizar drivers do adaptador de rede
Drivers de rede desatualizados podem ser outro motivo pelo qual você pode não conseguir se conectar a uma VPN. Portanto, você deve atualizá-los no Gerenciador de dispositivos.
No Gerenciador de dispositivos, você encontrará vários drivers de adaptador de rede para vários protocolos. A menos que você saiba qual protocolo seu provedor de VPN oferece, você deve atualizar todos eles.
Para fazer isso, siga estas etapas:
- Clique com o botão direito do mouse no botão Iniciar do Windows e selecione Gerenciador de dispositivos.
- Expanda a categoria para adaptadores de rede.
-
Clique com o botão direito do mouse no driver relevante e clique em Atualizar driver.
Se a atualização do driver não resolver o problema, você poderá reinstalá-lo. Confira nosso artigo explicando os principais protocolos VPN para saber mais sobre esses protocolos.
Se atualizar ou reinstalar os drivers não funcionar, tente as outras correções listadas abaixo.
4 Verifique se o Adaptador TAP-Windows V9 está instalado
Quando um cliente de desktop VPN é instalado de qualquer provedor, ele instala o driver TAP-Windows Adapter V9. Todas as VPNs exigem que ele funcione e, na maioria dos casos, é instalado automaticamente durante a instalação do cliente VPN.
Portanto, é imperativo certificar-se de que ele esteja instalado no Gerenciador de dispositivos e você deve atualizá-lo se já estiver instalado. Aqui está como fazer isso:
- Clique com o botão direito do mouse no botão Iniciar do Windows e vá para Gerenciador de dispositivos.
- Expanda a categoria para adaptadores de rede.
Você pode encontrar vários drivers com o mesmo nome, portanto, localize aquele relacionado à sua VPN, como TAP-ProtonVPN Windows Adapter V9, conforme mostrado abaixo. Clique com o botão direito do mouse no driver e selecione Atualizar driver.
Se essa correção também falhar, você deve usar o solucionador de problemas interno do Windows.
5 Execute os solucionadores de problemas internos do Windows
Os solucionadores de problemas ajudam a resolver problemas imprevistos. Quando as correções gerais não funcionam, elas podem ajudar a diagnosticar e resolver o problema.
Siga as etapas abaixo para localizar esses solucionadores de problemas:
- Clique com o botão direito do mouse no botão Iniciar do Windows e vá para Configurações.
- Vá para Atualização e segurança.
- Clique em Solucionar problemas na barra lateral esquerda.
- Clique em Solucionadores de problemas adicionais.
Execute três solucionadores de problemas aqui, ou seja, Conexões de Internet, Conexões de entrada e Adaptador de rede. Para executar qualquer um deles, clique no solucionador de problemas e clique em Executar o solucionador de problemas.
Siga as instruções na tela para cada solucionador de problemas e veja se ele identifica e corrige algum problema. Caso contrário, continue implementando as correções abaixo.
6 Desative o Protocolo de Internet IPv6
Se sua VPN não for compatível com IPv6, é provável que você tenha problemas para se conectar devido à ativação desse protocolo. Até a ExpressVPN recomenda que você desative esse protocolo para uma melhor proteção VPN.
Você precisará desativar esse protocolo de internet para descartar essa possibilidade. Veja como:
- Vá para o aplicativo Painel de Controle digitando "Painel de Controle" na barra de pesquisa do Windows.
- Navegue até as configurações de Rede e Internet .
- Vá para o Centro de Rede e Compartilhamento.
- Clique em Alterar configurações do adaptador.
- Clique com o botão direito do mouse em seu dispositivo de rede e vá para Propriedades.
- Localize o Internet Protocol Version 6 (TCP/IPv6) e desmarque a caixa à esquerda.
-
Clique em OK.
Após desabilitar o IPv6, certifique-se de que o Protocolo de Internet versão 4 (TCP/IPv4) esteja habilitado. Se não estiver habilitado, habilite-o e pronto. No entanto, se essa correção não funcionar a seu favor, entre em contato com o suporte ao cliente.
Como último recurso, entre em contato com o suporte ao cliente do seu provedor de VPN se nenhuma das soluções acima funcionar. Diga a eles o que está incomodando você, e eles certamente poderão ajudá-lo.
Seguir as correções acima deve ajudá-lo a reconectar sua conexão VPN. O suporte ao cliente do seu provedor de serviços VPN virá em seu socorro se as correções gerais não funcionarem.
Qual serviço de VPN você usa? Se você não sabe, existem tantos serviços VPN ruins que você deve evitar a todo custo. HideMyAss, HotSpot Shield e PureVPN são alguns nomes famosos dos quais você deve ficar longe.