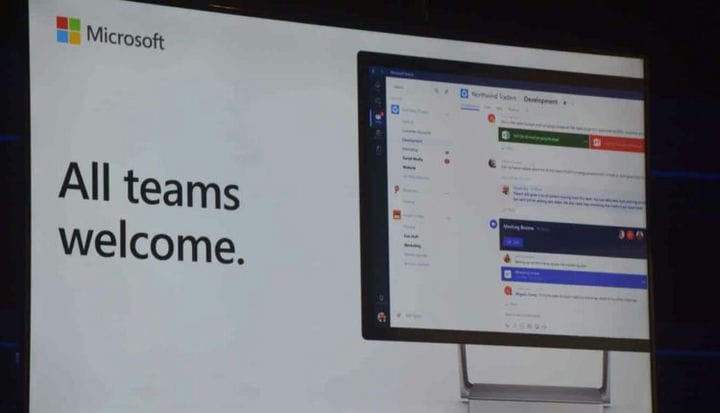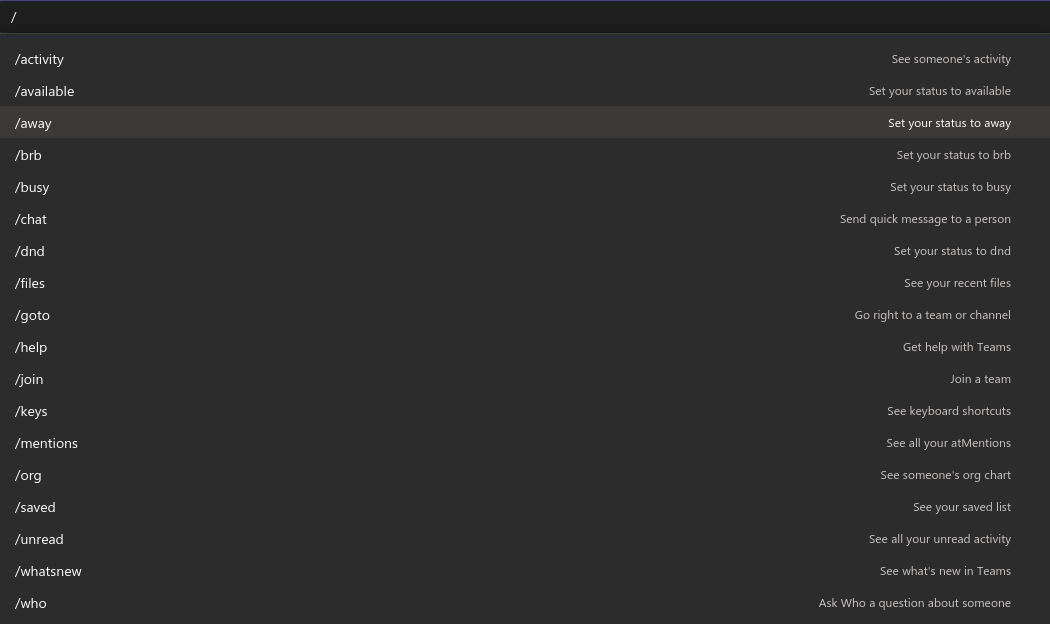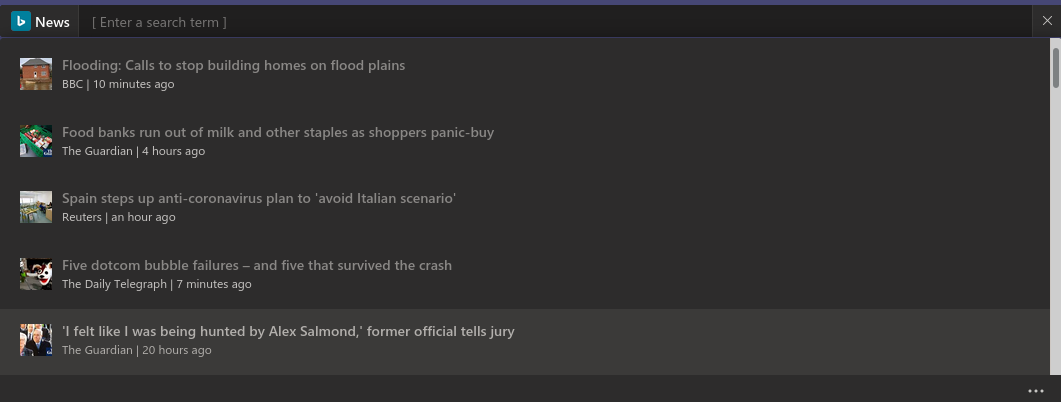Як використовувати команди чату Microsoft Teams, щоб заощадити час і залишатися в курсі ваших завдань
Зростаючий набір функцій і настроювані вкладки каналів Microsoft Teams можуть забезпечити досить важкий досвід роботи з інтерфейсом. За допомогою текстових команд на клавіатурі ви можете швидко вирішити питання, що допоможе вам переходити між не пов’язаними розділами програми.
Команди чату доступні через центральне вікно пошуку у верхній частині вікна Microsoft Teams. Клацніть у полі пошуку, щоб сфокусувати його. Потім ви можете ввести символ «/», щоб переглянути повний список доступних команд. Після того, як ви знайшли команду для запуску, введіть її (з префіксом «/»), а потім натисніть клавішу enter.
Ще швидшим способом є використання комбінації клавіш Ctrl + E для фокусування панелі пошуку. Потім ви можете почати вводити команду, не використовуючи мишу взагалі. Список команд можна переглянути за допомогою комбінації клавіш Alt + K.
Команди підтримують широкий спектр команд, які охоплюють найбільш часто використовувані дії. Повний список можна отримати на веб-сайті підтримки Teams. Тут ми виділимо деякі з найбільш корисних.
- / доступний – Використовуйте цей параметр, щоб встановити свій статус на Доступний. Подібні команди доступні для “Відсутнього”, “Зайнятого” та “Не турбувати” (у останньому випадку використовуйте “/ dnd”).
- / call – Почніть новий дзвінок. Це працює лише в тому випадку, якщо ваш план Teams дозволяє телефонувати, а ваш обліковий запис користувача налаштований на нього. Введіть команду, а потім номер телефону або ім’я контакту Teams для виклику.
- / goto – Мабуть, одна з найкорисніших команд, вона дозволяє швидко переміщатися по додатку без використання миші. Після введення команди додайте назву команди або каналу для відвідування (команди автоматично заповнюватимуть параметри під час введення тексту).
- / згадки – Негайно перейдіть на вкладку «Діяльність» та відфільтруйте її, щоб включити повідомлення, в яких вас згадували.
- / збережено – Переглянути всі збережені повідомлення.
- / testcall – Перевірте, чи правильно працюють дзвінки Teams.
- / непрочитане – відкрийте вкладку “Діяльність” і відобразіть усі непрочитані дії, які ви раніше не переглядали.
Команди «коса риса» (з префіксом «/») – не єдиний тип команд, який можна використовувати. Поле пошуку дозволяє швидко надіслати повідомлення контакту за допомогою команди згадування (“@” замість “/”). Вам потрібно буде вибрати або ввести ім’я контакту, а потім ввести повідомлення, яке ви хочете надіслати. Ви можете зробити це з будь-якої точки програми, не переходячи на вкладку Чат.
Ви можете викликати програми таким же чином. Спробуйте встановити таку програму, як Новини, а потім введіть “@News” на панель пошуку. Ви будете отримувати останні новини, не виходячи з Teams або навіть з поточного екрана.
Вивчення всіх доступних команд може зайняти трохи часу, але це часто коштує інвестицій. Зміна статусу – це процедура в 3 кліка за допомогою значка профілю; Ви можете зробити це кількома натисканнями клавіш за допомогою команди чату. Щоб уникнути введення довгих команд, натисніть клавішу “tab”, як тільки виділена потрібна. Команди автоматично заповнять ім’я команди, щоб ви могли натиснути клавішу Enter, щоб запустити її.
Нарешті, не забудьте найосновнішу властивість панелі сершу: пошук! Ви можете використовувати його, щоб розкопати все, що ви додали до Teams, будь то повідомлення, особа, документ або щось із програми.
Ви можете отримати максимум від Teams, ефективно використовуючи панель пошуку. Пошук, створення та перегляд вмісту можна досягти лише кількома натисканнями клавіш, мінімізуючи зміни в навігації. Це допомагає швидше знаходити інформацію та уникати накладних витрат на перемикання контексту.
Додавання програм до Teams робить цей досвід ще дальшим: за допомогою кількох програм, що вибирають, ви можете використовувати панель пошуку як централізований інформаційний центр, здатний виводити на екран чати, ділові документи OneDrive, завдання Планувальника або популярний вміст у соціальних мережах. Однією з найважливіших команд є найосновнішою: використовуйте “/”, щоб переглянути список доступних команд і продовжувати перевіряти його під час додавання додатків.