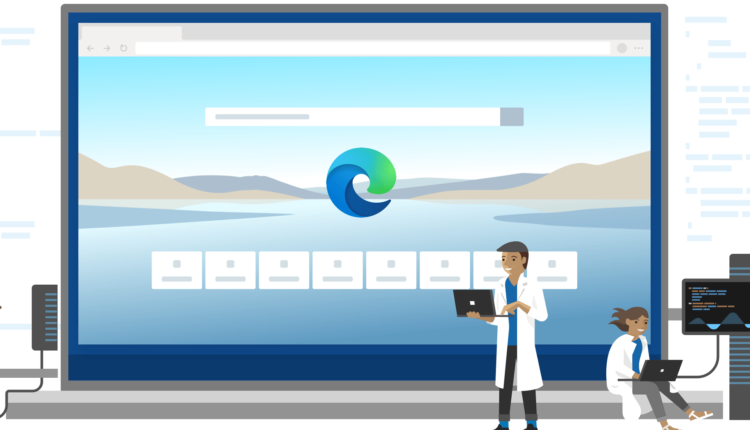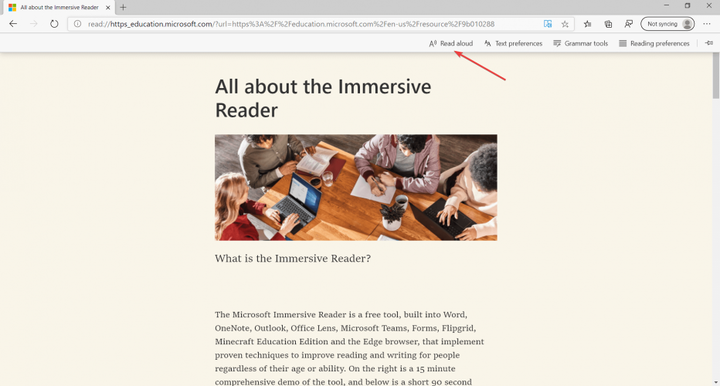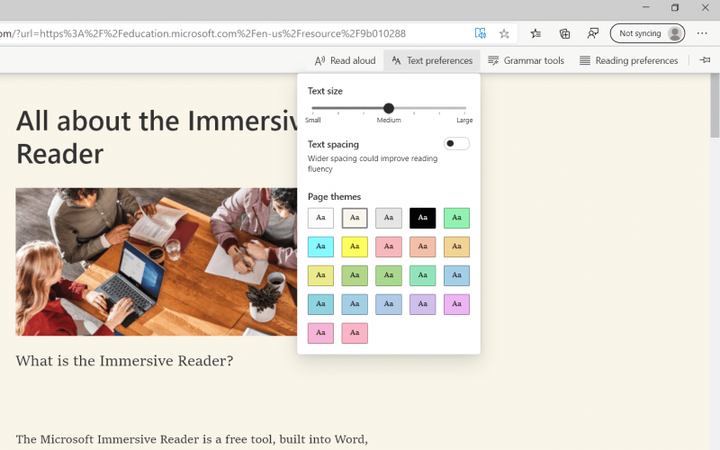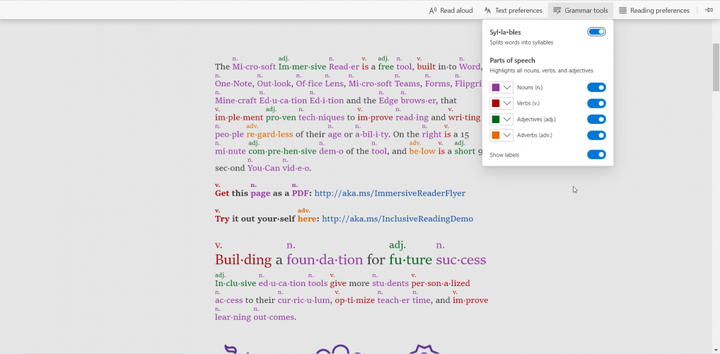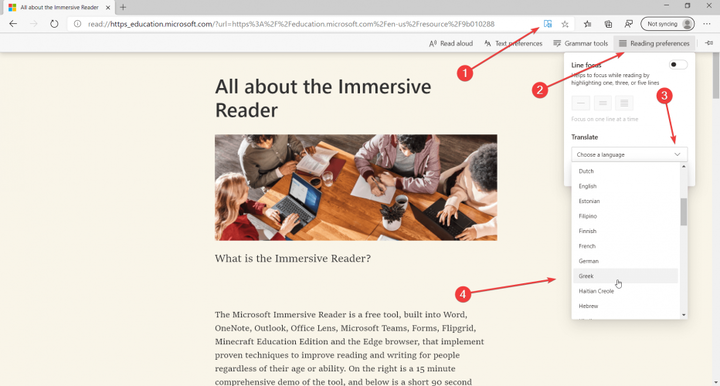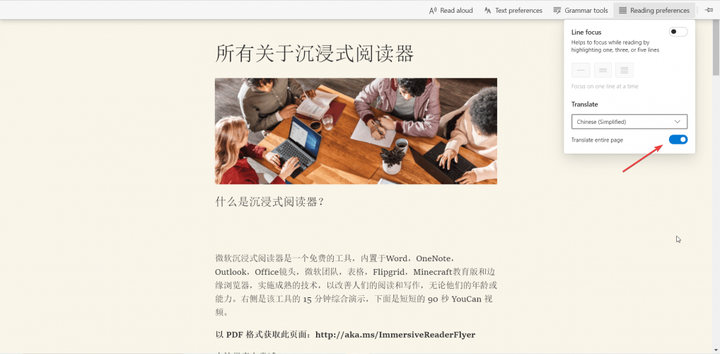Як користуватися Microsoft Edge Immersive Reader
- Immersive Reader – дуже корисний інструмент для читання в Інтернеті. Він має безліч функцій, які включають навіть граматичні посібники, такі як виділення частин мови різними кольорами або розділення складів.
- Ви можете отримати доступ до Immersive Reader у Microsoft Edge, якщо клацнути на адресному рядку, а потім на певний значок праворуч, або натиснувши клавішу F9.
- Microsoft Edge розвивається досить швидко з безліччю цікавих функцій. Прочитайте все про це з нашого розділу Microsoft Edge.
- Ми написали багато посібників щодо використання програмного та апаратного забезпечення. Зайдіть у наш Центр технічних підручників, щоб дізнатись більше.
Щоб виправити різні проблеми з ПК, ми рекомендуємо DriverFix: це програмне забезпечення буде підтримувати ваші драйвери та працювати, тим самим захищаючи вас від поширених помилок комп’ютера та відмови обладнання. Перевірте всі свої драйвери зараз у 3 простих кроки:
- Завантажте DriverFix (перевірений файл завантаження).
- Клацніть «Почати сканування», щоб знайти всі проблемні драйвери.
- Клацніть «Оновити драйвери», щоб отримати нові версії та уникнути несправностей системи.
- DriverFix цього місяця завантажили 502 786 читачів.
Immersive Reader – дуже корисний інструмент для читання в Інтернеті. Він має безліч функцій, які включають навіть граматичні посібники, такі як виділення частин мови різними кольорами або розділення складів.
Як я можу використовувати Microsoft Edge Immersive Reader
Ви можете отримати доступ до Immersive Reader у Microsoft Edge, якщо клацнути на адресному рядку, а потім на певний значок праворуч, або натиснувши клавішу F9. Ви побачите горизонтальне спадне меню з 4 опціями.
Як я можу прочитати текст вголос у програмі Immersive Reader?
1 Клацніть перший параметр, Прочитайте вголос
2 Читання розпочнеться негайно. Якщо вас не влаштовує голос або швидкість читання, ви також можете натиснути на опцію Голос праворуч угорі та змінити їх на свій смак. Ви помітите, що прочитані слова виділяються так, щоб ви кожного разу знали, де перебуваєте.
Як я можу змінити налаштування в Immersive Reader?
Другий варіант – Налаштування тексту – дозволяє змінити розмір тексту, інтервал між словами та темою сторінки. Найцікавішим є варіант зміни теми сторінки.
Просто натисніть на них і подивіться, як змінюється фон, щоб ви могли розслабити очі під час читання.
Як я можу використовувати Grammar Tools в Immersive Reader?
Якщо натиснути кнопку «Граматичні інструменти», ви побачите варіанти розділення складів, виділення різних частин мови і навіть позначення їх.
Вони за замовчуванням вимикаються, але ми ввімкнули їх усі, щоб ви бачили, який результат буде. Це чудовий інструмент для школярів або, звичайно, для тих, хто намагається вивчити граматику англійської мови.
Як я можу перекласти текст за допомогою захоплюючого читання?
Напевно, найбільш загальнокорисною функцією Immersive Reader є можливість перекладу тексту на екран будь-якою мовою.
- Після того, як ви увімкнули Immersive Reader, клацніть на Параметри читання.
- Клацніть на Вибір мовної панелі та виберіть мову уподобань.
- Натисніть кнопку Перекласти всю сторінку внизу меню, як показано на малюнку нижче.
Зараз інструмент Immersive Reader доступний, лише якщо ви завантажили збірки Microsoft Edge 84 Dev та Canary. Однак ви можете пограти з усіма функціями на сторінці Microsoft Learning Tools.