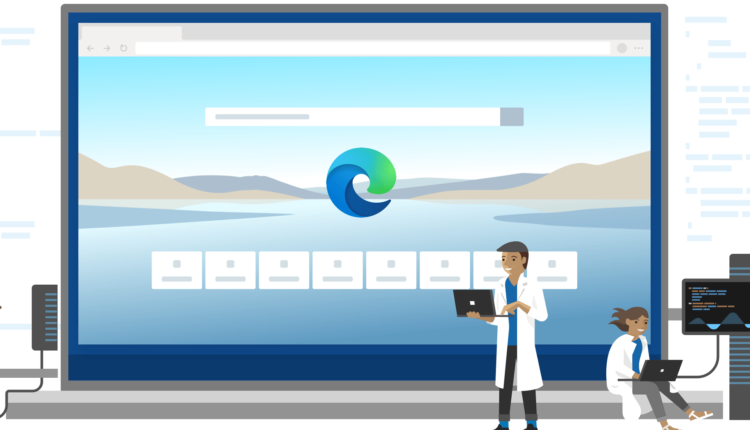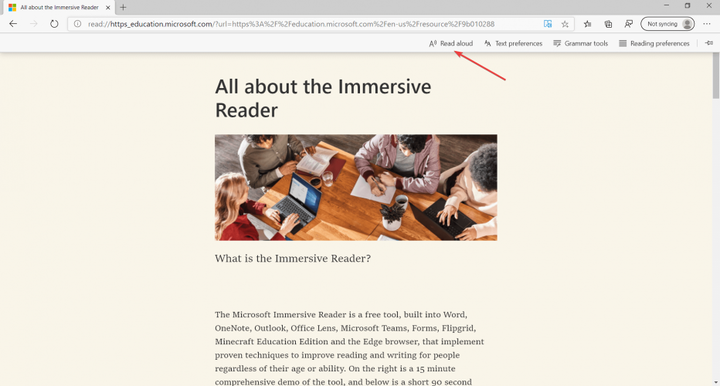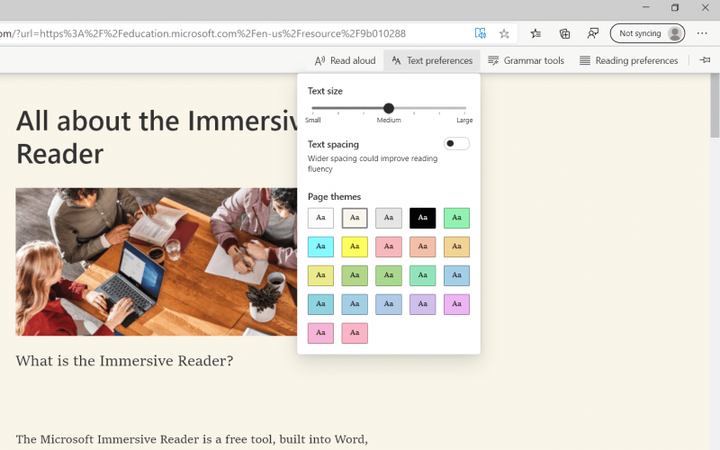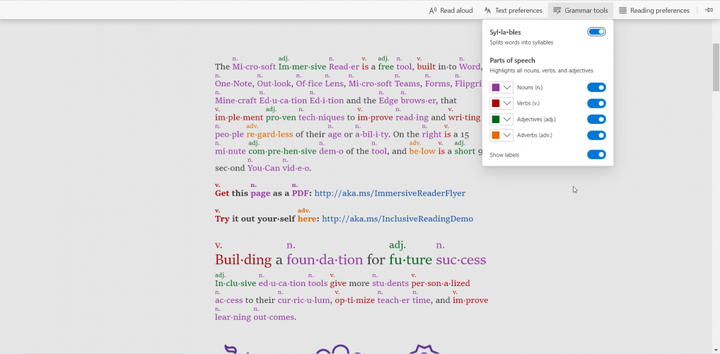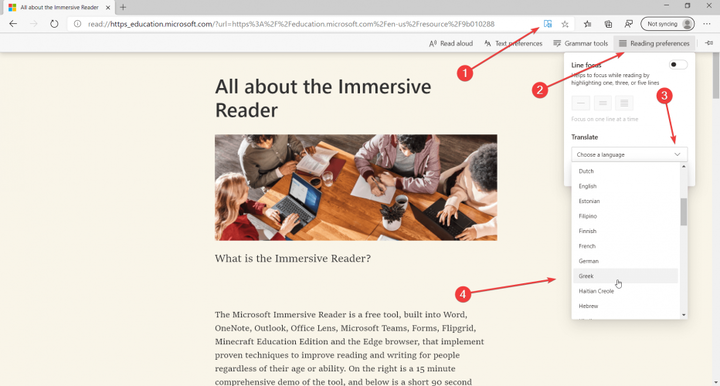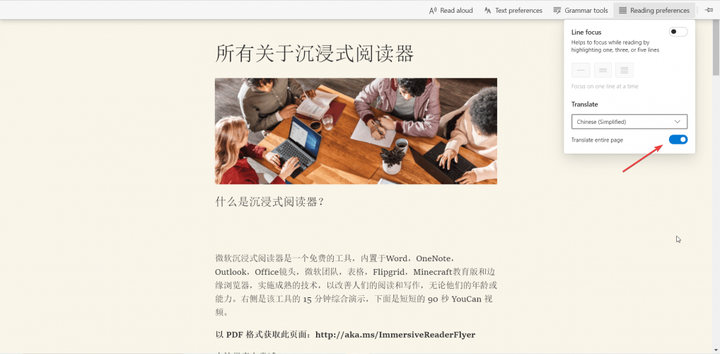Hur man använder Microsoft Edge Immersive Reader
- Immersive Reader är ett mycket användbart verktyg för webbläsning. Det har många funktioner som inkluderar till och med grammatikhjälpmedel som att markera delar av tal med olika färger eller separera stavelser.
- Du kan komma åt Immersive Reader i Microsoft Edge antingen om du klickar på adressfältet och sedan på den specifika ikonen från höger eller genom att trycka på F9-tangenten.
- Microsoft Edge utvecklas ganska snabbt med många intressanta funktioner. Läs allt om det från vårt Microsoft Edge-avsnitt.
- Vi skrev många guider om hur man använder programvara och hårdvara. Gå till vårt Tech Tutorials Hub för mer.
För att åtgärda olika PC-problem rekommenderar vi DriverFix: Denna programvara håller dina drivrutiner igång, vilket skyddar dig från vanliga datorfel och maskinvarufel. Kontrollera alla dina förare nu i tre enkla steg:
- Ladda ner DriverFix (verifierad nedladdningsfil).
- Klicka på Start Scan för att hitta alla problematiska drivrutiner.
- Klicka på Uppdatera drivrutiner för att få nya versioner och undvika systemfel.
- DriverFix har laddats ner av 502 786 läsare den här månaden.
Immersive Reader är ett mycket användbart verktyg för webbläsning. Det har många funktioner som inkluderar till och med grammatikhjälpmedel som att markera delar av tal med olika färger eller separera stavelser.
Hur kan jag använda Microsoft Edge Immersive Reader
Du kan komma åt Immersive Reader i Microsoft Edge antingen om du klickar på adressfältet och sedan på den specifika ikonen från höger eller genom att trycka på F9-tangenten. Du kommer att se en horisontell rullgardinsmeny med fyra alternativ.
Hur kan jag läsa texten högt i Immersive Reader?
1 Klicka på det första alternativet, Läs högt
2 Avläsningen börjar omedelbart. Om du inte är nöjd med rösten eller läshastigheten kan du också klicka på alternativet Röst högst upp till höger och ändra dem efter eget tycke. Du kommer att märka att de lästa orden är markerade så att du vet var du är varje gång.
Hur kan jag ändra inställningar i Immersive Reader?
Det andra alternativet, Textinställning, låter dig ändra textstorlek, avstånd mellan ord och sidtema. Det mest intressanta är alternativet för att ändra sidtema.
Klicka bara på dem och se hur bakgrunden förändras så att du kan slappna av medan du läser.
Hur kan jag använda grammatikverktygen i Immersive Reader?
Om du klickar på knappen Grammatikverktyg ser du alternativen för att separera stavelser, markera de olika delarna av talet och till och med märka dem.
De är avstängda som standard men vi aktiverade dem alla för att du skulle se vad resultatet skulle bli. Detta är ett utmärkt verktyg för skolbarn, eller för alla som försöker lära sig engelska grammatik, förstås.
Hur kan jag översätta en text med Immersive Reading?
Förmodligen är den mest användbara funktionen i Immersive Reader alternativet att översätta texten på skärmen på vilket språk som helst.
- När du har aktiverat Immersive Reader klickar du på läsinställningarna.
- Klicka på Välj ett språkfält och välj önskat språk.
- Klicka på knappen Översätt hela sidan från botten av menyn som visas på bilden nedan.
Just nu är verktyget Immersive Reader endast tillgängligt om du laddade ner Microsoft Edge 84 Dev och Canary builds. Du kan dock spela med alla funktioner på sidan Microsoft Learning Tools.