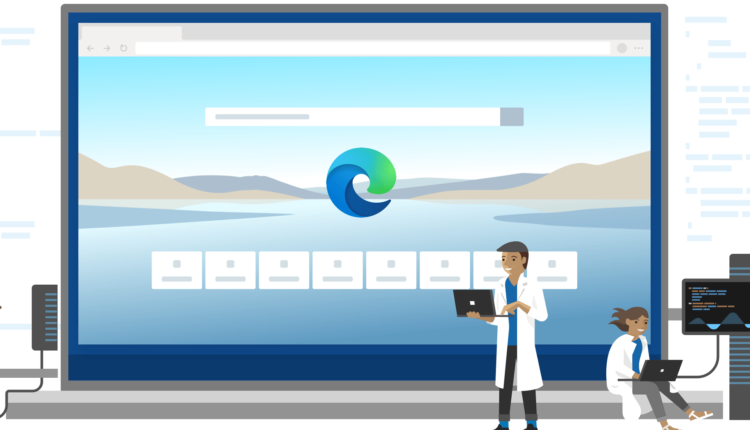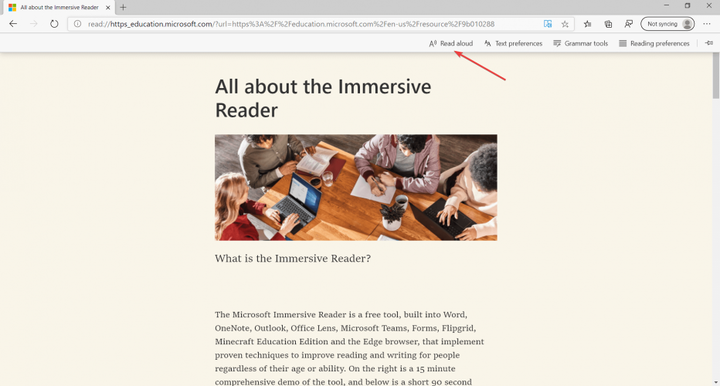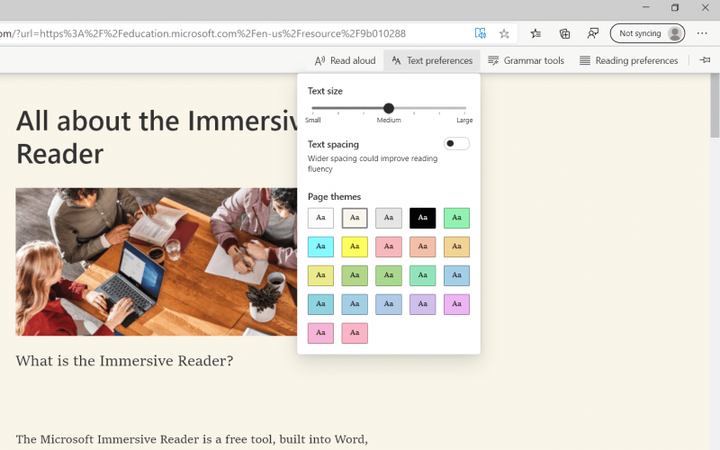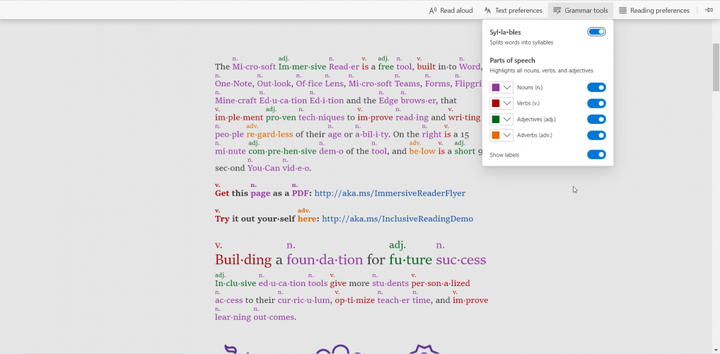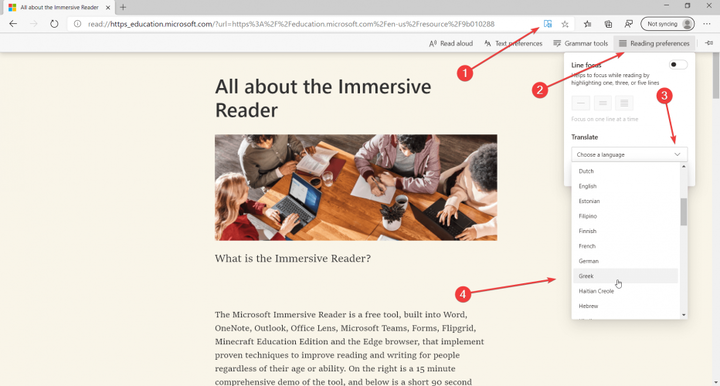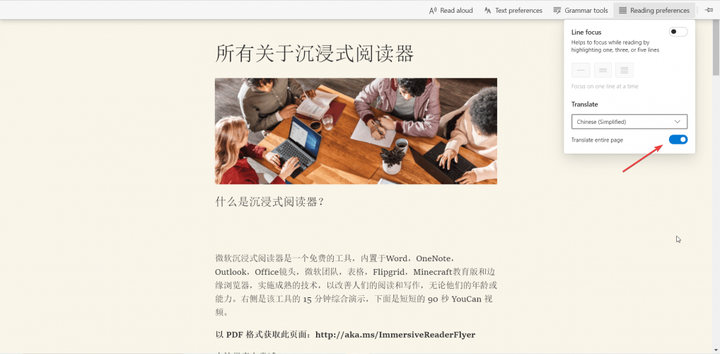Hvordan bruke Microsoft Edge Immersive Reader
- Immersive Reader er et veldig nyttig verktøy for nettlesing. Den har mange funksjoner som inkluderer til og med grammatiske hjelpemidler som å fremheve taledeler med forskjellige farger eller skille stavelser.
- Du kan få tilgang til Immersive Reader i Microsoft Edge, enten hvis du klikker på adresselinjen og deretter på det spesifikke ikonet fra høyre, eller ved å trykke på F9-tasten.
- Microsoft Edge utvikler seg ganske raskt med mange interessante funksjoner. Les alt om det fra Microsoft Edge-delen.
- Vi skrev mange guider om hvordan du bruker programvare og maskinvare. Gå til Tech Tutorials Hub for mer.
For å fikse forskjellige PC-problemer, anbefaler vi DriverFix: Denne programvaren holder driverne dine i gang, og dermed beskyttes du mot vanlige datamaskinfeil og maskinvarefeil. Sjekk alle driverne dine nå i 3 enkle trinn:
- Last ned DriverFix (bekreftet nedlastningsfil).
- Klikk Start Scan for å finne alle problematiske drivere.
- Klikk på Oppdater drivere for å få nye versjoner og unngå systemfeil.
- DriverFix har blitt lastet ned av 502 786 lesere denne måneden.
Immersive Reader er et veldig nyttig verktøy for nettlesing. Den har mange funksjoner som inkluderer til og med grammatiske hjelpemidler som å fremheve taledeler med forskjellige farger eller skille stavelser.
Hvordan kan jeg bruke Microsoft Edge Immersive Reader
Du kan få tilgang til Immersive Reader i Microsoft Edge, enten hvis du klikker på adresselinjen og deretter på det spesifikke ikonet fra høyre, eller ved å trykke på F9-tasten. Du vil se en horisontal rullegardinmeny med 4 alternativer.
Hvordan kan jeg lese teksten høyt i Immersive Reader?
1 Klikk på det første alternativet, Les høyt
2 Lesingen starter umiddelbart. Hvis du ikke er fornøyd med stemmen eller lesehastigheten, kan du også klikke på alternativet Voice øverst til høyre og endre dem etter eget ønske. Du vil merke at de leste ordene er uthevet slik at du vet hvor du er hver gang.
Hvordan kan jeg endre preferanser i Immersive Reader?
Det andre alternativet, Tekstinnstilling, lar deg endre tekststørrelsen, avstanden mellom ordene og sidetemaet. Den mest interessante er alternativet for å endre sidetemaet.
Bare klikk på dem og se hvordan bakgrunnen endrer seg slik at du kan slappe av øynene mens du leser.
Hvordan kan jeg bruke grammatiske verktøy i Immersive Reader?
Hvis du klikker på knappen Grammatikkverktøy, vil du se alternativene for å skille stavelser, markere de forskjellige delene av talen og til og med merke dem.
De er slått av som standard, men vi slo alle på for at du skulle se hva resultatet ville bli. Dette er et flott verktøy for skolebarn, eller for alle som selvfølgelig prøver å lære engelsk grammatikk.
Hvordan kan jeg oversette en tekst ved hjelp av Immersive Reading?
Sannsynligvis er den mest nyttige funksjonen i Immersive Reader muligheten til å oversette teksten på skjermen på hvilket som helst språk.
- Når du har slått på Immersive Reader, klikker du på leseinnstillingene.
- Klikk på Velg en språkfelt og velg ønsket språk.
- Klikk på knappen Oversett hele siden fra bunnen av menyen, som vist på bildet nedenfor.
Akkurat nå er Immersive Reader-verktøyet bare tilgjengelig hvis du lastet ned Microsoft Edge 84 Dev og Canary builds. Du kan imidlertid spille med alle funksjonene på Microsoft Learning Tools- siden.