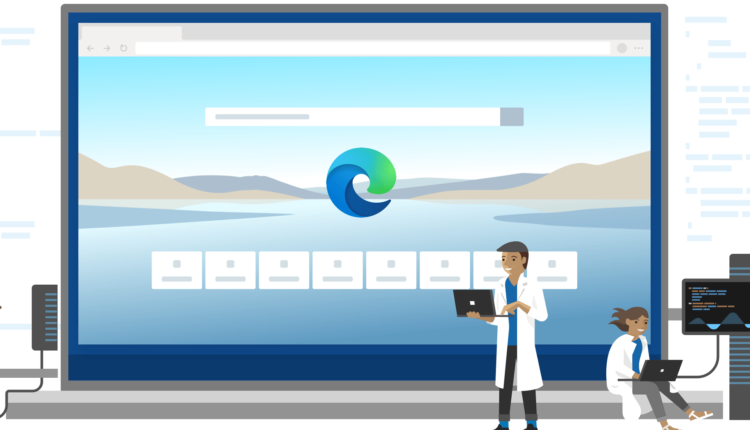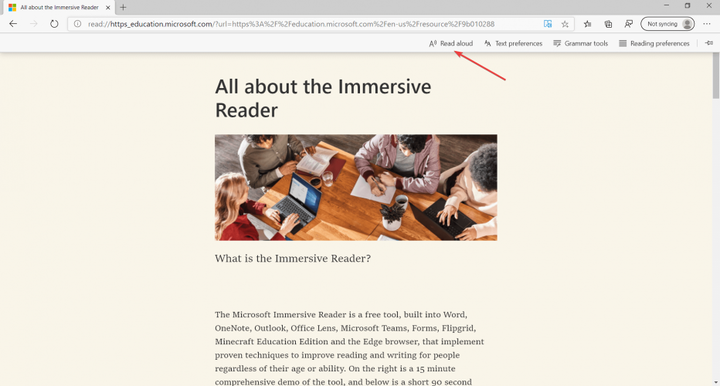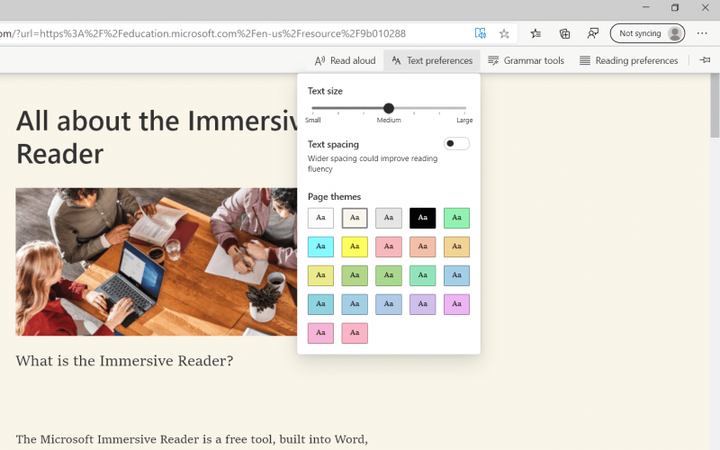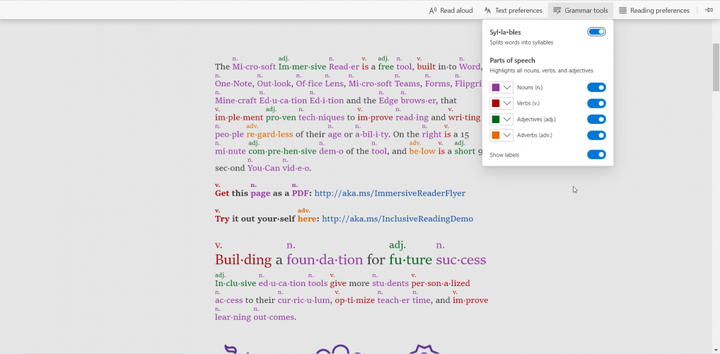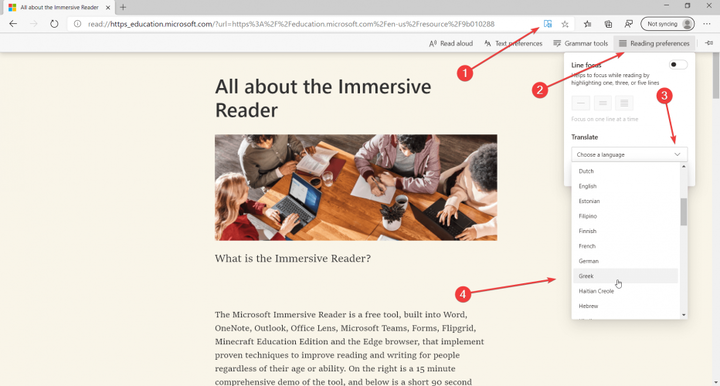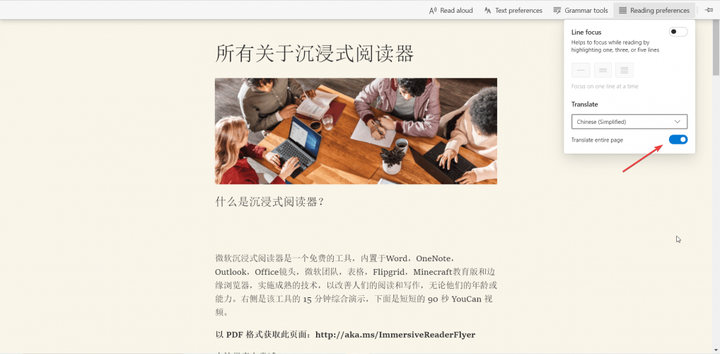Come utilizzare Microsoft Edge Immersive Reader
- Immersive Reader è uno strumento molto utile per la lettura sul web. Ha molte funzioni che includono anche aiuti grammaticali come evidenziare parti del discorso con colori diversi o separare sillabe.
- È possibile accedere all’Immersive Reader in Microsoft Edge facendo clic sulla barra degli indirizzi e quindi sull’icona specifica da destra, oppure premendo il tasto F9.
- Microsoft Edge si sta sviluppando abbastanza velocemente con molte funzionalità interessanti. Leggi tutto sulla nostra sezione Microsoft Edge.
- Abbiamo scritto molte guide su come utilizzare software e hardware. Vai al nostro Hub dei tutorial tecnici per ulteriori informazioni.
Per risolvere vari problemi del PC, consigliamo DriverFix: questo software manterrà i tuoi driver attivi e funzionanti, proteggendoti così da errori comuni del computer e guasti hardware. Controlla ora tutti i tuoi driver in 3 semplici passaggi:
- Scarica DriverFix (file di download verificato).
- Fare clic su Avvia scansione per trovare tutti i driver problematici.
- Fare clic su Aggiorna driver per ottenere nuove versioni ed evitare malfunzionamenti del sistema.
- DriverFix è stato scaricato da 502.786 lettori questo mese.
Immersive Reader è uno strumento molto utile per la lettura sul web. Ha molte funzioni che includono anche aiuti grammaticali come evidenziare parti del discorso con colori diversi o separare sillabe.
Come posso utilizzare Microsoft Edge Immersive Reader
È possibile accedere all’Immersive Reader in Microsoft Edge facendo clic sulla barra degli indirizzi e quindi sull’icona specifica da destra, oppure premendo il tasto F9. Vedrai un menu a discesa orizzontale con 4 opzioni.
Come posso leggere il testo ad alta voce in Immersive Reader?
1 Fare clic sulla prima opzione, Leggi ad alta voce
2 La lettura inizierà immediatamente. Se non sei soddisfatto della voce o della velocità di lettura puoi anche fare clic sull’opzione Voce in alto a destra e modificarle a tuo piacimento. Noterai che le parole lette sono evidenziate in modo da sapere dove ti trovi ogni volta.
Come posso modificare le preferenze in Immersive Reader?
La seconda opzione, Preferenza testo, consente di modificare la dimensione del testo, la spaziatura tra le parole e il tema della pagina. La più interessante è l’opzione di modifica del tema della pagina.
Basta fare clic su di essi e vedere come cambia lo sfondo in modo da poter rilassare gli occhi durante la lettura.
Come posso utilizzare gli strumenti grammaticali in Immersive Reader?
Se fai clic sul pulsante Strumenti grammaticali, vedrai le opzioni per separare le sillabe, evidenziare le diverse parti del discorso e persino etichettarle.
Sono disattivati per impostazione predefinita, ma li abbiamo attivati tutti per consentirti di vedere quale sarebbe il risultato. Questo è un ottimo strumento per i bambini delle scuole o per chiunque stia cercando di imparare la grammatica inglese, ovviamente.
Come posso tradurre un testo utilizzando la lettura immersiva?
Probabilmente, la caratteristica più generalmente utile di Immersive Reader è la possibilità di tradurre il testo sullo schermo in qualsiasi lingua.
- Dopo aver attivato lo strumento di lettura immersiva, fai clic sulle preferenze di lettura.
- Fare clic sulla barra Scegli una lingua e selezionare la lingua di preferenza.
- Fare clic sul pulsante Traduci l’intera pagina nella parte inferiore del menu come mostrato nell’immagine sottostante.
Al momento, lo strumento di lettura immersiva è disponibile solo se hai scaricato le build Microsoft Edge 84 Dev e Canary. Tuttavia, puoi giocare con tutte le funzionalità nella pagina Strumenti di apprendimento Microsoft.