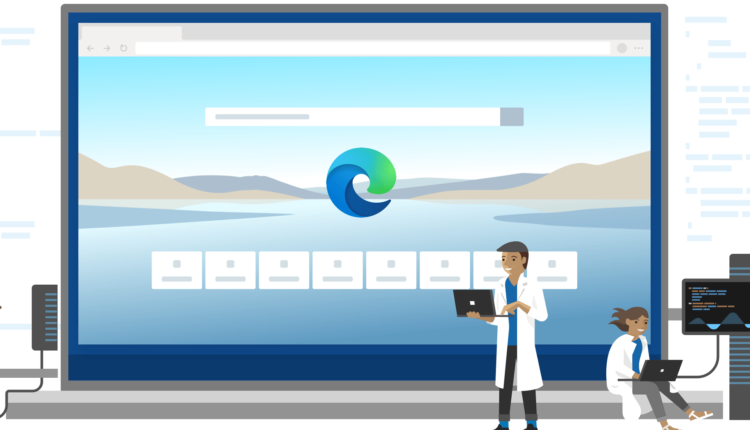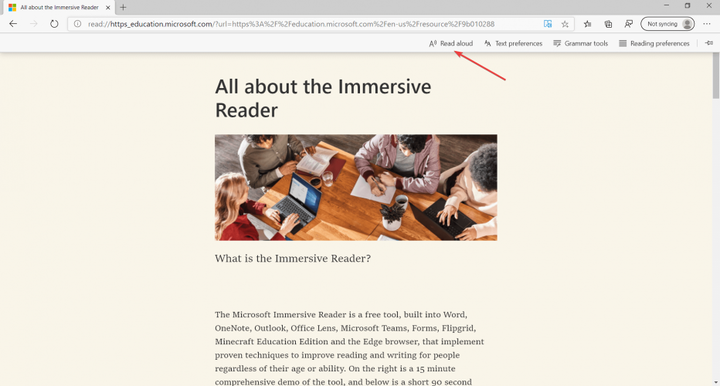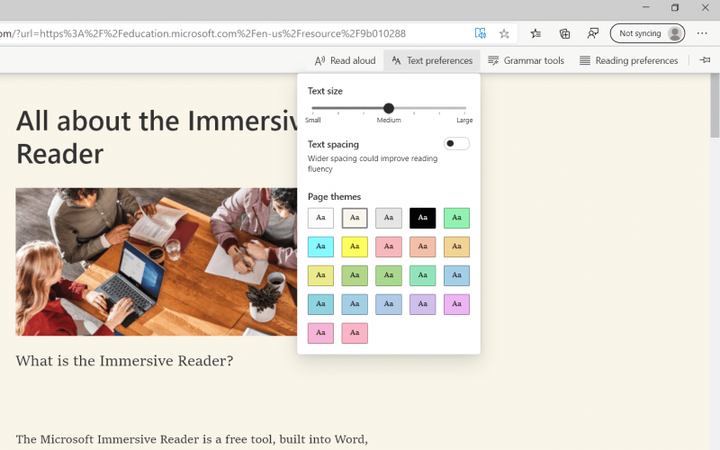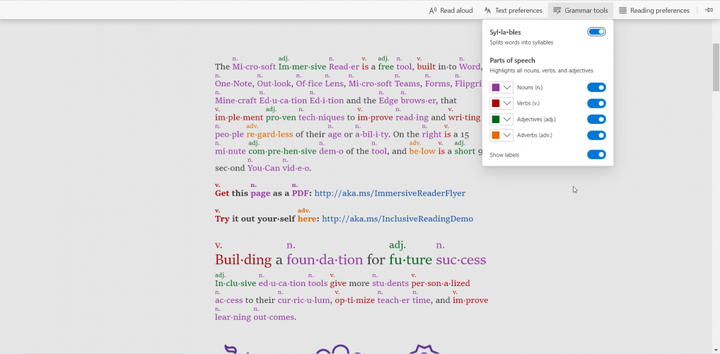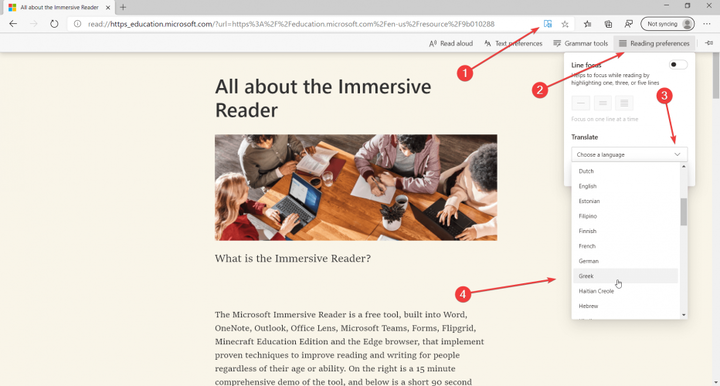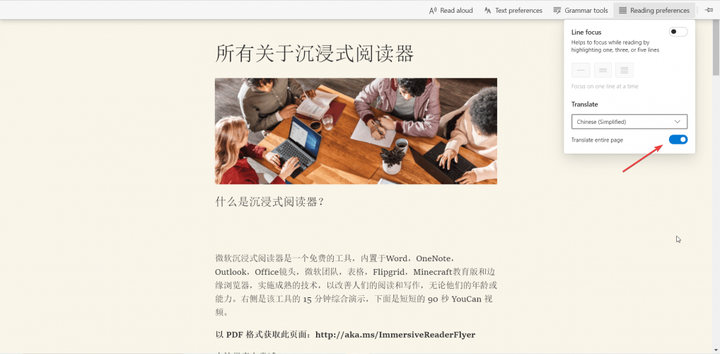Cómo utilizar Microsoft Edge Immersive Reader
- Immersive Reader es una herramienta muy útil para la lectura web. Tiene muchas funciones que incluyen incluso ayudas gramaticales, como resaltar partes del discurso con diferentes colores o separar sílabas.
- Puede acceder al Lector inmersivo en Microsoft Edge si hace clic en la barra de direcciones y luego en el icono específico de la derecha, o presionando la tecla F9.
- Microsoft Edge se está desarrollando bastante rápido con muchas características interesantes. Lea todo al respecto en nuestra sección Microsoft Edge.
- Escribimos muchas guías sobre cómo usar software y hardware. Vaya a nuestro Centro de tutoriales técnicos para obtener más información.
Para solucionar varios problemas de la PC, recomendamos DriverFix: este software mantendrá sus controladores en funcionamiento, lo que lo mantendrá a salvo de errores comunes de la computadora y fallas de hardware. Verifique todos sus controladores ahora en 3 sencillos pasos:
- Descargue DriverFix (archivo de descarga verificado).
- Haga clic en Iniciar escaneo para encontrar todos los controladores problemáticos.
- Haga clic en Actualizar controladores para obtener nuevas versiones y evitar fallas en el sistema.
- DriverFix ha sido descargado por 502,786 lectores este mes.
Immersive Reader es una herramienta muy útil para la lectura web. Tiene muchas funciones que incluyen incluso ayudas gramaticales, como resaltar partes del discurso con diferentes colores o separar sílabas.
¿Cómo puedo usar Microsoft Edge Immersive Reader?
Puede acceder al Lector inmersivo en Microsoft Edge si hace clic en la barra de direcciones y luego en el icono específico de la derecha, o presionando la tecla F9. Verá un menú desplegable horizontal con 4 opciones.
¿Cómo puedo leer el texto en voz alta en Immersive Reader?
1 Haga clic en la primera opción, Leer en voz alta
2 La lectura comenzará inmediatamente. Si no está satisfecho con la voz o la velocidad de lectura, también puede hacer clic en la opción Voz en la parte superior derecha y cambiarlas a su gusto. Notará que las palabras leídas están resaltadas para que sepa dónde se encuentra en todo momento.
¿Cómo puedo cambiar las preferencias en Immersive Reader?
La segunda opción, Preferencia de texto, le permite cambiar el tamaño del texto, el espacio entre las palabras y el tema de la página. La más interesante es la opción de cambio de tema de página.
Simplemente haga clic en ellos y vea cómo cambia el fondo para que pueda relajar sus ojos mientras lee.
¿Cómo puedo utilizar las herramientas gramaticales en Immersive Reader?
Si hace clic en el botón Herramientas gramaticales, verá las opciones de separar sílabas, resaltar las diferentes partes del discurso e incluso etiquetarlas.
Están desactivados de forma predeterminada, pero los activamos todos para que veas cuál sería el resultado. Esta es una gran herramienta para los escolares o para cualquiera que esté tratando de aprender la gramática inglesa, por supuesto.
¿Cómo puedo traducir un texto usando Lectura inmersiva?
Probablemente, la característica más útil de Immersive Reader es la opción de traducir el texto de la pantalla en cualquier idioma.
- Después de encender el Lector inmersivo, haga clic en Preferencias de lectura.
- Haga clic en la barra Elegir un idioma y seleccione el idioma de preferencia.
- Haga clic en el botón Traducir toda la página en la parte inferior del menú, como se muestra en la imagen a continuación.
En este momento, la herramienta Immersive Reader está disponible solo si descargó las compilaciones Microsoft Edge 84 Dev y Canary. Sin embargo, puede jugar con todas las funciones de la página Herramientas de aprendizaje de Microsoft.