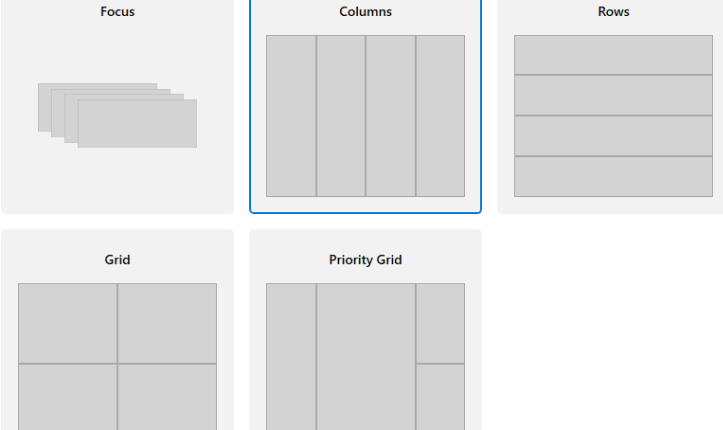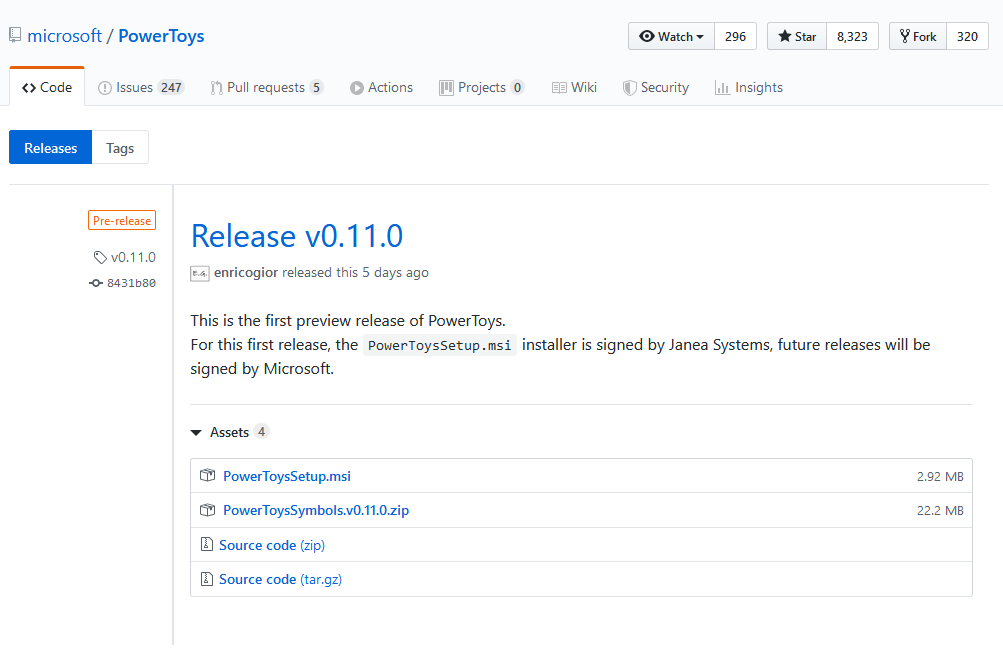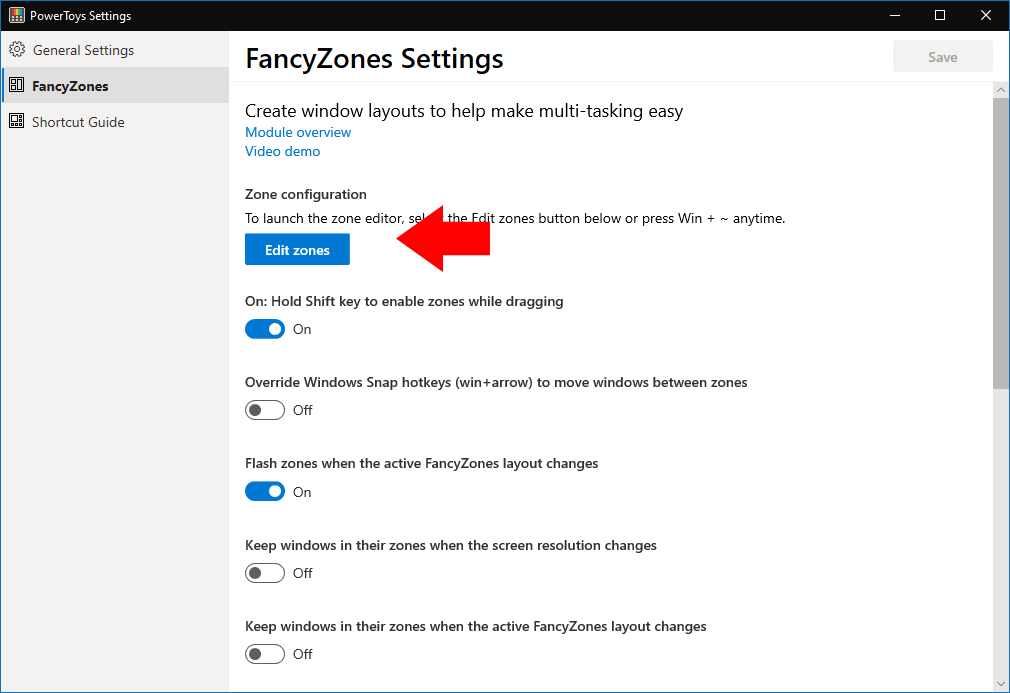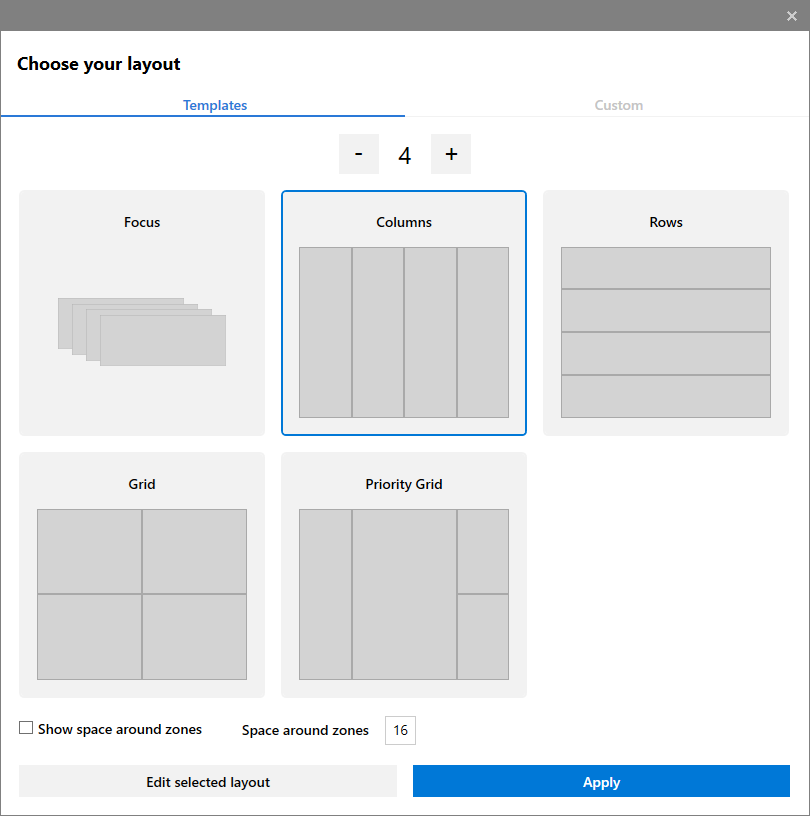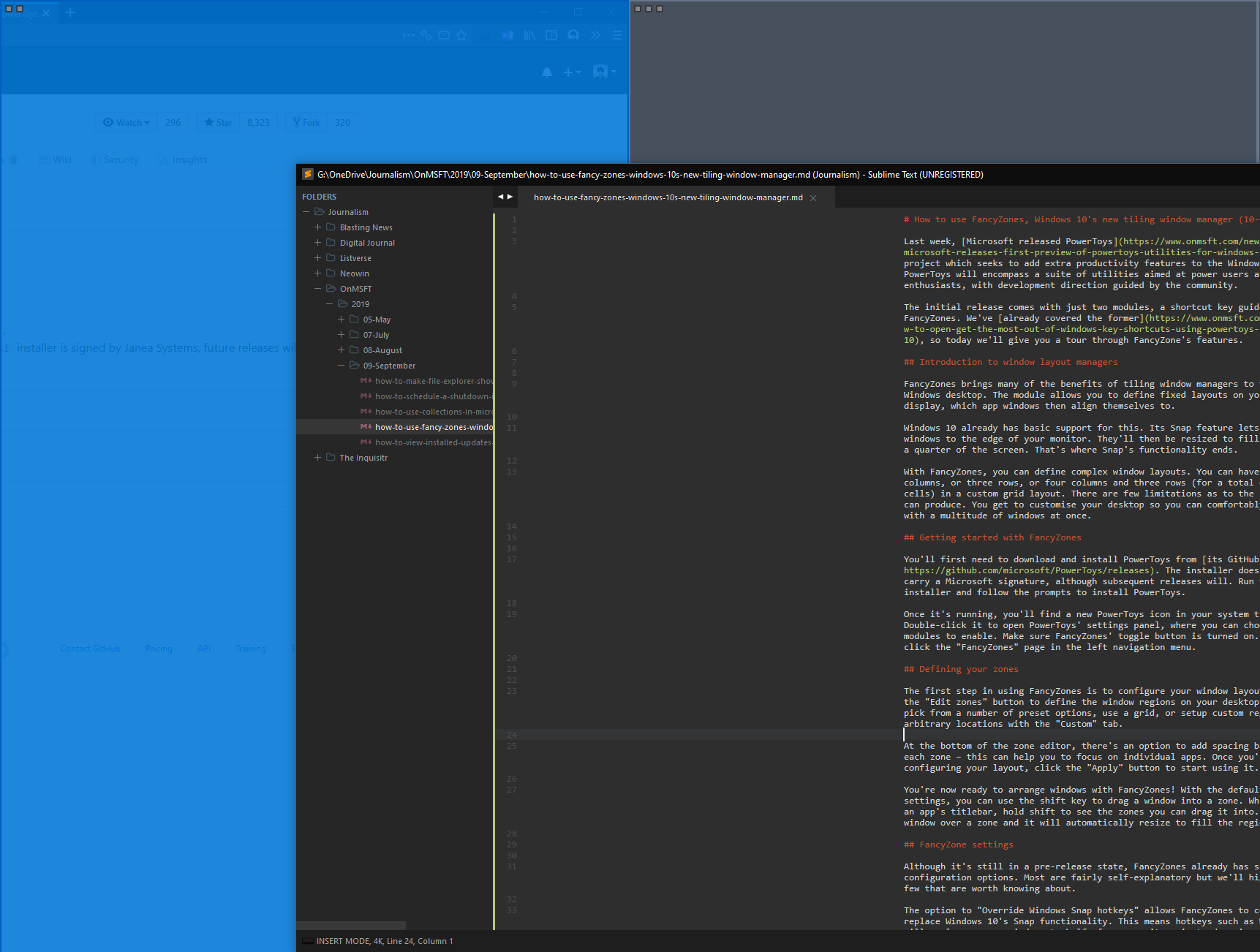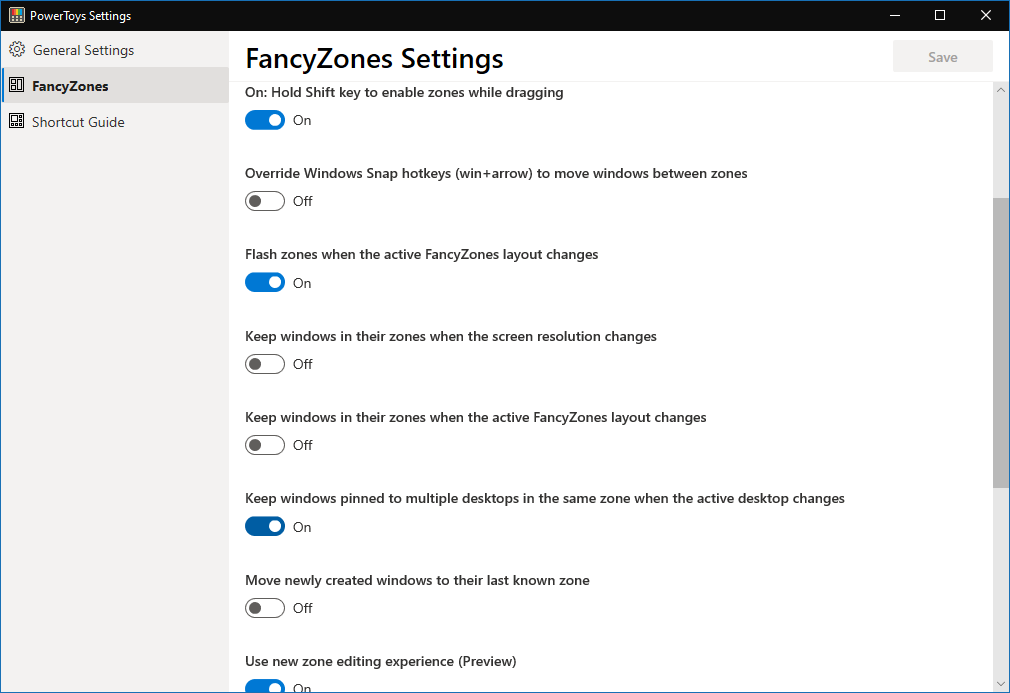Як користуватися FancyZones, новим менеджером вікон у Windows 10
Щоб розпочати роботу з FancyZones:
- Завантажте та встановіть PowerToys з GitHub.
- Двічі клацніть піктограму лотка PowerToys і ввімкніть FancyZones у списку модулів.
- Клацніть на сторінку налаштувань FancyZones і натисніть «Редагувати макет», щоб налаштувати макет вікна.
- Утримуйте Shift, перетягуючи вікно, щоб прив’язати його до області FancyZones.
Застосовується до Windows 10 1803 та новіших версій
Минулого тижня Microsoft випустила PowerToys, новий проект, який прагне додати додаткові функції продуктивності на робочий стіл Windows. PowerToys охоплюватиме набір утиліт, спрямованих на досвідчених користувачів та ентузіастів, з напрямком розвитку, керованим громадою.
Початковий випуск має лише два модулі, посібник із швидких клавіш та FancyZones. Ми вже висвітлювали перше, тож сьогодні ми ознайомимо вас із функціями FancyZone.
Вступ до менеджерів макета вікон
FancyZones приносить багато переваг плиткових менеджерів вікон на робочому столі Windows. Модуль дозволяє визначити фіксовані макети на дисплеї, до яких вікна додатків потім вирівнюються.
Windows 10 вже має базову підтримку для цього. Його функція Snap дозволяє перетягувати вікна до краю монітора. Потім їх розмір буде змінено, щоб заповнити половину або чверть екрана. На цьому функціональність Snap закінчується.
За допомогою FancyZones ви можете визначити складні макети вікон. Ви можете мати чотири стовпці, або три рядки, або чотири стовпці та три рядки (загалом 12 комірок) у власному макеті сітки. Існує декілька обмежень щодо макета, який ви можете створити. Ви можете налаштувати свій робочий стіл, щоб ви могли комфортно працювати з безліччю вікон одночасно.
Початок роботи з FancyZones
Спочатку потрібно завантажити та встановити PowerToys зі сторінки GitHub. Інсталятор ще не має підпису Microsoft, хоча наступні випуски будуть. Запустіть інсталятор і дотримуйтесь вказівок, щоб встановити PowerToys.
Після запуску ви знайдете новий значок PowerToys у системному треї. Двічі клацніть на ньому, щоб відкрити панель налаштувань PowerToys, де ви можете вибрати, які модулі вмикати. Переконайтеся, що перемикач FancyZones увімкнено. Далі натисніть сторінку “FancyZones” у лівому навігаційному меню.
Визначення ваших зон
Першим кроком у використанні FancyZones є налаштування макета вашого вікна. Натисніть кнопку «Редагувати зони», щоб визначити області вікон на робочому столі. Ви можете вибрати низку попередньо встановлених параметрів, скористатися сіткою або налаштувати власні регіони в довільних місцях за допомогою вкладки «Спеціальні».
У нижній частині редактора зон є можливість додати інтервал між кожною зоною – це може допомогти вам зосередитися на окремих програмах. Закінчивши налаштування макета, натисніть кнопку «Застосувати», щоб розпочати його використання.
Тепер ви готові влаштувати вікна за допомогою FancyZones! За замовчуванням ви можете використовувати клавішу Shift для перетягування вікна в зону. Під час переміщення заголовка програми утримуйте клавішу Shift, щоб побачити зони, в які можна перетягнути її. Опустіть вікно над зоною, і воно автоматично змінить розмір, щоб заповнити область.
Налаштування FancyZones
Хоча він все ще перебуває у стадії попереднього випуску, FancyZones вже має кілька варіантів конфігурації. Більшість з них досить зрозумілі, але ми виділимо кілька, про які варто знати.
Параметр «Замінити гарячі клавіші Windows Snap» дозволяє FancyZones повністю замінити функціональність оснащення Windows 10. Це означає, що гарячі клавіші, такі як Win + Right, більше не прив’язуватимуть вікна до половини вашого монітора, а натомість переміщатимуть їх між регіонами FancyZones.
Інший варіант, “Перемістити новостворені вікна до останньої відомої зони”, дозволяє вікнам запам’ятовувати регіон, в якому вони востаннє використовувались. Якщо ви завжди тримаєте Outlook в одному регіоні, а Edge під ним, ввімкнення цієї опції означає, що вам не потрібно буде вручну перетягувати ці програми в їх зони кожного разу, коли вони запускаються.
FancyZones все ще дуже новий і продовжує активно розвиватися. Зберігається відставання питань та ідей, і вітається внесок громади.
На сьогодні однією з найсерйозніших проблем FancyZones є відсутність підтримки декількох моніторів. В даний час, використовуючи стандартний «новий режим редагування зон», лише ваш основний монітор працюватиме з FancyZones. Поки що неможливо визначити макети для додаткових дисплеїв, що обмежує зручність використання програми. Старий досвід має обмежену підтримку безлічі моніторів.
Незважаючи на поточні обмеження, FancyZones надає деякі настільки необхідні функції управління вікнами на робочий стіл Windows. Весь проект PowerToys все ще знаходиться в дуже ранніх днях, з часом планується додати набагато більше функціональних можливостей.