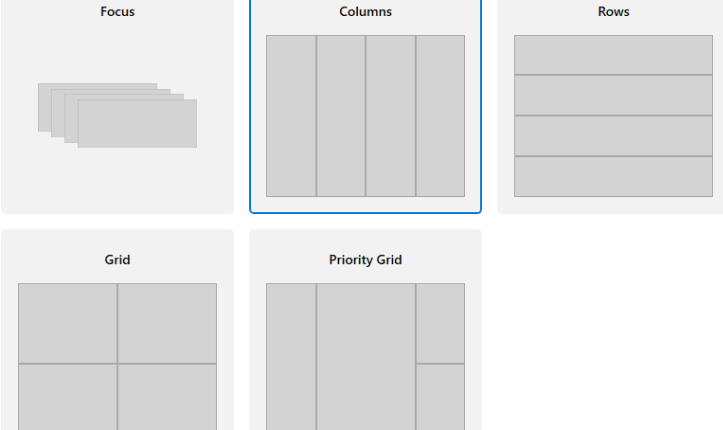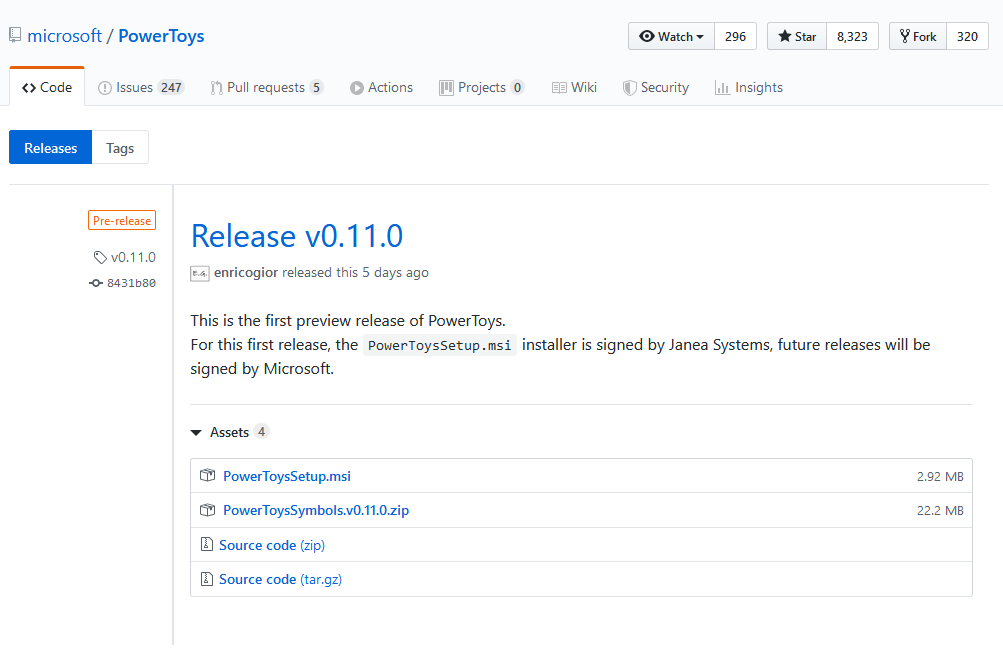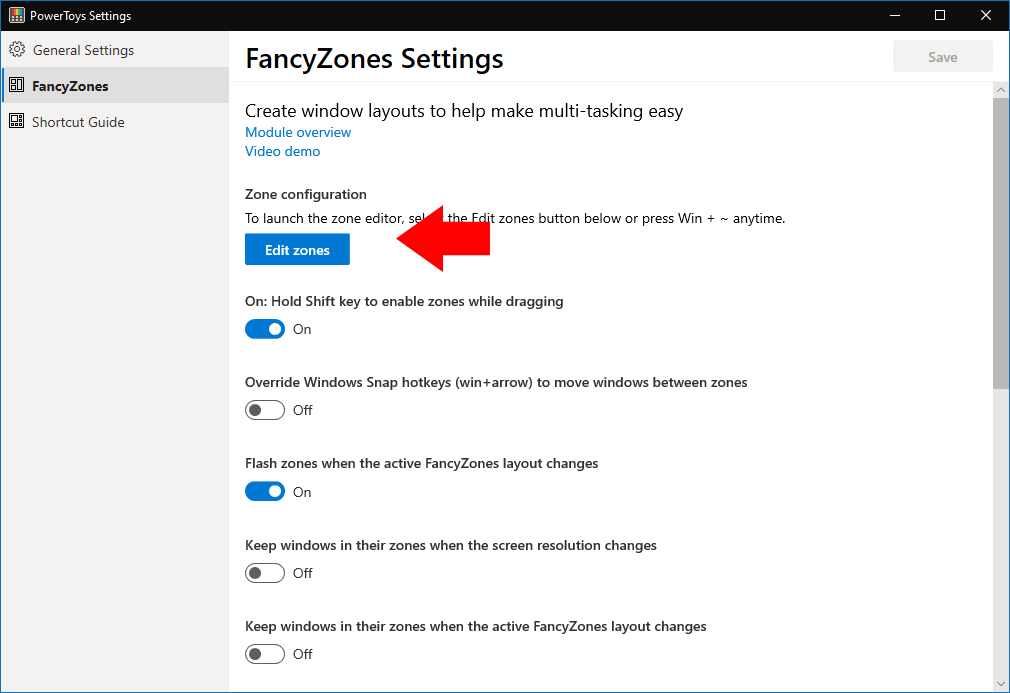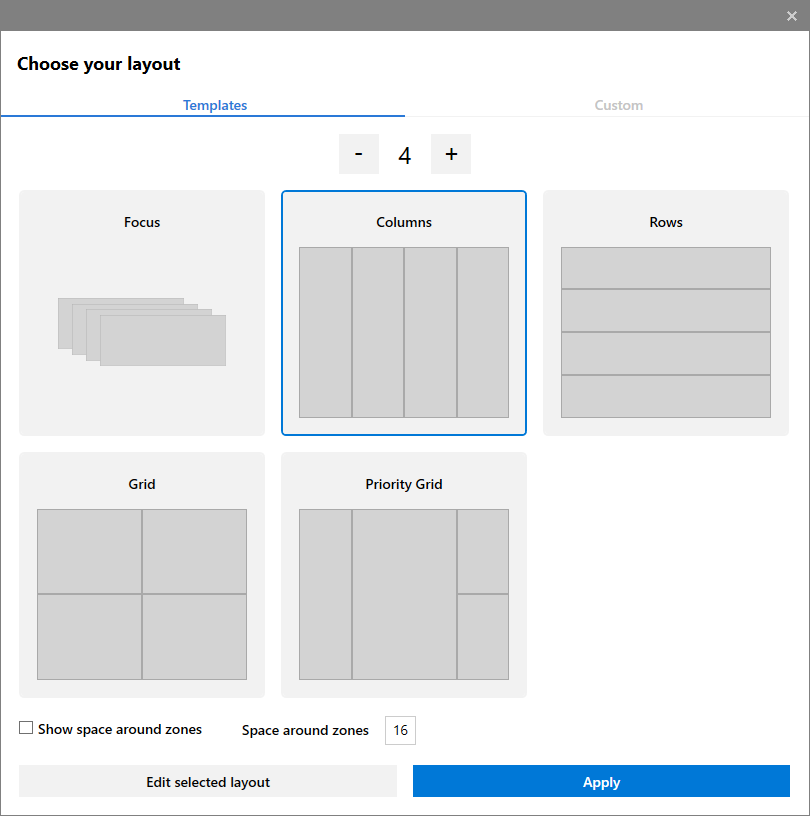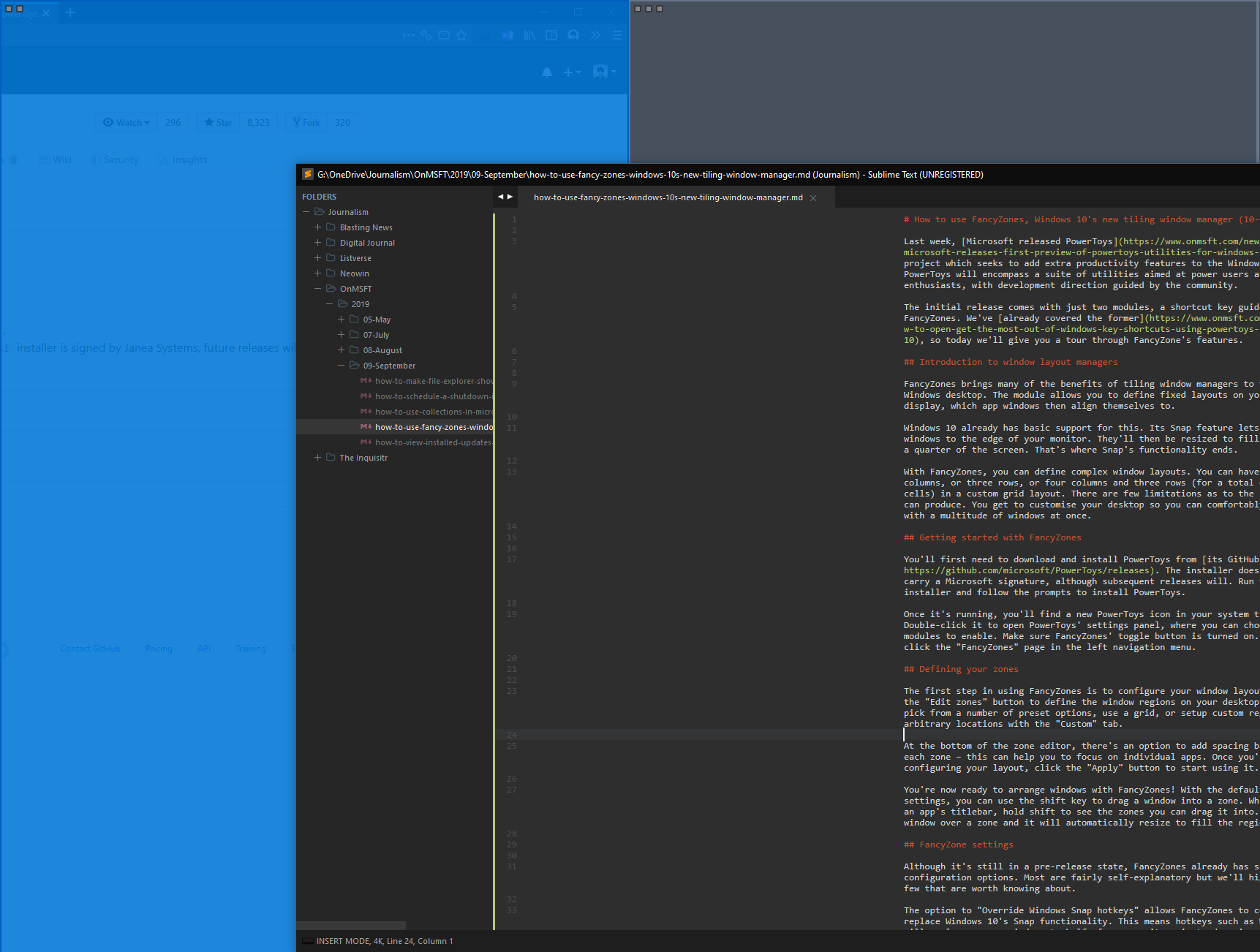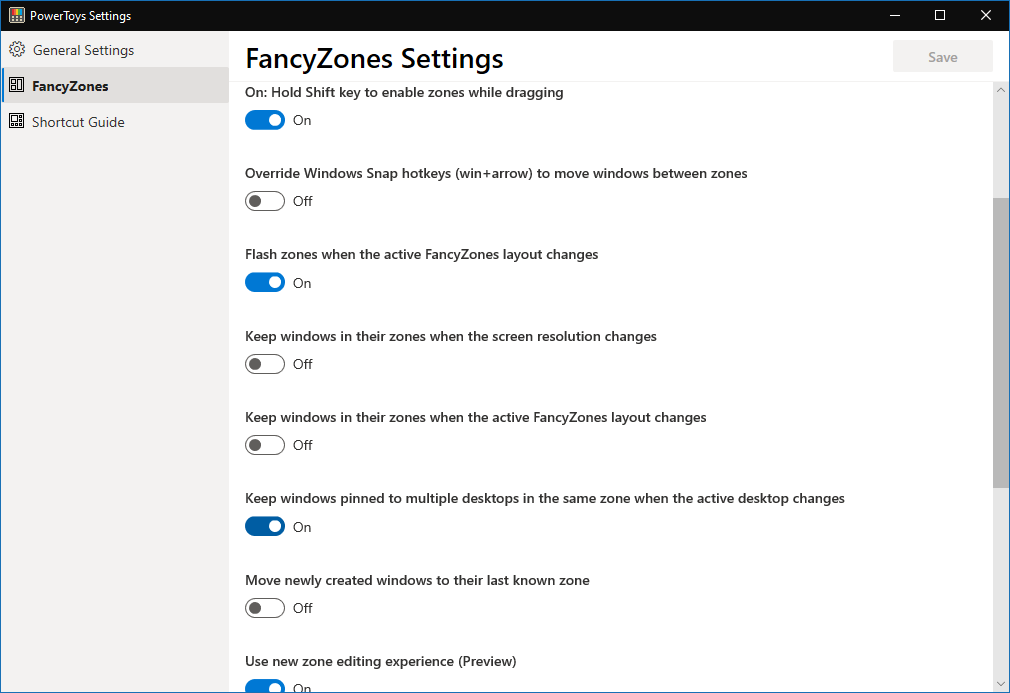Hur man använder FancyZones, Windows 10: s nya sida vid sida fönsterhanterare
För att komma igång med FancyZones:
- Ladda ner och installera PowerToys från GitHub.
- Dubbelklicka på ikonen för PowerToys-fack och aktivera FancyZones i modullistan.
- Klicka på inställningssidan för FancyZones och tryck på “Redigera layout” för att anpassa din fönsterlayout.
- Håll Skift medan du drar ett fönster för att fästa det till en FancyZones-region.
Gäller Windows 10 1803 och uppåt
Förra veckan släppte Microsoft PowerToys, ett nytt projekt som syftar till att lägga till extra produktivitetsfunktioner på Windows-skrivbordet. PowerToys kommer att omfatta en uppsättning verktyg riktade till kraftanvändare och entusiaster, med utvecklingsriktning styrd av samhället.
Den första utgåvan levereras med bara två moduler, en kortkommandoguide och FancyZones. Vi har redan täckt det förra, så idag ger vi dig en rundtur genom FancyZones funktioner.
Introduktion till fönsterlayoutchefer
FancyZones ger många av fördelarna med att lägga fönsterhanterare till Windows-skrivbordet. Modulen låter dig definiera fasta layouter på din skärm, vilka appfönster sedan anpassar sig till.
Windows 10 har redan grundläggande stöd för detta. Snap-funktionen låter dig dra fönster till kanten av din skärm. De ändras sedan för att fylla en halv eller en fjärdedel av skärmen. Det är där Snaps funktionalitet slutar.
Med FancyZones kan du definiera komplexa fönsterlayouter. Du kan ha fyra kolumner eller tre rader eller fyra kolumner och tre rader (totalt 12 celler) i en anpassad rutnätlayout. Det finns få begränsningar för layouten du kan producera. Du får anpassa ditt skrivbord så att du bekvämt kan arbeta med en mängd fönster samtidigt.
Komma igång med FancyZones
Du måste först ladda ner och installera PowerToys från GitHub-sidan. Installatören har ännu inte en Microsoft-signatur, även om efterföljande versioner kommer att göra det. Kör installationsprogrammet och följ anvisningarna för att installera PowerToys.
När den är igång hittar du en ny PowerToys-ikon i systemfältet. Dubbelklicka på den för att öppna PowerToys inställningspanel, där du kan välja vilka moduler som ska aktiveras. Se till att FancyZones växlingsknapp är påslagen. Klicka sedan på sidan “FancyZones” i den vänstra navigeringsmenyn.
Definiera dina zoner
Det första steget i att använda FancyZones är att konfigurera din fönsterlayout. Klicka på knappen “Redigera zoner” för att definiera fönsterregionerna på skrivbordet. Du kan välja mellan ett antal förinställda alternativ, använda ett rutnät eller ställa in anpassade regioner på godtyckliga platser med fliken “Anpassad”.
Längst ner i zonredigeraren finns det ett alternativ att lägga till avstånd mellan varje zon – detta kan hjälpa dig att fokusera på enskilda appar. När du är klar med att konfigurera din layout klickar du på knappen “Apply” för att börja använda den.
Du är nu redo att ordna fönster med FancyZones! Med standardinställningarna kan du använda shift-tangenten för att dra ett fönster till en zon. När du flyttar en apps namnfält håller du ned Skift för att se de zoner du kan dra in i. Släpp fönstret över en zon så ändras det automatiskt för att fylla regionen.
FancyZones-inställningar
Även om det fortfarande är i ett pre-release-tillstånd har FancyZones redan flera konfigurationsalternativ. De flesta är ganska självförklarande men vi lyfter fram några som är värda att veta om.
Alternativet att “åsidosätta Windows Snap-snabbtangenter” gör att FancyZones helt kan ersätta Windows 10: s Snap-funktionalitet. Det betyder att snabbtangenter som Win + Right inte längre snäppar fönster till hälften av din bildskärm, utan flyttar dem mellan dina FancyZones-regioner.
Ett annat alternativ, “Flytta nyskapade fönster till deras senast kända zon”, gör att windows kan komma ihåg regionen där de senast användes. Om du alltid behåller Outlook i en region och Edge under det, aktiverar du det här alternativet så att du inte behöver dra dessa appar manuellt i deras zoner varje gång de startas.
FancyZones är fortfarande mycket nytt och är fortfarande i aktiv utveckling. En eftersläpning av frågor och idéer upprätthålls, med gemenskapens bidrag välkomna.
Ett av de allvarligaste problemen med FancyZones idag är bristen på stöd för flera bildskärmar. För närvarande använder endast din primära bildskärm standardfunktionen “ny zonredigering” med FancyZones. Det är ännu inte möjligt att definiera layouter för dina sekundära skärmar, vilket begränsar appens användbarhet. Den gamla erfarenheten har begränsat stöd för flera bildskärmar.
Trots de nuvarande begränsningarna ger FancyZones en välbehövlig fönsterhanteringsfunktionalitet till Windows-skrivbordet. Hela PowerToys-projektet är fortfarande mycket tidigt, med mycket mer funktionalitet planerad att läggas till över tiden.