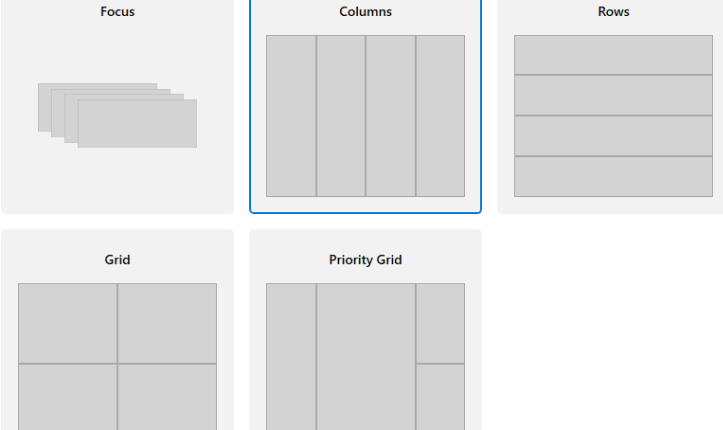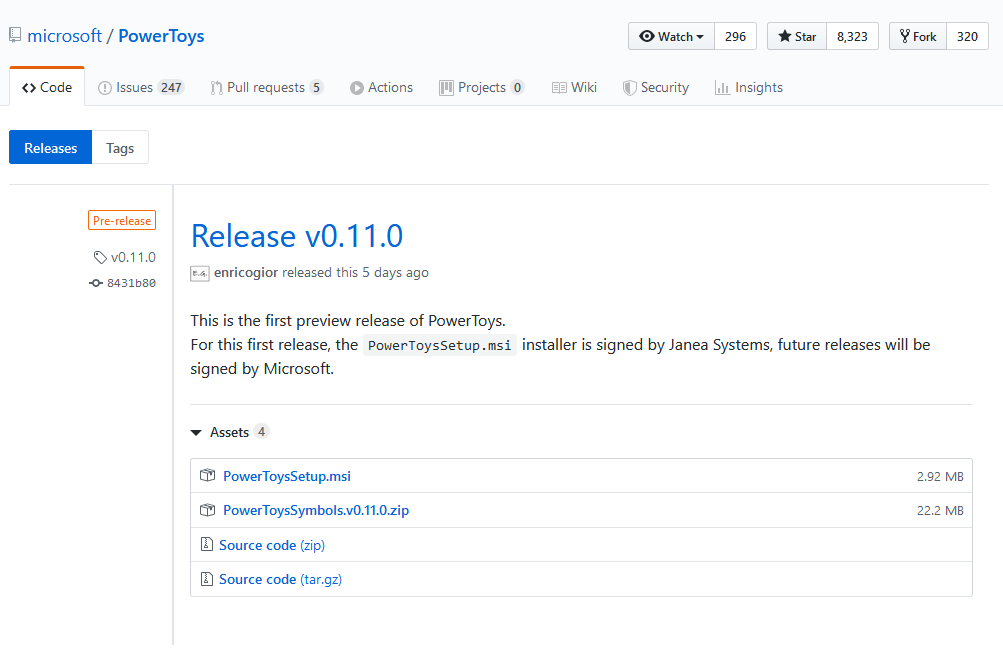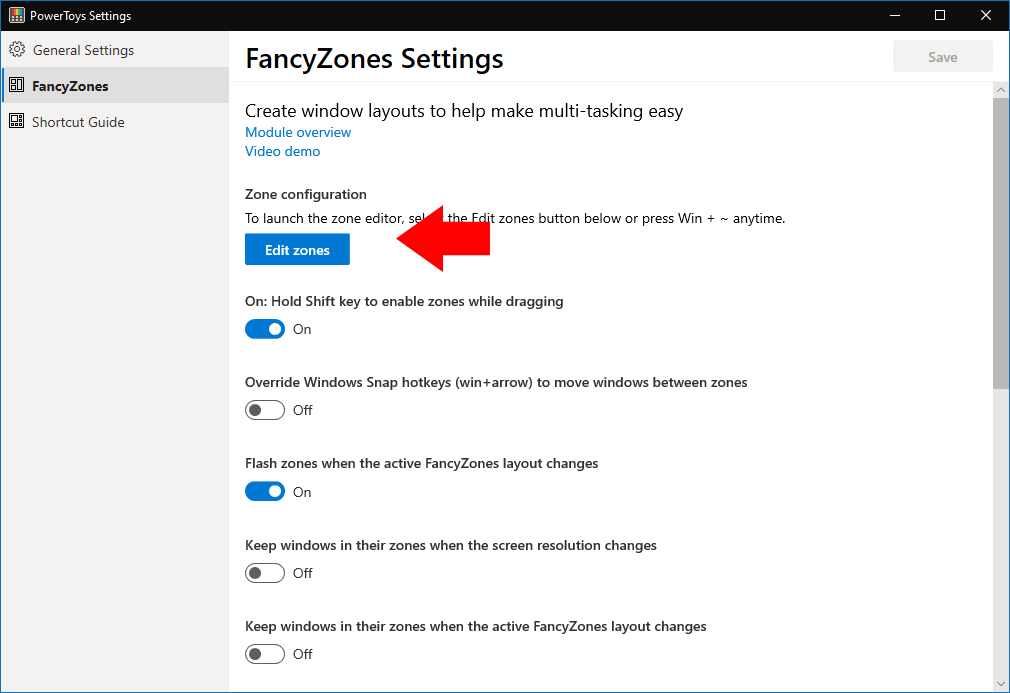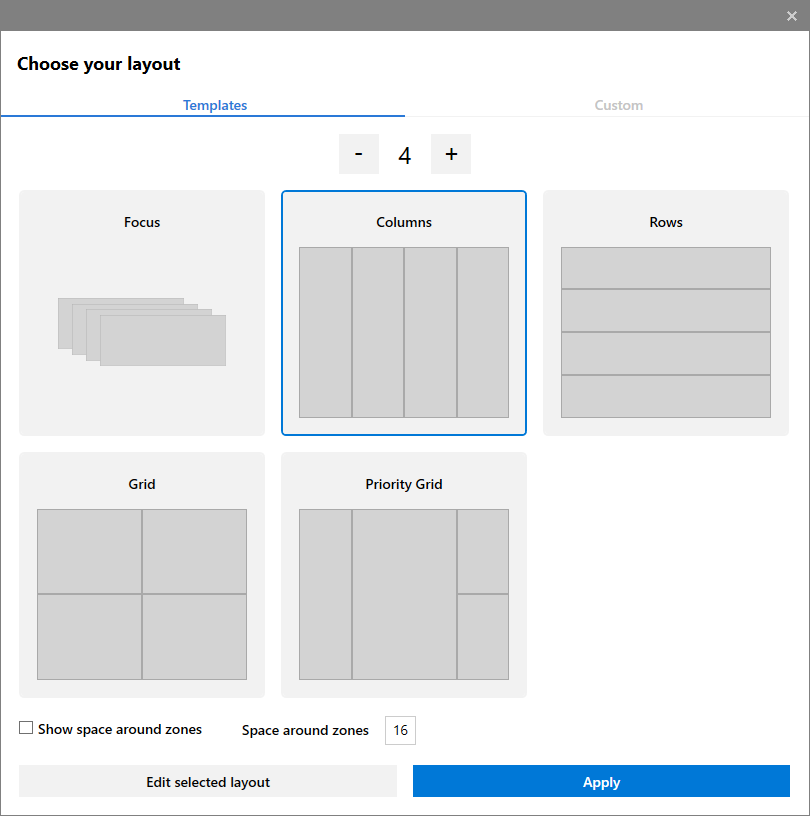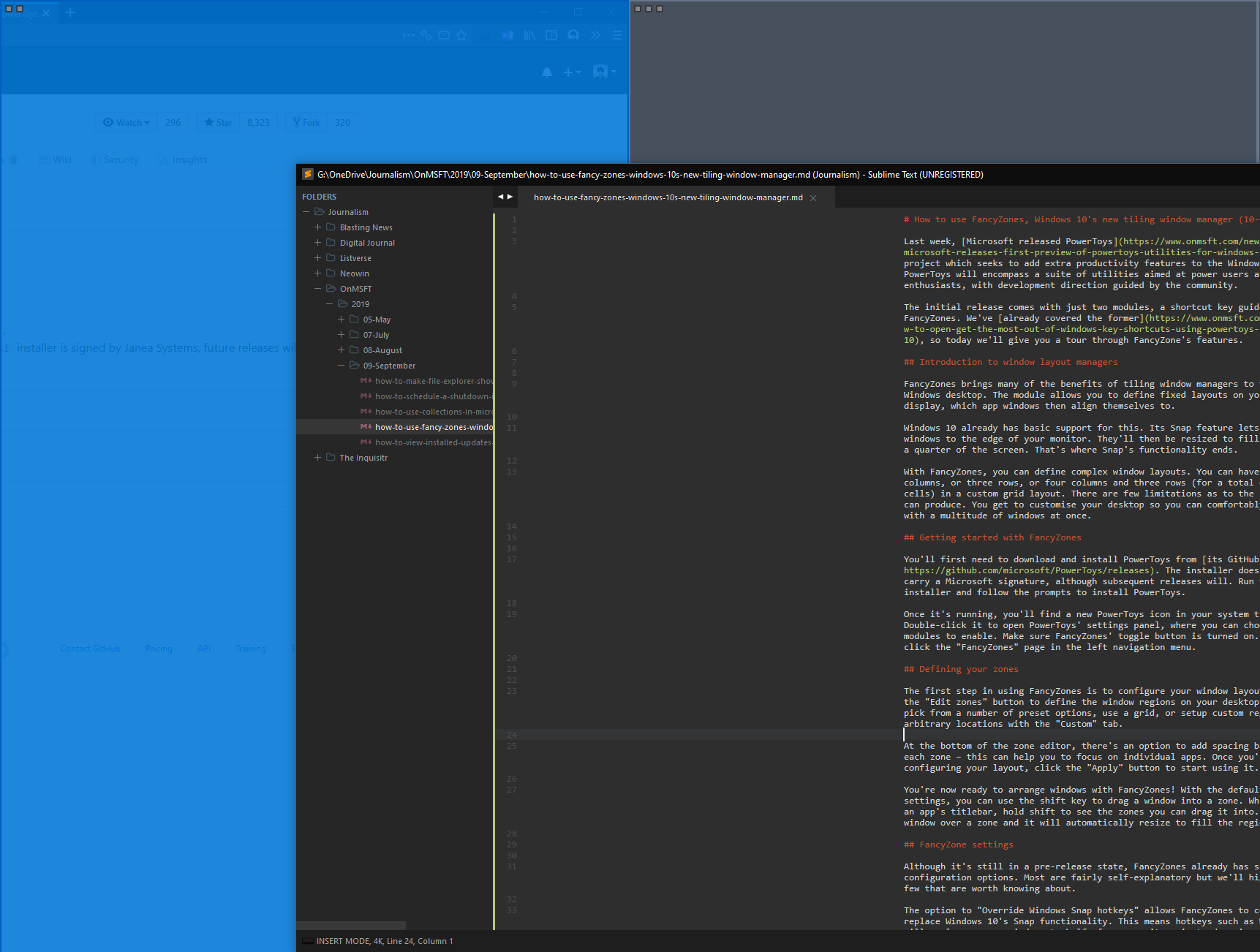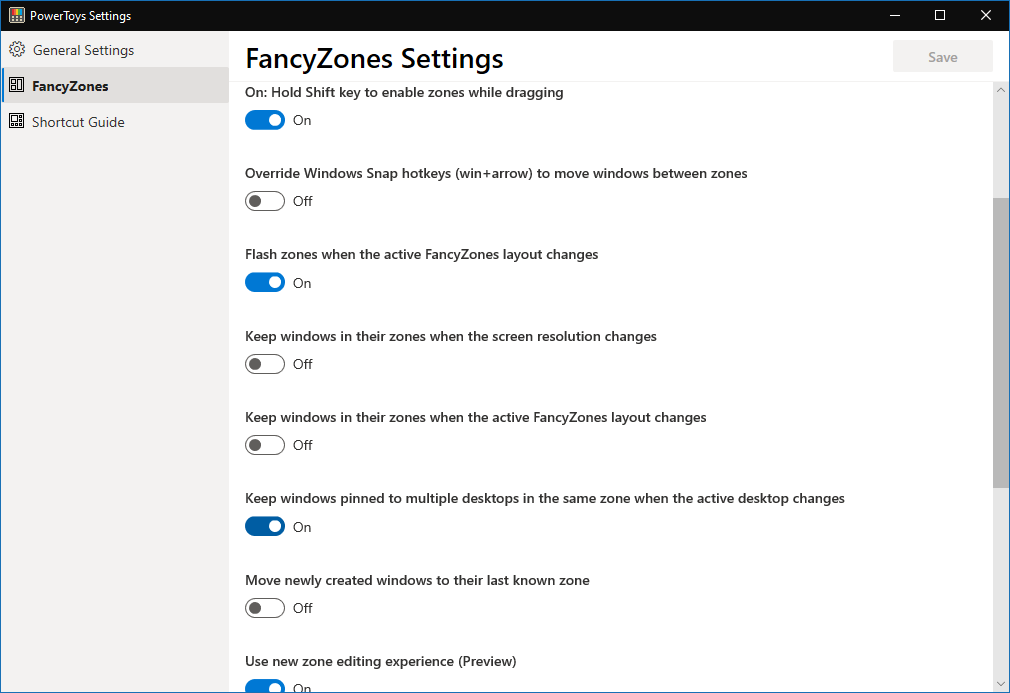Как использовать FancyZones, новый оконный менеджер Windows 10
Чтобы начать работу с FancyZones:
- Загрузите и установите PowerToys с GitHub.
- Дважды щелкните значок PowerToys на панели задач и включите FancyZones в списке модулей.
- Щелкните страницу настроек FancyZones и нажмите «Изменить макет», чтобы настроить макет окна.
- Удерживайте Shift при перетаскивании окна, чтобы привязать его к области FancyZones.
Применимо к Windows 10 1803 и новее
На прошлой неделе Microsoft выпустила PowerToys, новый проект, направленный на добавление дополнительных функций производительности на рабочий стол Windows. PowerToys будет включать в себя набор утилит, нацеленных на опытных пользователей и энтузиастов, разработка которых будет определяться сообществом.
Первоначальный выпуск включает всего два модуля: руководство по быстрым клавишам и FancyZones. Мы уже рассмотрели первое, поэтому сегодня мы познакомим вас с функциями FancyZone.
Введение в менеджеры компоновки окон
FancyZones привносит многие преимущества мозаичных оконных менеджеров на рабочий стол Windows. Модуль позволяет вам определять фиксированные макеты на вашем дисплее, с которыми затем выравниваются окна приложений.
В Windows 10 уже есть базовая поддержка для этого. Его функция Snap позволяет перетаскивать окна к краю монитора. Затем они будут изменены, чтобы заполнить половину или четверть экрана. На этом функциональность Snap заканчивается.
С FancyZones вы можете определять сложные макеты окон. Вы можете иметь четыре столбца, три строки или четыре столбца и три строки (всего 12 ячеек) в настраиваемом макете сетки. Есть несколько ограничений в отношении макета, который вы можете создать. Вы можете настроить свой рабочий стол так, чтобы вы могли комфортно работать с множеством окон одновременно.
Начало работы с FancyZones
Сначала вам нужно загрузить и установить PowerToys со страницы GitHub. У установщика еще нет подписи Microsoft, хотя в последующих выпусках она будет. Запустите установщик и следуйте инструкциям по установке PowerToys.
После запуска вы найдете новый значок PowerToys на панели задач. Дважды щелкните его, чтобы открыть панель настроек PowerToys, где вы можете выбрать, какие модули включить. Убедитесь, что переключатель FancyZones включен. Затем щелкните страницу «FancyZones» в левом меню навигации.
Определение ваших зон
Первым шагом в использовании FancyZones является настройка макета окна. Нажмите кнопку «Редактировать зоны», чтобы определить области окна на рабочем столе. Вы можете выбрать один из нескольких предустановленных параметров, использовать сетку или настроить пользовательские регионы в произвольных местах с помощью вкладки «Пользовательский».
Внизу редактора зон есть возможность добавить интервал между каждой зоной – это может помочь вам сосредоточиться на отдельных приложениях. Когда вы закончите настройку макета, нажмите кнопку «Применить», чтобы начать его использовать.
Теперь вы готовы расставлять окна с помощью FancyZones! При настройках по умолчанию вы можете использовать клавишу Shift, чтобы перетащить окно в зону. При перемещении строки заголовка приложения удерживайте нажатой клавишу Shift, чтобы увидеть зоны, в которые вы можете перетащить его. Поместите окно над зоной, и оно автоматически изменится, чтобы заполнить область.
Настройки FancyZones
Хотя FancyZones все еще находится в стадии предварительного выпуска, у него уже есть несколько вариантов конфигурации. Большинство из них говорят сами за себя, но мы выделим некоторые из них, о которых стоит знать.
Параметр «Переопределить горячие клавиши Windows Snap» позволяет FancyZones полностью заменить функциональность Windows 10 Snap. Это означает, что горячие клавиши, такие как Win + Right, больше не будут привязывать окна к половине вашего монитора, а вместо этого перемещать их между регионами FancyZones.
Другой вариант «Переместить вновь созданные окна в их последнюю известную зону» позволяет окнам запоминать регион, в котором они использовались в последний раз. Если вы всегда держите Outlook в одном регионе, а Edge – под ним, включение этого параметра означает, что вам не нужно вручную перетаскивать эти приложения в свои зоны при каждом их запуске.
FancyZones все еще очень молод и продолжает активно развиваться. Сохраняется накопившийся список проблем и идей, и отзывы сообщества приветствуются.
Одной из самых серьезных проблем с FancyZones на сегодняшний день является отсутствие поддержки нескольких мониторов. В настоящее время при использовании стандартной «возможности редактирования новой зоны» с FancyZones будет работать только ваш основной монитор. Пока невозможно определить макеты для дополнительных дисплеев, что ограничивает удобство использования приложения. В старом интерфейсе поддержка нескольких мониторов ограничена.
Несмотря на текущие ограничения, FancyZones предоставляет некоторые столь необходимые функции управления окнами на рабочем столе Windows. Весь проект PowerToys все еще находится на начальной стадии, и со временем планируется добавить гораздо больше функций.