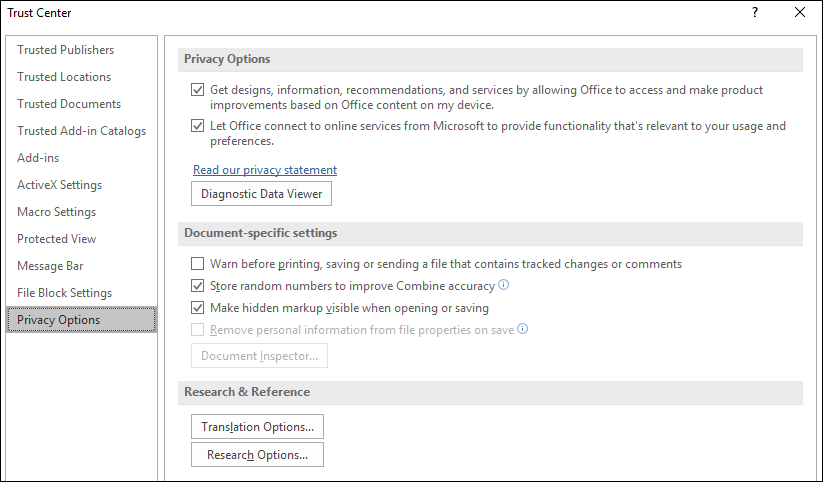Hur kan jag stoppa PowerPoint-säkerhetsmeddelanden under presentationer?
För att åtgärda olika PC-problem rekommenderar vi DriverFix: Denna programvara håller dina drivrutiner igång, vilket skyddar dig från vanliga datorfel och maskinvarufel. Kontrollera alla dina förare nu i tre enkla steg:
- Ladda ner DriverFix (verifierad nedladdningsfil).
- Klicka på Start Scan för att hitta alla problematiska drivrutiner.
- Klicka på Uppdatera drivrutiner för att få nya versioner och undvika systemfel.
- DriverFix har laddats ner av 502 095 läsare den här månaden.
PowerPoint är världens mest populära programverktyg för att skapa presentationer, men det kan också plågas av flera problem.
Några av dessa problem inkluderar PowerPoint-säkerhetsmeddelanden som dyker upp under presentationer som kan vara ganska besvärande.
Hur inaktiverar du PowerPoint-säkerhetsmeddelande
1 Gör dina säkerhetsmeddelanden osynliga för publiken
Se till att datorn som kör presentationen är ansluten till en annan bildskärm som bara publiken kan se.
- Välj Slide Show fliken
- Klicka på Bildskärmar gruppen
- Klicka på kryssrutan Använd presentationsvy
- Tillbaka i bildskärmar listan välj den bildskärm du vill att publiken att titta på.
- Kör presentationen
Obs! Det finns en möjlighet att du kan behöva ändra vissa skärminställningar i förväg:
- Tryck på Hem
- Skriv in Kontrollpanelen och öppna den
- Kontrollera Bildskärmsinställningar dialogrutan
- Välj bildskärmsikonen som motsvarar den bildskärm som din publik kommer att titta på
- Markera rutan märkt Utöka mitt Windows-skrivbord till den här skärmen och bekräfta din åtgärd
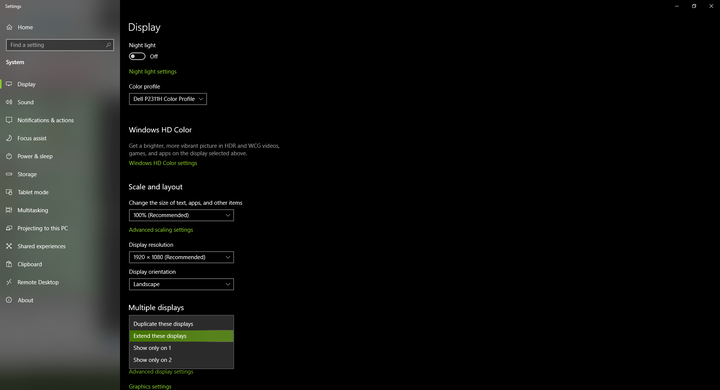
- Öppna din PowerPoint- presentation
- Välj Slide Show fliken
- Klicka på Start Slide Show grupp
- Välj antingen från början eller från aktuell bild.
Kolla in dessa häftiga bildskärmar för att göra dina presentationer smidiga.
2 Förhindra säkerhetsmeddelanden innan du ens startar presentationen
- Välj fliken Arkiv i PowerPoint
- Klicka på Alternativ
- En dialogruta som heter PowerPoint-alternativ öppnas, klicka på Trust Center
- Välj Trust Center Settings
- Klicka på Betrodda platser
- Välj alternativet Lägg till ny plats och välj mappen där din presentation hålls, om den inte redan finns där i första hand.
Detta förhindrar PowerPoint Trust Center från att skicka säkerhetsmeddelanden på skärmen under presentationer genom att flytta din fil till en betrodd plats på din dator.
Alternativt kan du behålla platsen för den här betrodda mappen och helt enkelt placera alla framtida presentationer där.
På detta sätt behöver du inte upprepa ovanstående steg om och om igen för varje framtida presentation.
RELATERADE INLÄGG:
- Så här byter du till presentationsläge i Windows 10
- Hur man lägger till Shutterstock-bilder i en PowerPoint-presentation