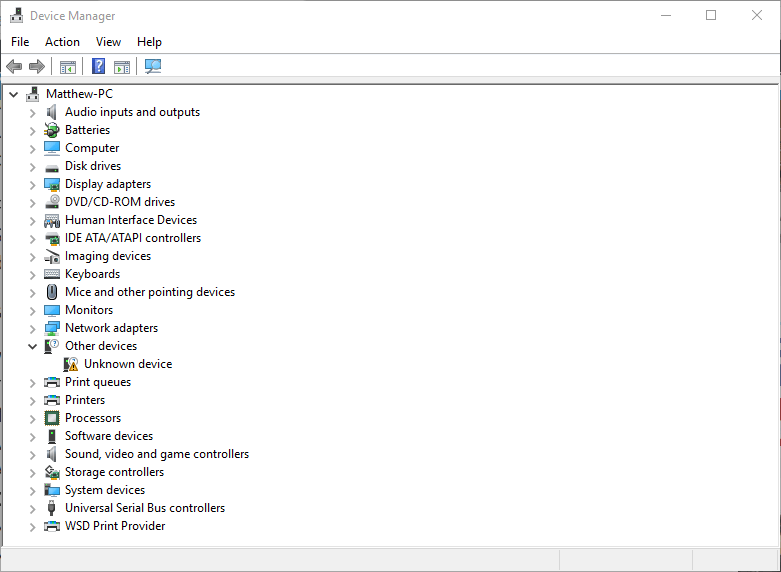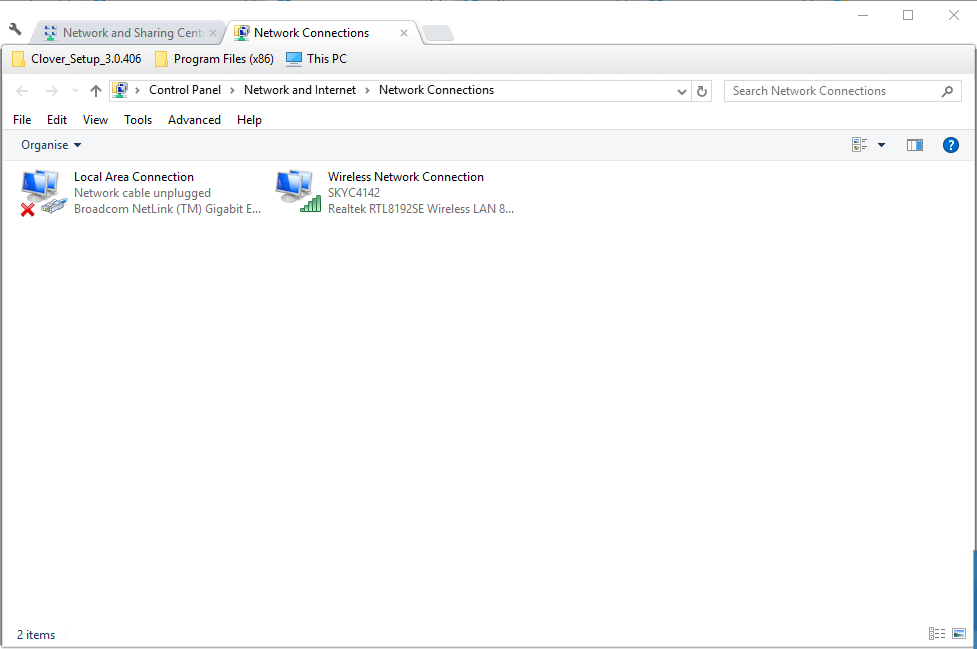Har du Bluetooth på din dator? Så här kan du kontrollera
Senaste uppdatering: 7 mars 2019
För att åtgärda olika datorproblem rekommenderar vi Restoro PC Repair Tool: Denna programvara reparerar vanliga datorfel, skyddar dig mot filförlust, skadlig programvara, maskinvarufel och optimerar din dator för maximal prestanda. Åtgärda PC-problem och ta bort virus nu i tre enkla steg:
- Ladda ner Restoro PC-reparationsverktyg som levereras med patenterade teknologier (patent finns här ).
- Klicka på Starta skanning för att hitta Windows-problem som kan orsaka PC-problem.
- Klicka på Reparera alla för att åtgärda problem som påverkar datorns säkerhet och prestanda
- Restoro har laddats ner av 657 095 läsare den här månaden.
Bluetooth kan vara ganska användbart, och många datorer har inbyggt Bluetooth- stöd.
Ibland kanske användare inte ens är medvetna om att deras enhet har Bluetooth, och i den här artikeln visar vi dig hur du kontrollerar om din dator har inbyggt Bluetooth-stöd.
Bluetooth är ett trådlöst teknologiprotokoll för anslutning av en dator med externa kringutrustning och enheter.
Så det är i grunden ett protokoll som gör att du kan ansluta en stationär eller bärbar dator till Bluetooth-enheter utan några kablar.
Naturligtvis kan du fortfarande ansluta enheterna med kablar; men om din Windows 10-dator har Bluetooth-stöd kan du istället skapa en trådlös anslutning för dem.
Om du har uppgraderat en Windows 7-bärbar dator eller ett skrivbord till Windows 10 kanske det inte stöder Bluetooth. och så kan du kontrollera om så är fallet.
Har min dator Bluetooth? Du kan ta reda på det med dessa lösningar
Lösning 1 – Kontrollera Enhetshanteraren
Det enklaste sättet att söka efter Bluetooth-stöd är att använda Enhetshanteraren. För att kontrollera om din dator har Bluetooth behöver du bara göra följande:
- Tryck först på Win-tangenten + X för att öppna Win + X-menyn.
- Välj Enhetshanteraren på den menyn för att öppna fönstret som visas i bilden direkt nedan.
![Har du Bluetooth på din dator? Så här kan du kontrollera]()
- Vad du behöver leta efter i det fönstret är en Bluetooth-radiokategori. Det bör listas någonstans närmare toppen av fönstret.
- Om du inte hittar Bluetooth-radioappar, klicka på Nätverkskort i fönstret Enhetshanteraren. Bluetooth-radioer kan listas där istället.
Lösning 2 – Kontrollera kontrollpanelen
En annan metod du kan använda för att kontrollera om din enhet har Bluetooth är att leta efter Bluetooth i Kontrollpanelen. Detta är ganska enkelt, och du kan göra det genom att följa dessa steg:
- Öppna Kontrollpanelen.
- Välj sedan Nätverks- och delningscenter på kontrollpanelen.
- Nu ska du klicka på Ändra adapterinställningar för att öppna nätverksanslutningar nedan.
Du borde hitta en Bluetooth-nätverksanslutning där. Om du inte hittar den listad där har din bärbara dator eller skrivbord inte Bluetooth.
Lösning 3 – Kontrollera Inställningar-appen
Om du inte gillar kontrollpanelen bör du veta att du kan kontrollera Bluetooth-tillgänglighet från appen Inställningar på din dator. Detta är ganska enkelt, och du kan göra det genom att följa dessa steg: