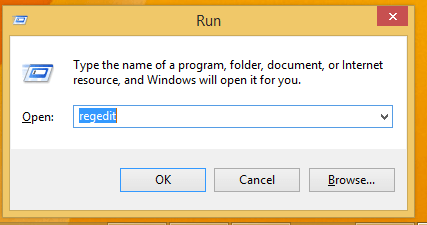Hur man förhindrar omstart av Windows 10 efter uppdatering
Senaste uppdatering: 18 oktober 2019
För att åtgärda olika PC-problem rekommenderar vi DriverFix: Denna programvara håller dina drivrutiner igång, vilket skyddar dig från vanliga datorfel och maskinvarufel. Kontrollera alla dina förare nu i tre enkla steg:
- Ladda ner DriverFix (verifierad nedladdningsfil).
- Klicka på Start Scan för att hitta alla problematiska drivrutiner.
- Klicka på Uppdatera drivrutiner för att få nya versioner och undvika systemfel.
- DriverFix har laddats ner av 502 095 läsare den här månaden.
Som vi alla vet installerar Windows 10 uppdateringar automatiskt. Naturligtvis är det inte en dålig sak, men det som är ganska irriterande är den automatiska omstartsekvensen som tillämpas efter varje uppdatering. Tyvärr finns det i Windows ingen inbyggd funktion att använda för att inaktivera den automatiska omstartsfunktionen, så du måste göra det manuellt.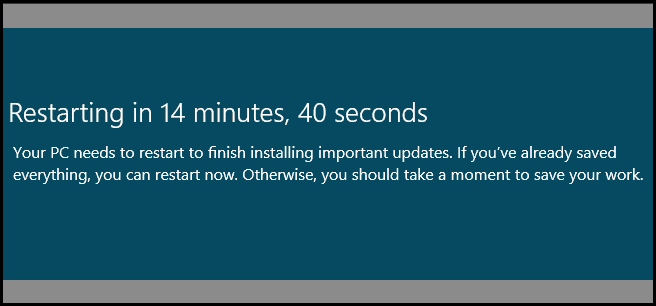 Omstart av automaten [efter uppdateringar] (https://windowsreport.com/install-updates-windows-8/) kan vara orsaken till att du kan förlora din personliga information, data och sparar. Om du inte är ute för att skjuta upp omstart startar Windows-systemet om din bärbara dator, surfplatta eller skrivbord automatiskt, precis som en nödstart. Hur som helst bör du nu när du nu enkelt kan förhindra att automatiskt startar om genom att följa stegen nedan.
Omstart av automaten [efter uppdateringar] (https://windowsreport.com/install-updates-windows-8/) kan vara orsaken till att du kan förlora din personliga information, data och sparar. Om du inte är ute för att skjuta upp omstart startar Windows-systemet om din bärbara dator, surfplatta eller skrivbord automatiskt, precis som en nödstart. Hur som helst bör du nu när du nu enkelt kan förhindra att automatiskt startar om genom att följa stegen nedan.
Observera att vi har förklarat två metoder för dig, så använd den som du föredrar mest, eller den funktion som fungerar för dig och din telefon.
Hur blockerar jag Windows från att starta om efter uppdatering?
1 Använd grupprincip och inaktivera automatisk omstart
- Öppna rutan “kör” på din Windows 10-enhet, från startsidan.
- För att göra det, tryck på “Windows” -tangenten från tangentbordet tillsammans med “R” -knappen.
- Skriv ” gpedit.msc ” i den nämnda rutan och klicka på “ok”.
- Från fönstret Local Group Policy Editor går du till sökvägen “Konfiguration – administrativ mall – Windows-komponent – Windows Update”.
![Hur man förhindrar omstart av Windows 10 efter uppdatering]()
- Högerklicka på den högra panelen i Local Group Editor på avsnittet som kallas “Ingen automatisk omstart med inloggade användare för schemalagda automatiska uppdateringsinstallationer” och klicka på “Aktivera”.
- Spara och starta om datorn.
– RELATERAT: Fix: Datorn fortsätter att starta om och frysa
2 Använd Registerredigeraren
- Återigen trycker du på Win + R- tangenterna för att starta rutan “kör”.
- Den här gången skriver du regedit och klickar på OK.
![Hur man förhindrar omstart av Windows 10 efter uppdatering]()
- Gå sedan från registerredigeraren till HKEY_LOCAL_MACHINESOFTWAREPoliciesMicrosoftWindows.
- Högerklicka på vänster panel på Windows, välj “ny” och välj “nyckel” för att skapa en ny nyckel.
- Namnge den nya nyckeln WindowsUpdate.
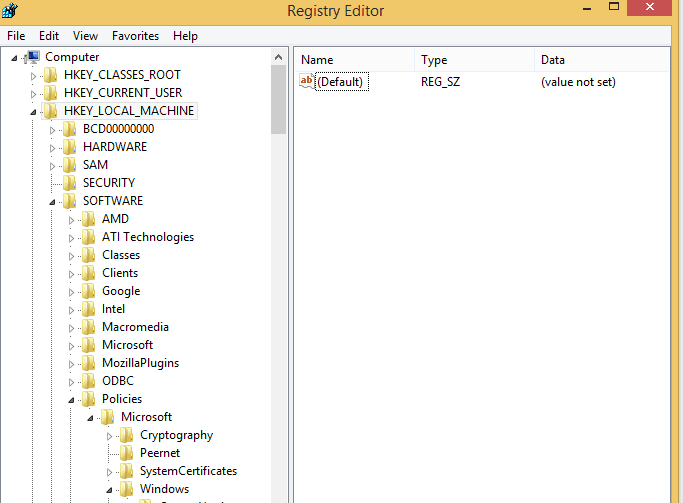
- Högerklicka nu på den nyligen skapade WindowsUpdate, välj “ny” och välj “nyckel”.
- Den nya nyckeln ska kallas AU (du kommer att namnge den, precis som tidigare).
- Gå nu till höger panel och högerklicka där på ett tomt utrymme. välj “nytt” följt av “DWORD-värde”.
- Nu, under “standard” borde du ha listat nyckeln NoAutoRebootWithLoggedOnUsers.
- Högerklicka på REG_DWORD-typen och ange “1” i avsnittet “värdedata”.
- Klicka på “ok”, spara ändringarna och starta sedan om din Windows 8 eller Windows 8.1-enhet.
3 Blockera omstart av Windows 10
Om du kör Windows 10 på din dator och vill blockera den från att starta om efter installation av de senaste uppdateringarna kan du kolla in den här guiden för ytterligare lösningar.
4 Använd RebootBlocker
Det finns också ett dedikerat verktyg som heter RebootBlocker som du kan använda för att blockera omstart av Windows-uppdatering. Ärligt talat blockerar inte verktyget omstarter helt, men det använder Microsofts Active Hours för att spåra datorns användningsmönster och sedan ställa in rätt tid för uppdatering.
Det är allt, du har nu inaktiverat automatisk omstart efter uppdatering i Windows 10, 8 och Windows 8.1, så bra jobb. Håll dig nära för ytterligare tips, tricks och viktiga Windows-handledning.
RELATERADE BERÄTTELSER FÖR ATT KONTROLLERA:
Redaktörens anmärkning: Det här inlägget publicerades ursprungligen i april 2014 och har sedan dess uppdaterats för färskhet och noggrannhet.