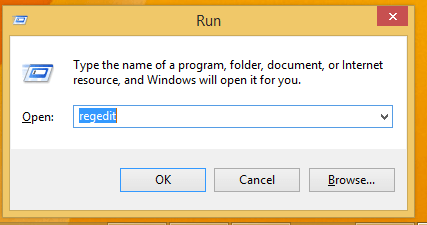Come impedire il riavvio di Windows 10 dopo l’aggiornamento
Ultimo aggiornamento: 18 ottobre 2019
Per risolvere vari problemi del PC, consigliamo DriverFix: questo software manterrà i tuoi driver attivi e funzionanti, proteggendoti così da errori comuni del computer e guasti hardware. Controlla ora tutti i tuoi driver in 3 semplici passaggi:
- Scarica DriverFix (file di download verificato).
- Fare clic su Avvia scansione per trovare tutti i driver problematici.
- Fare clic su Aggiorna driver per ottenere nuove versioni ed evitare malfunzionamenti del sistema.
- DriverFix è stato scaricato da 502.095 lettori questo mese.
Come tutti sappiamo, Windows 10 installa automaticamente gli aggiornamenti. Ovviamente non è una cosa negativa, ma ciò che è abbastanza fastidioso è la sequenza di riavvio automatico che viene applicata dopo ogni aggiornamento. Sfortunatamente, in Windows non esiste una funzionalità incorporata da utilizzare per disabilitare la funzione di riavvio automatico, quindi dovrai farlo manualmente.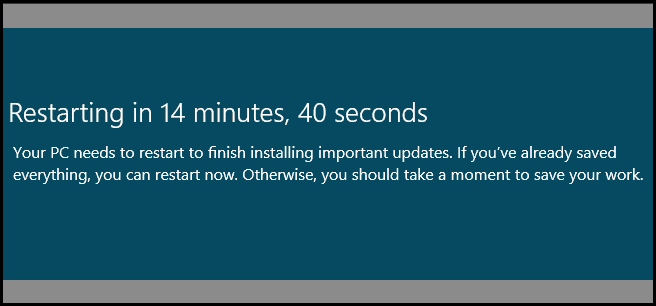 Il riavvio automatico [dopo gli aggiornamenti] (https://windowsreport.com/install-updates-windows-8/) potrebbe essere la causa da cui potresti perdere le tue informazioni personali, dati e salvataggi. Se non sei in giro per posticipare il riavvio, il sistema Windows riavvierà automaticamente il tuo laptop, tablet o desktop, proprio come un riavvio di emergenza. Ad ogni modo, dovresti ora che ora puoi facilmente impedire i riavvii automatici seguendo i passaggi dal basso.
Il riavvio automatico [dopo gli aggiornamenti] (https://windowsreport.com/install-updates-windows-8/) potrebbe essere la causa da cui potresti perdere le tue informazioni personali, dati e salvataggi. Se non sei in giro per posticipare il riavvio, il sistema Windows riavvierà automaticamente il tuo laptop, tablet o desktop, proprio come un riavvio di emergenza. Ad ogni modo, dovresti ora che ora puoi facilmente impedire i riavvii automatici seguendo i passaggi dal basso.
Tieni presente che ti abbiamo spiegato due metodi, quindi utilizza quello che preferisci di più, ovvero l’operazione che funziona per te e per il tuo telefono.
Come bloccare il riavvio di Windows dopo l’aggiornamento?
1 Utilizzare Criteri di gruppo e disabilitare il riavvio automatico
- Sul tuo dispositivo Windows 10, dalla pagina iniziale, apri la casella “Esegui”.
- Per fare ciò, premere il tasto “Windows” dalla tastiera insieme al pulsante “R” “.
- Nella casella menzionata digita ” gpedit.msc ” e fai clic su “ok”.
- Dalla finestra Editor criteri di gruppo locali andare al percorso “Configurazione – Modello amministrativo – Componente di Windows – Aggiornamento di Windows”.
![Come impedire il riavvio di Windows 10 dopo l'aggiornamento]()
- Dal pannello di destra dell’Editor di gruppi locali, fare clic con il pulsante destro del mouse sulla sezione denominata “Nessun riavvio automatico con utenti connessi per installazioni di aggiornamenti automatici pianificati” e fare clic su “Abilita”.
- Salva e riavvia il computer.
– CORRELATO: Correzione: il computer continua a riavviarsi e bloccarsi
2 Utilizza l’Editor del Registro di sistema
- Ancora una volta premere i tasti Win + R per avviare la casella “Esegui”.
- Questa volta, digita regedit e fai clic su OK.
![Come impedire il riavvio di Windows 10 dopo l'aggiornamento]()
- Quindi dall’editor del registro vai a HKEY_LOCAL_MACHINESOFTWAREPoliciesMicrosoftWindows.
- Dal pannello di sinistra fare clic con il tasto destro su Windows selezionare “nuovo” e scegliere “chiave” per creare una nuova chiave.
- Assegna un nome alla nuova chiave WindowsUpdate.
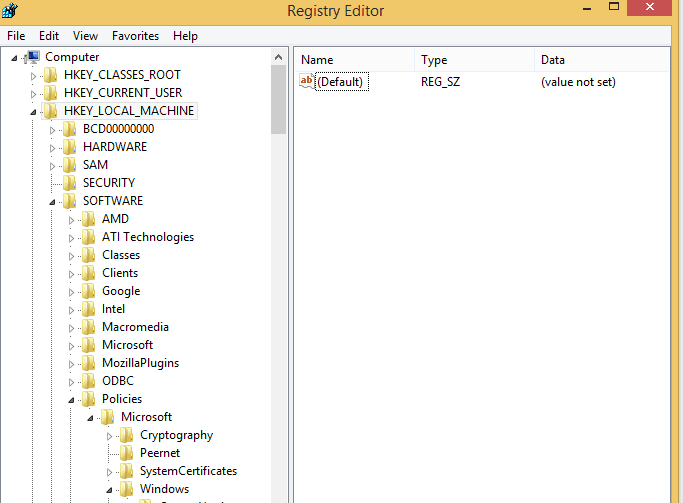
- Ora, fai clic con il pulsante destro del mouse sul WindowsUpdate creato di recente, seleziona “nuovo” e scegli “chiave”.
- La nuova chiave dovrebbe essere soprannominata AU (la chiamerai, proprio come prima).
- Ora vai nel pannello di destra e lì fai clic con il pulsante destro del mouse su uno spazio vuoto; selezionare “nuovo” seguito da “Valore DWORD”.
- Ora, sotto “default” dovresti aver elencato la chiave NoAutoRebootWithLoggedOnUsers.
- Fare clic con il tasto destro sul tipo REG_DWORD e nella sezione “dati valore” immettere “1”.
- Fare clic su “ok”, salvare le modifiche e riavviare il dispositivo Windows 8 o Windows 8.1.
3 Blocca il riavvio dell’aggiornamento su Windows 10
Se stai eseguendo Windows 10 sul tuo computer e desideri impedirne il riavvio dopo aver installato gli ultimi aggiornamenti, puoi consultare questa guida per ulteriori soluzioni.
4 Utilizzare RebootBlocker
C’è anche uno strumento dedicato chiamato RebootBlocker che puoi utilizzare per bloccare i riavvii degli aggiornamenti di Windows. Onestamente, lo strumento non blocca completamente i riavvii, ma utilizza Active Hours di Microsoft per tenere traccia dei modelli di utilizzo del computer e quindi impostare un orario appropriato per l’aggiornamento.
Questo è tutto, ora hai disabilitato il riavvio automatico dopo l’aggiornamento in Windows 10, 8 e Windows 8.1, quindi ottimo lavoro. Resta vicino per ulteriori suggerimenti, trucchi e tutorial essenziali su Windows.
STORIE CORRELATE DA VERIFICARE:
-
Risolvi il bug del ciclo di riavvio KB4284835 di Windows 10 per sempre
-
Non è stata intrapresa alcuna azione poiché è necessario riavviare il sistema [Correzione]
-
L’aggiornamento di aprile di Windows 10 causa riavvii o arresti anomali del ciclo su SSD Intel
-
- *
Nota del redattore: questo post è stato originariamente pubblicato nell’aprile 2014 e da allora è stato aggiornato per freschezza e accuratezza.