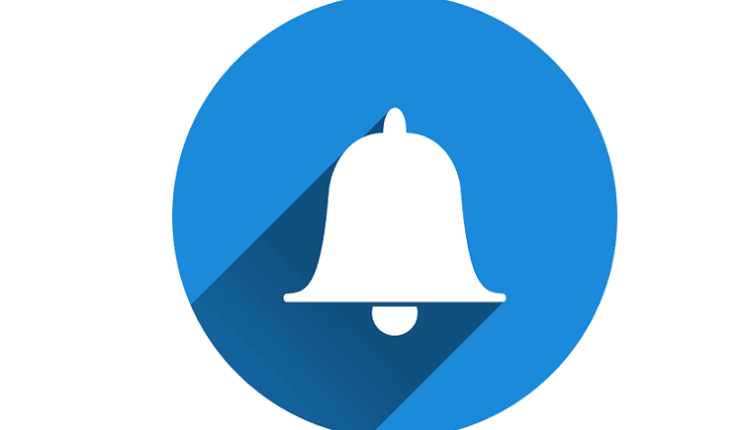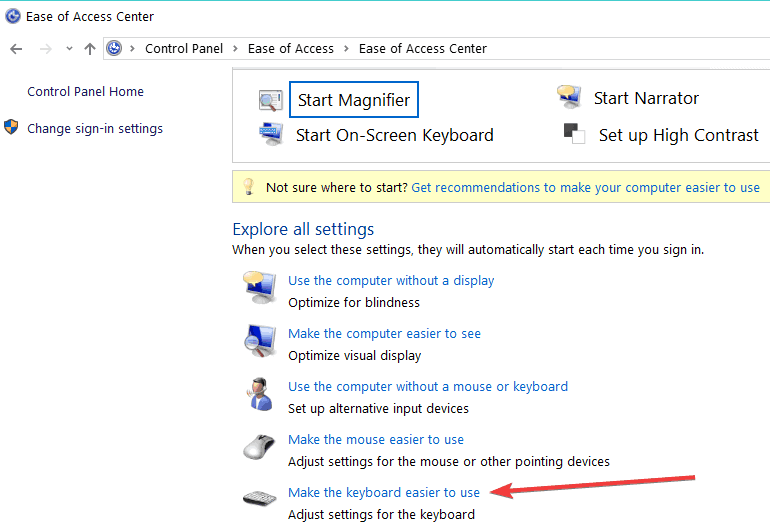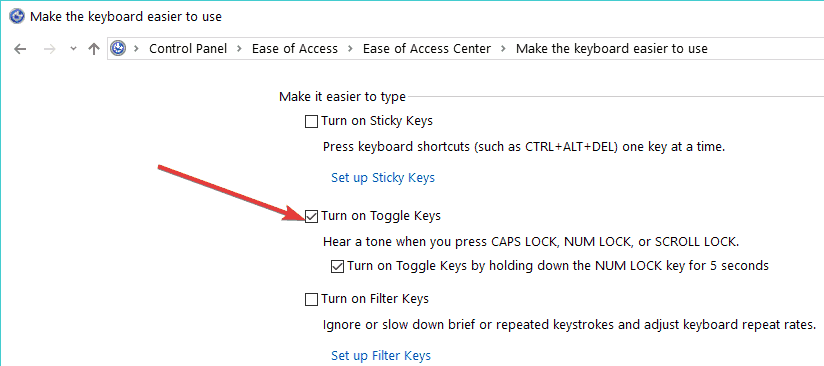Så här aktiverar du Caps Lock, Num Lock eller Scroll Lock Warning på PC
Senaste uppdatering: 9 oktober 2018
För att åtgärda olika datorproblem rekommenderar vi DriverFix: Denna programvara håller dina drivrutiner igång, vilket skyddar dig från vanliga datorfel och maskinvarufel. Kontrollera alla dina förare nu i tre enkla steg:
- Ladda ner DriverFix (verifierad nedladdningsfil).
- Klicka på Start Scan för att hitta alla problematiska drivrutiner.
- Klicka på Uppdatera drivrutiner för att få nya versioner och undvika systemfel.
- DriverFix har laddats ner av 503 476 läsare den här månaden.
När ett nytt operativsystem dyker upp pratar alla om de tricks som gör upplevelsen av att använda det mycket bättre. I den här artikeln visar vi dig något mycket användbart, vilket det inte bara är relevant för Windows 10, eftersom det också kan användas i andra Windows-operativsystem.
Föreställ dig detta, du är mitt i något viktigt arbete, du skriver en uppsats, någon form av rapport eller något liknande, och du trycker av misstag på Caps Lock, men du är inte medveten om det. När du väl insett det måste du redigera ett par meningar och slösa bort värdefull tid, vilket kan vara mycket irriterande. Lyckligtvis finns det en lösning för detta problem med Caps Lock.
I Windows 7, 8 och 10 kan du ställa in ett varningsljud när du trycker på Caps Lock, Num Lock eller Scroll Lock. Och vi berättar exakt vilka steg du ska följa.
Aktivera meddelanden om Caps Lock, Num Lock eller Scroll Lock
Så om du vill få Windows 10 att spela ett meddelandeljud när du trycker på Caps Lock, Num Lock eller Scroll Lock-tangenten, följ instruktionerna nedan.
Att ställa in detta varningsljud är väldigt enkelt och det tar bara några ögonblick av din tid. Här är vad du behöver göra:
- Gå till Sök och skriv kontrollpanelen
- Öppna Kontrollpanelen och klicka på Lättåtkomstcenter

- Gå till Gör tangentbordet lättare att använda
![Så här aktiverar du Caps Lock, Num Lock eller Scroll Lock Warning på PC]()
- Markera Aktivera växlingsknappar under Gör det lättare att skriva och klicka på OK
Nu har du Scroll, Num och Caps lock varning aktiverad och du behöver inte oroa dig om du av misstag trycker på någon av dessa knappar, för du hör ett ljud varje gång du gör det. Och så aktiverar du Caps Lock-ljud i Windows 10.
Som sagt, fungerar det här tricket inte bara för Windows 10 Technical Preview, eftersom det kan användas på andra Windows-operativsystem, vilket är bra, för du behöver inte söka efter andra lösningar om du använder Windows 7 eller Windows 8.
På tal om Caps, Num och Scroll Lock, det finns många dedikerad programvara där ute som varnar dig på olika sätt om du trycker på respektive tangenter. I grund och botten fungerar dessa verktyg genom att markera din Caps, Num och Scroll Lock när de är på eller av. De lägger till en ikon i Windows systemfält eller till och med popup-fönster för ballonger eller ljudaviseringar. Vi har redan sammanställt en lista över de bästa verktygen, och du kan läsa den här guiden för att lära dig mer.
Hur blir jag av med Caps Lock-meddelandet i Windows 10?
Om du nu vill avaktivera Caps Lock-meddelandet (liksom Num Lock eller Scroll Lock-ljudet), är allt du behöver göra att följa stegen ovan, men den här gången avmarkerar du alternativet Slå på växlingsknappar, och det är det.
Om du har några kommentarer eller ytterligare frågor, skriv dem i kommentarerna nedan, vi skulle gärna höra dem.
RELATERADE BERÄTTELSER FÖR ATT KONTROLLERA: