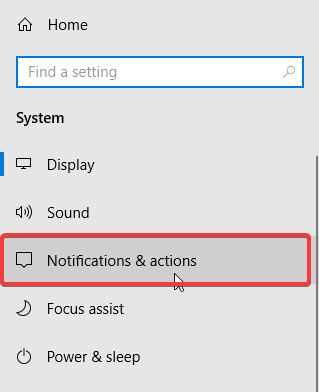Desative Aproveite ainda mais a mensagem do Windows com estas 2 etapas
Para corrigir vários problemas do PC, recomendamos DriverFix: Este software manterá seus drivers ativos e funcionando, protegendo-o contra erros comuns de computador e falhas de hardware. Verifique todos os seus drivers agora em 3 etapas fáceis:
- Baixe DriverFix (arquivo de download verificado).
- Clique em Iniciar verificação para encontrar todos os drivers problemáticos.
- Clique em Atualizar drivers para obter novas versões e evitar o mau funcionamento do sistema.
- DriverFix foi baixado por 502.786 leitores este mês.
O Windows 10 tem muitos recursos e, às vezes, eles exigem várias etapas para configuração.
Se você não configurar totalmente o seu PC após uma instalação limpa do Windows 10, uma atualização de recurso ou mesmo após uma reinicialização ou login, poderá ser exibida a mensagem Aproveite ainda mais o Windows.
Esta mensagem o ajuda a lançar serviços vinculados à sua conta da Microsoft, como:
- Configure o Windows Hello
- Faça mais em vários dispositivos
- Obter Office 365 pronto
- Proteja seus arquivos com o OneDrive
- Ligue o seu telefone e PC
A partir do Windows 10 build 18945, a mensagem indica Sugerir maneiras de terminar de configurar meu dispositivo para obter o máximo do Windows e pode ser LIGADO ou DESLIGADO em Configurações, em Notificações e ações.
A mensagem Aproveite ainda mais o Windows pode ser útil para usuários que desejam configurar os serviços mencionados acima, mas para aqueles que não desejam, é realmente irritante.
Hoje, veremos como você pode se livrar desse prompt no Windows 10.
Como posso desativar a mensagem Aproveite ainda mais o Windows no Windows 10?
Existem 2 métodos para se livrar da mensagem Aproveite ainda mais o Windows no Windows 10.
Método 1 – Desative o prompt por meio do aplicativo Configurações
- Na caixa de pesquisa do Windows, digite configurações e clique no primeiro resultado. Você pode conseguir o mesmo resultado pressionando a tecla Windows + I.
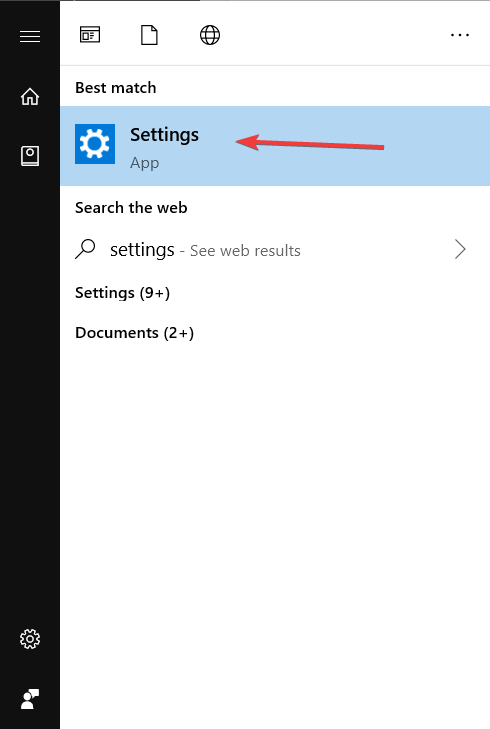
- Uma vez em Configurações, navegue até Sistema> Notificações e ações.
![Desative Aproveite ainda mais a mensagem do Windows com estas 2 etapas]()
- Na seção certa, em Notificações, encontre sugestões de maneiras de terminar de configurar meu dispositivo para obter o máximo do Windows.
- Clique nele para remover a marca de seleção e desabilitar a opção.
- Feche o aplicativo Configurações.
Agora, o prompt deve ser desabilitado e você não verá mais a mensagem Aproveite ainda mais o Windows.
Método 2 – Desative o prompt através do Editor do Registro
- Na caixa de pesquisa do Windows, digite regedit e clique com o botão direito do mouse no primeiro resultado. Em seguida, selecione Executar como administrador.
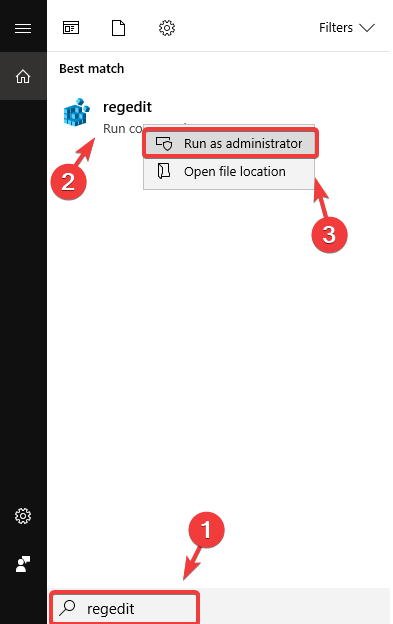
- Uma vez no Editor do Registro, navegue até ComputerHKEY_CURRENT_USER.
- De lá, vá para SoftwareMicrosoftWindowsCurrentVersionUserProfileEngagement
- Se você não conseguir encontrar o UserProfileEngagement, terá que criá-lo clicando com o botão direito do mouse em CurrentVersion e selecione New> Key> nomeie-o UserProfileEngagement.
- Na seção certa, clique duas vezes em ScoobeSystemSettingEnabled. Se você não conseguir encontrar o Dword ScoobeSystemSettingEnabled, terá que criá-lo clicando com o botão direito do mouse em UserProfileEngagement e selecione Novo> Valor Dword (32 bits)> nomeie ScoobeSystemSettingEnabled.
- Após clicar duas vezes nele, você pode desativá-lo inserindo o valor 0 ou ativá-lo inserindo o valor 1.
- Agora feche o Editor do Registro e reinicie o PC.
Se você não consegue editar o registro do seu Windows 10, leia este guia prático e encontre as soluções mais rápidas para o problema.
A segunda opção é um pouco mais complicada, mas você pode usá-la se o primeiro método não funcionar.