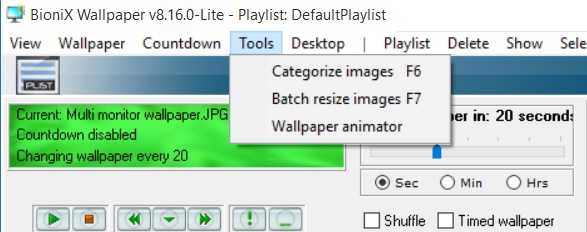Slik setter du en GIF som bakgrunn på Windows 10
Siste oppdatering: 29. mars 2020
For å fikse forskjellige PC-problemer, anbefaler vi DriverFix: Denne programvaren holder driverne dine i gang, og dermed beskyttes du mot vanlige datamaskinfeil og maskinvarefeil. Sjekk alle driverne dine nå i 3 enkle trinn:
- Last ned DriverFix (bekreftet nedlastningsfil).
- Klikk Start Scan for å finne alle problematiske drivere.
- Klikk på Oppdater drivere for å få nye versjoner og unngå systemfeil.
- DriverFix er lastet ned av 501 404 lesere denne måneden.
Hvis du er lei av en statisk bakgrunn på PCen din, bør du vite at det er en veldig enkel metode for å få en mer livlig bakgrunn ved å bruke en GIF som bakgrunn. Å sette en GIF som bakgrunn er ikke så vanskelig som du tror, og i dagens artikkel viser vi deg hvordan du gjør det.
Kan jeg angi en GIF som PC-bakgrunn?
Windows 10 er uten tvil det beste Windows noensinne, fargerikt, tilpassbart, kort sagt, ingenting å klage på. Men hva om vi ønsket å presse grensene når det gjelder personalisering? Når vi snakker om personalisering, ville det ikke vært fint å sette opp en animert GIF som bakgrunn?
Windows 10 støtter som standard ikke GIF-bilder som skrivebordsbakgrunn. For å omgå denne begrensningen, må vi stole på tredjepartsprogrammer. Det er flere verktøy som kan hjelpe deg, men de beste er Stardock DeskScapes og BioniX. Mens DeskScapes er en betalt programvare, kan vi bruke BioniX som er gratis og fungerer veldig bra.
Hvordan setter jeg en GIF som bakgrunn for Windows 10?
Bruk BioniX Wallpaper
- Først og fremst laster du ned BioniX Wallpaper og installerer det.
- Før du kjører programvaren, må du sørge for at du har lastet ned eller opprettet noen GIF-bilder av god kvalitet.
- Åpne BioniX-programvaren og klikk på Verktøy- menyen.
![Slik setter du en GIF som bakgrunn på Windows 10]()
- Velg nå alternativet Wallpaper animator, og et vindu åpnes som vist nedenfor:
![Slik setter du en GIF som bakgrunn på Windows 10]()
- Finn mappen der GIF-bildene dine er lagret. Velg den du vil bruke ved å justere innstillingene som Speed Animation, Forstørrelse, etc.
- Du kan nå se effekten med Vis demo-bilder-knappen.
- Merk: For å bruke GIF-bakgrunner, er det nødvendig at BioniX-programmet kjører. Du kan også stille applikasjonen til å starte med Windows automatisk.
Slik setter du en GIF som bakgrunn Windows 7
Akkurat som Windows 10, har ikke Windows 7 støtte for GIF-bakgrunner. Imidlertid støtter den bilderotasjon, slik at du kan lage en animert bakgrunn med denne løsningen.
- Lag en bildemappe og flytt alle bildene du vil bruke til den animerte bakgrunnen.
- Høyreklikk nå på skrivebordet ditt og velg Tilpass alternativ.
- Nederst til venstre må du klikke på skrivebordsbakgrunn.
- Klikk på Bla gjennom og velg bildene du vil bruke.
- Klikk OK for å lagre endringene.
- Juster størrelsen på bildene dine om nødvendig.
- For å gjøre animasjonen jevn, må du angi et lavt rotasjonsintervall.
- Lagre endringene.
I tillegg har du også muligheten til å bruke Okozo desktop suite, som gjør at du enkelt kan få en mye bedre effekt. 2,7 Mb-programmet er veldig enkelt å installere, og du trenger bare å følge disse trinnene for å sette det opp.
- Start applikasjonen.
- Okozo desktop vil tilby deg en serie kategorier, inkludert abstrakt, tegneserie, filmer, gallerier, interaktive, etc.
- Velg ønsket kategori og ønsket plugin.
- Nedlastingsprosessen starter nå.
- På slutten av prosedyren vil programmet spørre deg om du vil aktivere bakgrunnen, så sørg for å bekrefte.
For å konkludere, må det sies at uansett hvilken prosedyre du velger for å animere Windows 7-bakgrunnen din, vil systemet uunngåelig lide under ytelse. Dette betyr at det er å foretrekke å implementere denne justeringen bare hvis du har en god CPU, en utmerket dedikert GPU og åpenbart et ganske stort RAM.
Hvis du likte guiden, ikke nøl med å kommentere den eller gi oss beskjed om hvilke metoder du bruker for å sette en GIF som bakgrunn på Windows 10.
Redaktørens merknad: Dette innlegget ble opprinnelig publisert i april 2019 og har siden blitt oppdatert og oppdatert i mars 2020 for friskhet, nøyaktighet og omfattende.