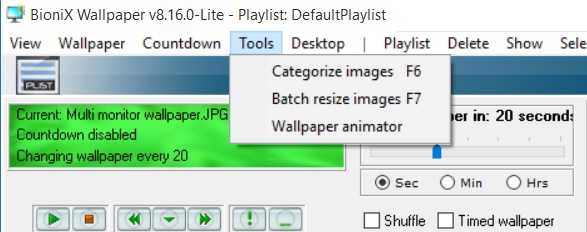Come impostare una GIF come sfondo su Windows 10
Ultimo aggiornamento: 29 marzo 2020
Per risolvere vari problemi del PC, consigliamo DriverFix: questo software manterrà i tuoi driver attivi e funzionanti, proteggendoti così da errori comuni del computer e guasti hardware. Controlla ora tutti i tuoi driver in 3 semplici passaggi:
- Scarica DriverFix (file di download verificato).
- Fare clic su Avvia scansione per trovare tutti i driver problematici.
- Fare clic su Aggiorna driver per ottenere nuove versioni ed evitare malfunzionamenti del sistema.
- DriverFix è stato scaricato da 501.404 lettori questo mese.
Se sei stanco di uno sfondo statico sul tuo PC, dovresti sapere che esiste un metodo molto semplice per ottenere uno sfondo più vivace, utilizzando una GIF come sfondo. Impostare una GIF come sfondo non è così difficile come pensi e nell’articolo di oggi ti mostreremo come farlo.
Posso impostare una GIF come sfondo del mio PC?
Windows 10 è, senza dubbio, il miglior Windows in assoluto, colorato, personalizzabile, insomma niente di cui lamentarsi. Ma cosa succederebbe se volessimo spingere i limiti in termini di personalizzazione? A proposito di personalizzazione, non sarebbe bello impostare una GIF animata come sfondo?
Per impostazione predefinita, Windows 10 non supporta le immagini GIF come sfondo del desktop. Per aggirare questa limitazione, dobbiamo fare affidamento su programmi di terze parti. Esistono diversi strumenti che possono aiutarti, ma i migliori sono Stardock DeskScapes e BioniX. Sebbene DeskScapes sia un software a pagamento, possiamo usare BioniX che è gratuito e funziona molto bene.
Come imposto una GIF come sfondo di Windows 10?
Usa lo sfondo BioniX
- Prima di tutto, scarica BioniX Wallpaper e installalo.
- Prima di eseguire il software, assicurati di aver scaricato o creato alcune immagini GIF di buona qualità.
- Apri il software BioniX e fai clic sul menu Strumenti.
![Come impostare una GIF come sfondo su Windows 10]()
- Ora seleziona l’ opzione Animatore sfondo e si aprirà una finestra come mostrato di seguito:
![Come impostare una GIF come sfondo su Windows 10]()
- Individua la cartella in cui sono archiviate le tue immagini GIF. Seleziona quello che desideri applicare regolando le impostazioni come Velocità animazione, Ingrandimento, ecc.
- Ora puoi vedere l’effetto con il pulsante Visualizza immagini demo.
- Nota: per utilizzare sfondi GIF, è necessario che il programma BioniX sia in esecuzione. È inoltre possibile impostare l’avvio automatico dell’applicazione con Windows.
Come impostare una GIF come sfondo Windows 7
Proprio come Windows 10, Windows 7 non supporta gli sfondi GIF. Tuttavia, supporta la rotazione dell’immagine in modo da poter creare uno sfondo animato con questa soluzione alternativa.
- Crea una cartella di immagini e sposta tutte le immagini che desideri utilizzare per lo sfondo animato.
- Ora fai clic con il pulsante destro del mouse sul desktop e scegli l’ opzione Personalizza.
- In basso a sinistra dovrai fare clic su Sfondo del desktop.
- Fare clic su Sfoglia e selezionare le immagini che si desidera utilizzare.
- Fare clic su OK per salvare le modifiche.
- Se necessario, regola le dimensioni delle immagini.
- Per rendere la tua animazione fluida, dovrai impostare un intervallo di rotazione basso.
- Salva le tue modifiche.
Inoltre, hai anche la possibilità di utilizzare la suite desktop Okozo, che ti permetterà di ottenere facilmente un effetto molto più gradevole. Il programma da 2,7 Mb è davvero semplice da installare e devi solo seguire questi passaggi per configurarlo.
- Avvia l’applicazione.
- Il desktop Okozo ti offrirà una serie di categorie, tra cui Astratto, Cartone animato, Film, Gallerie, Interattivo, ecc.
- Seleziona la categoria desiderata e il plug-in richiesto.
- Il processo di download inizierà ora.
- Alla fine della procedura il programma ti chiederà se vuoi attivare lo sfondo, quindi assicurati di confermare.
Per concludere, c’è da dire che qualunque procedura scegliate per animare il vostro sfondo di Windows 7, il sistema ne risentirà inevitabilmente in termini di prestazioni. Ciò significa che è preferibile implementare questo tweak solo se si dispone di una buona CPU, un’ottima GPU dedicata e ovviamente una RAM piuttosto ampia.
Se la guida ti è piaciuta, non esitare a commentarla o facci sapere quali metodi utilizzi per impostare una GIF come sfondo su Windows 10.
Nota del redattore: questo post è stato originariamente pubblicato nell’aprile 2019 e da allora è stato rinnovato e aggiornato a marzo 2020 per freschezza, accuratezza e completezza.