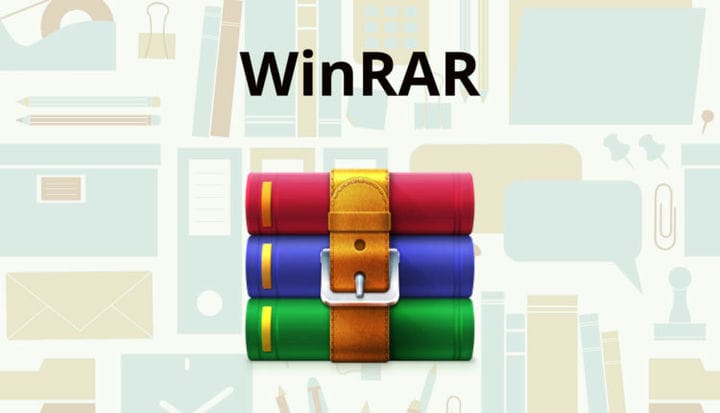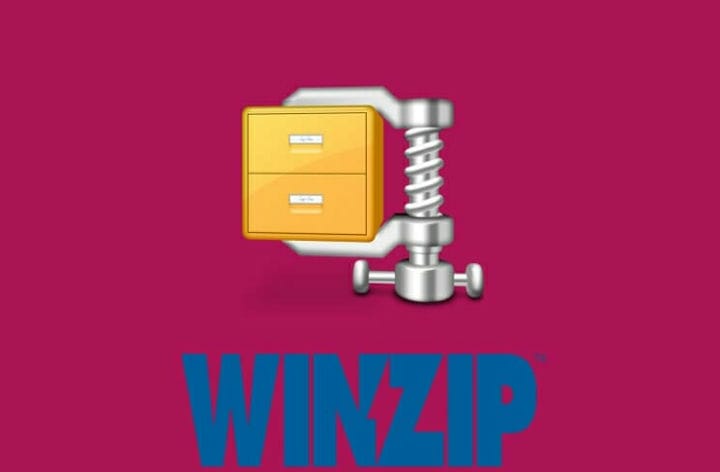Løst: WinRAR trekker ikke ut .exe-filer i Windows 10
- Brukere klager ofte på at de ikke kan trekke ut .exe-filene sine fra WinRAR.
- I denne artikkelen utforsker vi noen enkle trinn du kan gjøre for å hjelpe deg med å løse problemet.
- For mer feilsøkingsveiledninger og artikler, sjekk ut vår dedikerte File Management Software-seksjon.
- Ikke glem å sjekke ut File Opener Hub for mer inngående artikler skrevet av våre tekniske eksperter.
For å fikse forskjellige PC-problemer, anbefaler vi DriverFix: Denne programvaren holder driverne dine i gang, og holder deg dermed beskyttet mot vanlige datamaskinfeil og maskinvarefeil. Sjekk alle driverne dine nå i 3 enkle trinn:
- Last ned DriverFix (bekreftet nedlastningsfil).
- Klikk Start Scan for å finne alle problematiske drivere.
- Klikk på Oppdater drivere for å få nye versjoner og unngå systemfeil.
- DriverFix har blitt lastet ned av 501 404 lesere denne måneden.
Hvis du har prøvd å trekke ut en .exe-fil fra et arkiv på Windows 10-enheten din bare for å få en feilmelding, kan du være trygg på at du ikke er den eneste.
Selv om WinRAR er mye brukt, kommer det dessverre med sin andel feil.
Det er mange grunner til at du ikke kunne trekke ut .exe-filen, og de vanligste er feil filer på grunn av en avbrutt nedlastingsprosess eller til og med på virus.
Likevel har vi dekket deg i begge tilfeller.
I denne artikkelen vil vi presentere deg noen enkle trinn som lar deg trekke ut .exe-filer på kort tid.
Hva kan jeg gjøre hvis WinRAR ikke trekker ut .exe-filer?
1 Gi WinZip en prøve
Før du går inn i de detaljerte løsningstrinnene, kan det være lurt å tenke på å bruke et annet verktøy for å trekke ut filene dine.
Det er flere andre flotte programvare der ute, men etter flere verktøy vil vi anbefale deg å prøve WinZip.
Dette er et alt-i-ett-verktøy som går langt utover å bare tilby noen kompresjonsfunksjoner. Med WinZip kan du dele, administrere og passordbeskytte filene dine mens du komprimerer dem.
Dessuten, hvis kvaliteten på filen kompromitteres under komprimeringsprosessen, nytter det ikke å fortsette med en slik prosess. Dette er en annen flott funksjon ved bruk av WinZip.
Videoene og bildekvaliteten forblir intakt, uansett hvor store filene er.
WinZip kobles enkelt til Dropbox, Google Drive eller OneDrive for bedre arbeidsflyt og filadministrasjon.
Her er noen viktige funksjoner:
- Avanserte kompresjonsfunksjoner.
- Sterkt krypteringsnivå.
- Underskrift av ny og eksisterende PDF.
- Microsoft Teams integrasjon.
- Bakgrunnsverktøy.
- Filsletting for dupliserte filer.
- Avanserte filhåndteringsfunksjoner.
2 Bruk reparasjonsalternativet
- Finn den ødelagte RAR-filen og høyreklikk på den.
- Fra alternativene velger du Åpne med WinRAR.
- Klikk på Verktøy- alternativet og velg Reparer arkiv.
- Deretter velger du destinasjonen der du vil at den reparerte RAR-filen skal lagres.
- Når reparasjonsprosessen er fullført, klikker du OK.
3 Sjekk antivirusprogrammet ditt
Det er ikke uvanlig at forskjellige utpakkingsfeil vises på grunn av antivirusprogramvaren.
Derfor er det et viktig skritt før du går videre å kontrollere om problemet skyldes det eller ikke.
For å sjekke om feilen er forårsaket av din nåværende sikkerhetsprogramvare, må du sørge for å deaktivere den fra programmets innstillinger og prøve å trekke ut filene igjen.
Hvis det ikke fungerte, foreslår vi at du prøver å installere annen antivirusprogramvare og deretter ser om prosessen fungerer.
4 Oppdater WinRAR
- Start WinRAR på din Windows-PC.
- Klikk deretter på Hjelp og velg deretter Om WinRAR.
- I WinRAR-vinduet, se etter WinRAR-versjonsinformasjonen og utgaven.
- Gå til WinRAR-nedlastingssiden og åpne den på PCen.
- Klikk på den siste versjonen av WinRAR under engelske WinRAR- og RAR-utgivelser. Sørg for å velge riktig utgave 32-bit / 64-bit, avhengig av PC-ens operativsystem.
- Klikk Fortsett for å laste ned WinRAR.
- Kjør installasjonsprogrammet og fortsett med installasjonen. Forsikre deg om at du har lukket WinRAR-appen før du kjører installasjonsprogrammet for å forhindre eventuelle feil.
5 Avinstaller og installer WinRAR på nytt
- Trykk på Windows-tasten + R.
- Skriv appwiz.cpl og klikk OK.
- Deretter velger du WinRAR i Kontrollpanel .
- Klikk på Avinstaller. Sørg for å bekrefte handlingen ved å klikke på Avinstaller / Ja.
- Når du er avinstallert, må du starte datamaskinen på nytt.
- Last ned og installer appen på nytt fra den offisielle WinRAR-siden.
5 Last ned RAR-filen igjen
Hvis arkivet er ødelagt på grunn av en feil nedlastingsprosess, kan dette være grunnen til at du ikke kan trekke ut .xls-filen.
Før du fortsetter med nedlasting av arkivet, må du sørge for at du er koblet til Internett og at forbindelsen er stabil.
Avhengig av filstørrelsen, må du vente litt lenger på nedlastingen.
Vi anbefaler at du angir en annen plassering for filen som skal ekstraheres til.
Med dette siste trinnet avslutter vi listen over forslag. Vi håper at en av dem har hjulpet deg med å trekke ut .exe-filen fra WinRAR-arkivet.
Hvis du har flere forslag eller anbefalinger, kan du gi oss beskjed i kommentarfeltet nedenfor.