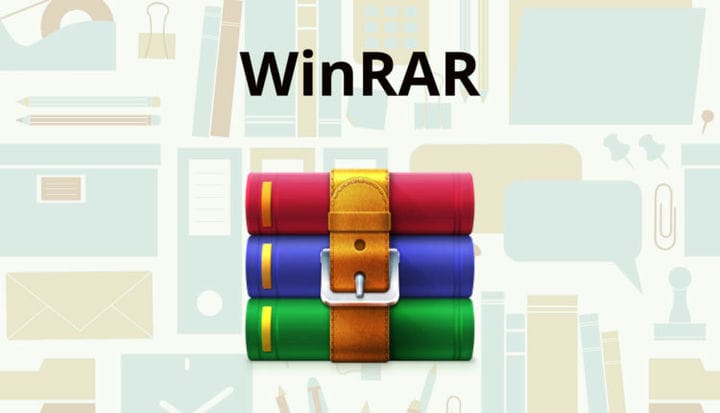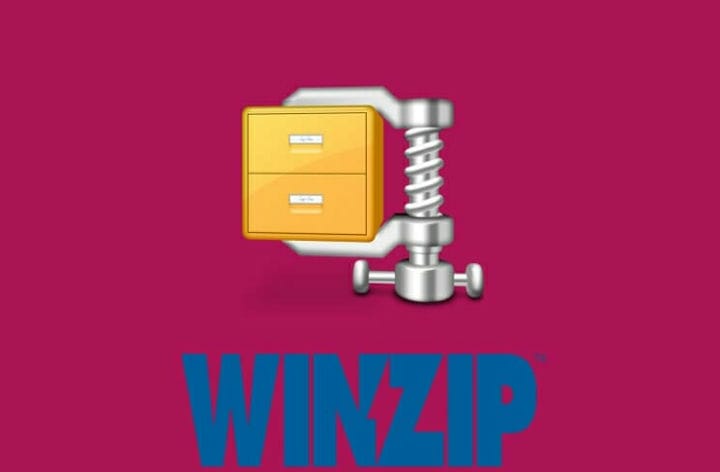সমাধান হয়েছে: উইনআরআর উইন্ডোজ 10 এ .exe ফাইলগুলি বের করছে না
- ব্যবহারকারীরা প্রায়শই উইনআরআর থেকে তাদের .exe ফাইলগুলি বের করতে না পারার বিষয়ে অভিযোগ করে।
- এই নিবন্ধে, উইফল এক্সপ্লোর কয়েকটি সহজ পদক্ষেপ যা আপনি করতে পারেন যা আপনাকে সমস্যার সমাধান করতে সহায়তা করবে।
- আরও সমস্যা সমাধানের গাইড এবং নিবন্ধগুলির জন্য, আমাদের ডেডিকেটেড ফাইল ম্যানেজমেন্ট সফ্টওয়্যার বিভাগটি দেখুন।
- আমাদের প্রযুক্তি বিশেষজ্ঞদের দ্বারা আরও নিবিড় নিবন্ধগুলির জন্য আমাদের ফাইল ওপেনার হাবটি পরীক্ষা করে দেখতে ভুলবেন না ।
বিভিন্ন পিসি সমস্যা সমাধানের জন্য, আমরা ড্রাইভারফিক্সের পরামর্শ দিই: এই সফ্টওয়্যারটি আপনার ড্রাইভারগুলিকে চালিয়ে যাবে এবং এইভাবে আপনাকে কম্পিউটারের সাধারণ ত্রুটি এবং হার্ডওয়্যার ব্যর্থতা থেকে রক্ষা করবে। 3 টি সহজ পদক্ষেপে এখন আপনার সমস্ত ড্রাইভার পরীক্ষা করুন:
- ড্রাইভারফিক্স ডাউনলোড করুন (যাচাই করা ডাউনলোড ফাইল)।
- সমস্ত সমস্যাযুক্ত ড্রাইভার খুঁজে পেতে শুরু স্ক্যান ক্লিক করুন ।
- নতুন সংস্করণগুলি পেতে এবং সিস্টেমের ত্রুটিগুলি এড়ানোর জন্য ড্রাইভার আপডেট করুন ক্লিক করুন ।
- ড্রাইভারফিক্স এই মাসে 501,404 পাঠক ডাউনলোড করেছেন।
আপনি যদি কেবল একটি ত্রুটি বার্তা পাওয়ার জন্য আপনার উইন্ডোজ 10 ডিভাইসে কোনও সংরক্ষণাগার থেকে .exe ফাইলটি বের করার চেষ্টা করে থাকেন তবে নিশ্চিত হন যে আপনি একমাত্র নন।
যদিও উইনআরআর ব্যাপকভাবে ব্যবহৃত হয়, দুর্ভাগ্যক্রমে এটি ত্রুটিগুলির ভাগ নিয়ে আসে।
আপনি .exe ফাইলটি বের করতে না পারার অনেকগুলি কারণ রয়েছে এবং একটি বাধাগুলি ডাউনলোড প্রক্রিয়া বা এমনকি ভাইরাসের কারণে সর্বাধিক সাধারণ ফাইলগুলি ত্রুটিযুক্ত ফাইল।
তবুও, আমরা আপনাকে উভয় ক্ষেত্রেই কভার করেছি।
এই নিবন্ধে আমরা আপনাকে এমন কয়েকটি সহজ পদক্ষেপ উপস্থাপন করব যা আপনাকে কোনও সময়েই .exe ফাইলগুলি বের করার অনুমতি দেবে।
WinRAR .exe ফাইলগুলি বের করে না নিলে আমি কী করতে পারি?
1 উইনজিপকে একবার চেষ্টা করুন
বিস্তারিত সমাধানের পদক্ষেপগুলিতে যাওয়ার আগে, আপনার ফাইলগুলি বের করার জন্য কোনও আলাদা সরঞ্জাম ব্যবহার করার কথা ভাবা ভাল ধারণা হতে পারে।
সেখানে আরও বেশ কয়েকটি দুর্দান্ত সফ্টওয়্যার রয়েছে তবে বেশ কয়েকটি সরঞ্জামের পরে আমরা উইনজিপকে একবার চেষ্টা করে দেখতে চাই।
এটি একটি সর্ব-ইন-ওয়ান সরঞ্জাম যা কিছু সংক্ষেপণ বৈশিষ্ট্যগুলি সহজভাবে সরবরাহ করার বাইরে চলে যায়। উইনজিপের সাহায্যে আপনি ফাইলগুলি সংকোচনের সময় ভাগ করে নিতে, পরিচালনা করতে এবং পাসওয়ার্ড-সুরক্ষিত করতে পারেন।
তদুপরি, যদি সংকোচনকারী প্রক্রিয়াতে ফাইলের মানের সাথে আপস করা হয়, তবে এই জাতীয় প্রক্রিয়াটি এগিয়ে যাওয়ার কোনও লাভ নেই। এটি উইনজিপ ব্যবহারের আরেকটি দুর্দান্ত বৈশিষ্ট্য।
ফাইলগুলি যত বড় হোক না কেন আপনার ভিডিও এবং চিত্রগুলির গুণমান অক্ষত থাকবে।
উইনজিপ আরও ভাল ওয়ার্কফ্লো এবং ফাইল পরিচালনার জন্য ড্রপবক্স, গুগল ড্রাইভ বা ওয়ানড্রাইভের সাথে সহজেই সংযোগ স্থাপন করে ।
এখানে কয়েকটি মূল বৈশিষ্ট্য রয়েছে:
- উন্নত সংক্ষেপণ বৈশিষ্ট্য।
- শক্তিশালী এনক্রিপশন স্তর।
- নতুন এবং বিদ্যমান পিডিএফ এর স্বাক্ষর।
- মাইক্রোসফ্ট টিম সংহত।
- পটভূমি সরঞ্জাম।
- সদৃশ ফাইলগুলির জন্য ফাইল মোছা।
- উন্নত ফাইল পরিচালনার বৈশিষ্ট্য।
2 মেরামত বিকল্পটি ব্যবহার করুন
- দূষিত আরআর ফাইলটি সনাক্ত করুন এবং এটিতে ডান ক্লিক করুন।
- বিকল্পগুলি থেকে, উইনআরআর দিয়ে খুলুন নির্বাচন করুন ।
- সরঞ্জাম বিকল্পে ক্লিক করুন এবং সংরক্ষণাগারটি সংরক্ষণ করুন নির্বাচন করুন।
- এরপরে, গন্তব্যটি চয়ন করুন যেখানে আপনি মেরামত করা আরআর ফাইলটি সংরক্ষণ করতে চান।
- মেরামত প্রক্রিয়া শেষ হওয়ার পরে, ওকে ক্লিক করুন ।
3 আপনার অ্যান্টিভাইরাস পরীক্ষা করুন
আপনার অ্যান্টিভাইরাস সফ্টওয়্যারটির কারণে বিভিন্ন নিষ্কাশন ত্রুটিগুলি উপস্থিত হওয়া অস্বাভাবিক নয়।
সুতরাং, সমস্যাটি এটির কারণে হয়েছে কিনা তা যাচাই করা এগিয়ে যাওয়ার আগে একটি গুরুত্বপূর্ণ পদক্ষেপ।
আপনার বর্তমান সুরক্ষা সফ্টওয়্যার দ্বারা ত্রুটি হয়েছে কিনা তা পরীক্ষা করার জন্য, প্রোগ্রামটির সেটিংস থেকে এটি অক্ষম করার বিষয়টি নিশ্চিত করুন এবং ফাইলগুলি আবার বের করার চেষ্টা করুন।
যদি এটি কাজ না করে, তবে আমরা আপনাকে বিভিন্ন অ্যান্টিভাইরাস সফ্টওয়্যার ইনস্টল করার চেষ্টা করব এবং তারপরে প্রক্রিয়াটি কাজ করে কিনা তা দেখুন।
4 উইনআরআর আপডেট করুন
- আপনার উইন্ডোজ পিসিতে উইনআরআর চালু করুন।
- এর পরে, এ ক্লিক করুন সাহায্য এবং তারপর WinRAR সম্পর্কে নির্বাচন করুন।
- উইনআরআর সম্পর্কে উইন্ডোতে, WinRAR সংস্করণ তথ্য এবং সংস্করণটি সন্ধান করুন।
- WinRAR ডাউনলোড পৃষ্ঠায় যান এবং এটি আপনার পিসিতে খুলুন।
- ইংরাজী উইনআরআর এবং আরএআর প্রকাশের অধীনে উইনআরআর-এর সর্বশেষতম সংস্করণটি ক্লিক করুন। আপনার পিসির অপারেটিং সিস্টেমের উপর নির্ভর করে সঠিক সংস্করণ 32-বিট / 64-বিট চয়ন করতে ভুলবেন না ।
- WinRAR ডাউনলোড করতে চালিয়ে ক্লিক করুন Click
- ইনস্টলারটি চালান এবং ইনস্টলেশনটি নিয়ে এগিয়ে যান। কোনও ত্রুটি রোধ করতে ইনস্টলারটি চালানোর আগে আপনি WinRAR অ্যাপটি বন্ধ করে রেখেছেন তা নিশ্চিত করুন।
5 উইনআরআর আনইনস্টল করুন এবং পুনরায় ইনস্টল করুন
- উইন্ডোজ কী + আর টিপুন
- Appwiz.cpl টাইপ করুন এবং ঠিক আছে ক্লিক করুন ।
- এরপরে, কন্ট্রোল প্যানেলে, WinRAR নির্বাচন করুন ।
- আনইনস্টল ক্লিক করুন । আনইনস্টল / হ্যাঁ ক্লিক করে ক্রিয়াটি নিশ্চিত করার বিষয়টি নিশ্চিত করুন ।
- একবার আনইনস্টল হয়ে গেলে কম্পিউটারটি রিবুট করুন।
- অফিসিয়াল WinRAR পৃষ্ঠা থেকে অ্যাপটি ডাউনলোড এবং পুনরায় ইনস্টল করুন।
5 আরআর ফাইলটি আবার ডাউনলোড করুন
ত্রুটিযুক্ত ডাউনলোড প্রক্রিয়ার কারণে যদি সংরক্ষণাগারটি দূষিত হয়ে পড়েছে, তবে আপনি .xls ফাইলটি বের করতে না পারার কারণ হতে পারে।
সংরক্ষণাগারটি ডাউনলোড করার আগে, নিশ্চিত হয়ে নিন যে আপনি ইন্টারনেটের সাথে সংযুক্ত আছেন এবং আপনার সংযোগ স্থিতিশীল।
ফাইলের আকারের উপর নির্ভর করে ডাউনলোড শেষ হওয়ার জন্য আপনাকে আরও কিছুটা অপেক্ষা করতে হবে।
আমরা আপনাকে ফাইলটি এক্সট্র্যাক্ট করার জন্য আলাদা অবস্থান নির্দেশ করার পরামর্শ দিচ্ছি।
এই শেষ পদক্ষেপের সাথে, আমরা আমাদের পরামর্শগুলির তালিকাটি শেষ করি। আমরা আশা করি যে এর মধ্যে একটির সাহায্যে আপনাকে আপনার WinRAR সংরক্ষণাগার থেকে .exe ফাইলটি বের করতে সহায়তা করেছে।
আপনার যদি অতিরিক্ত পরামর্শ বা প্রস্তাবনা থাকে তবে দয়া করে নীচে মন্তব্য বিভাগে আমাদের জানান।