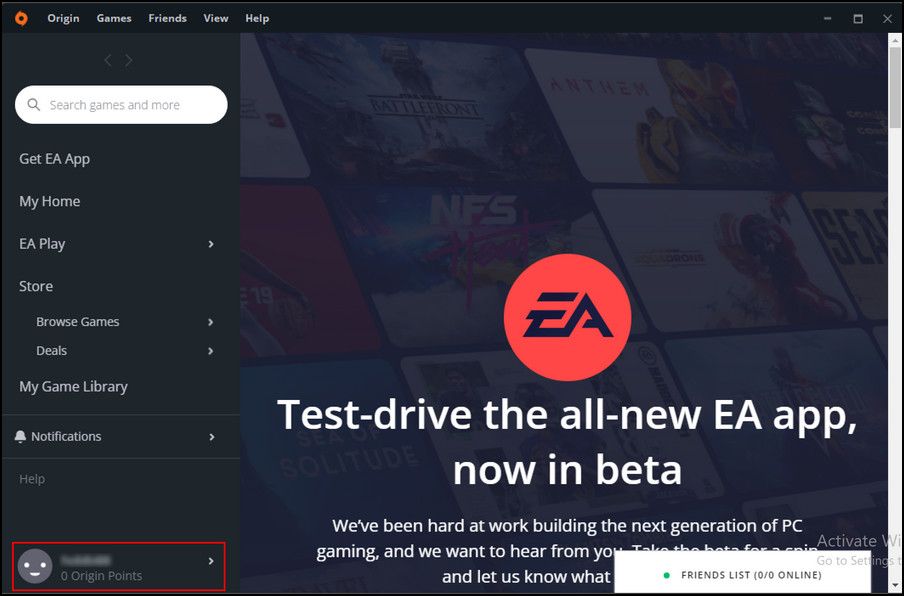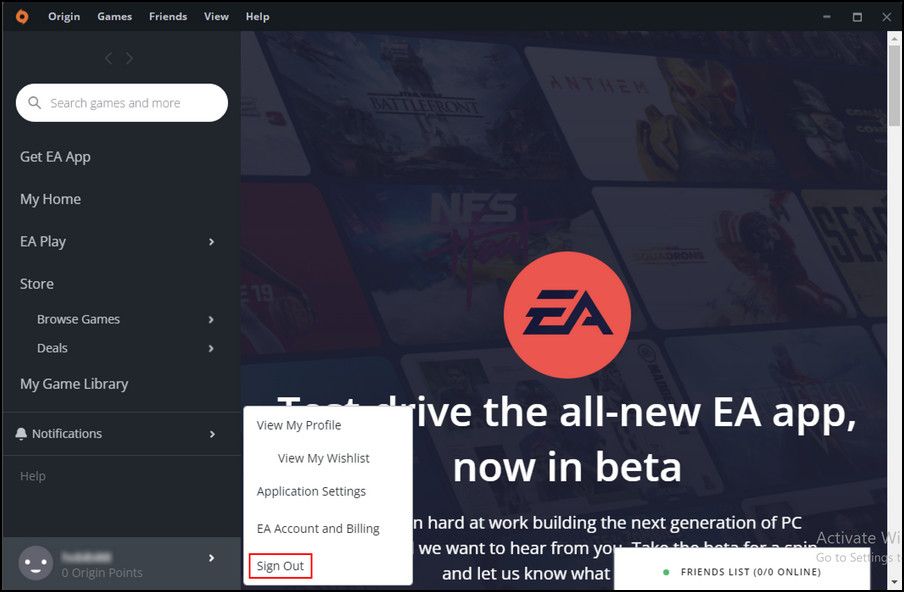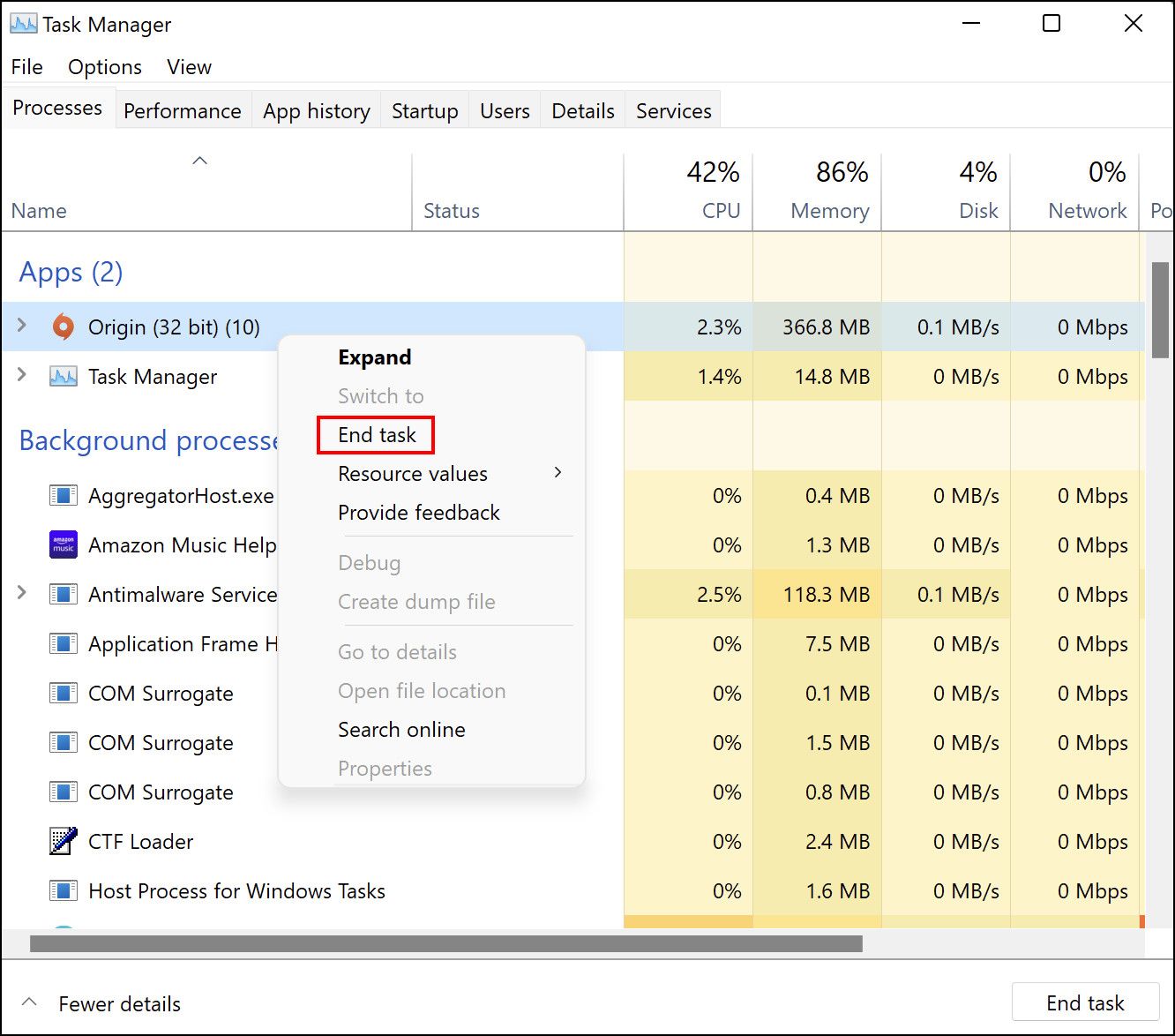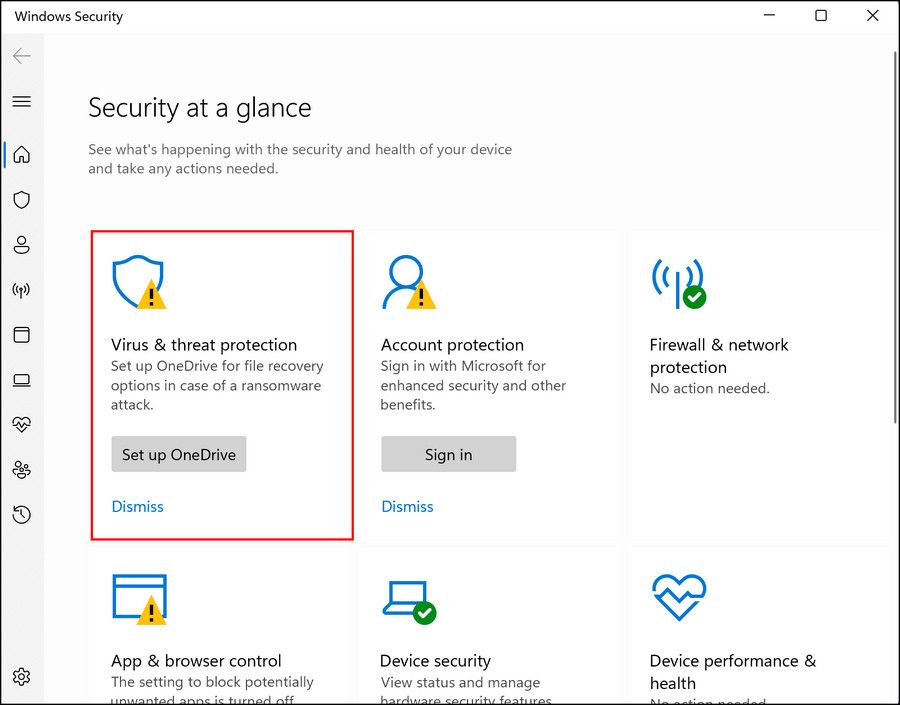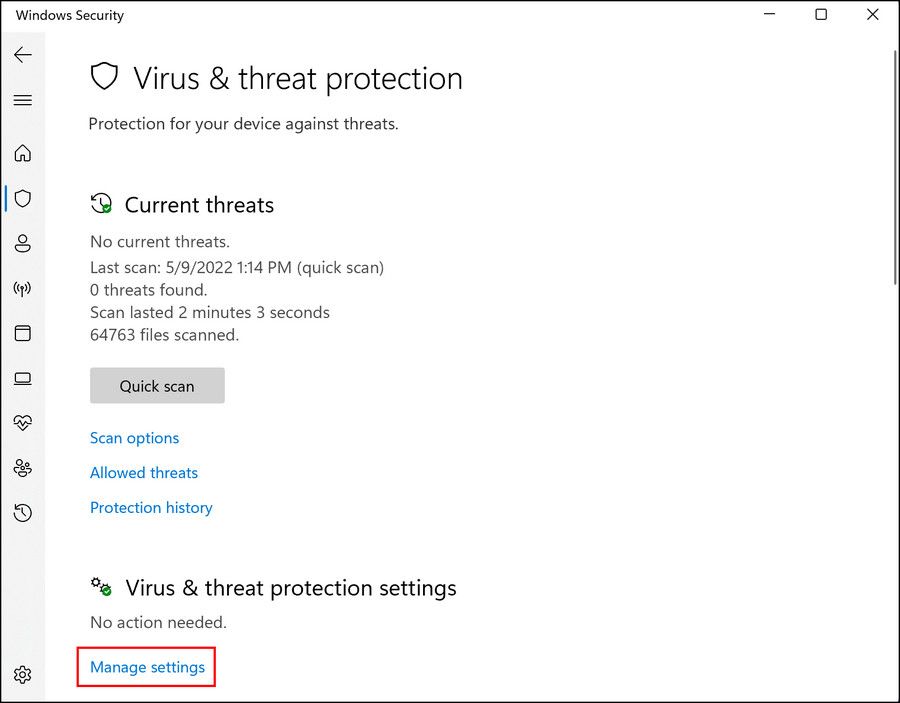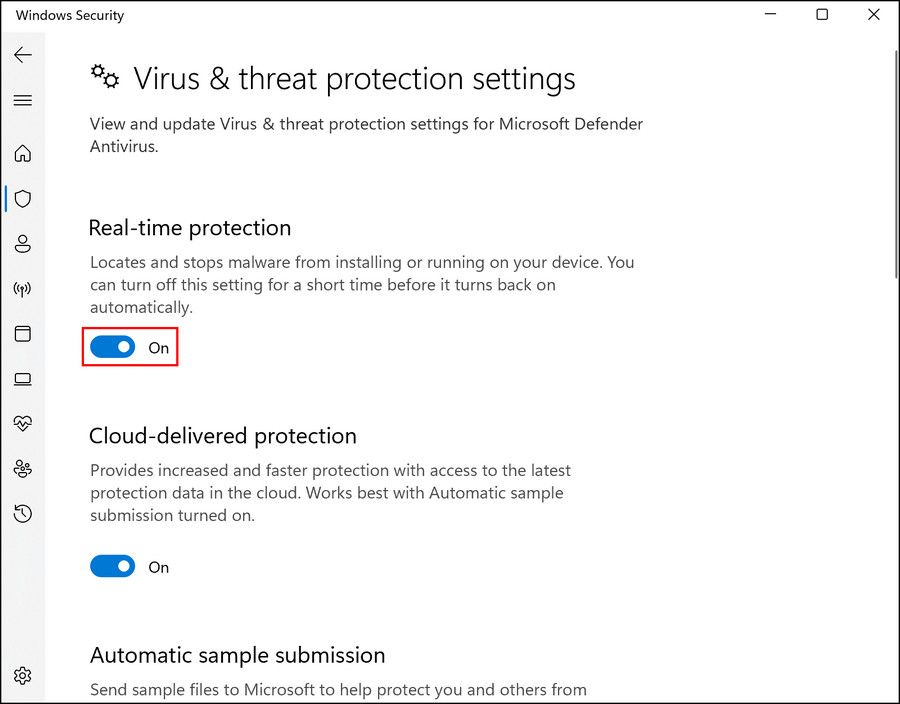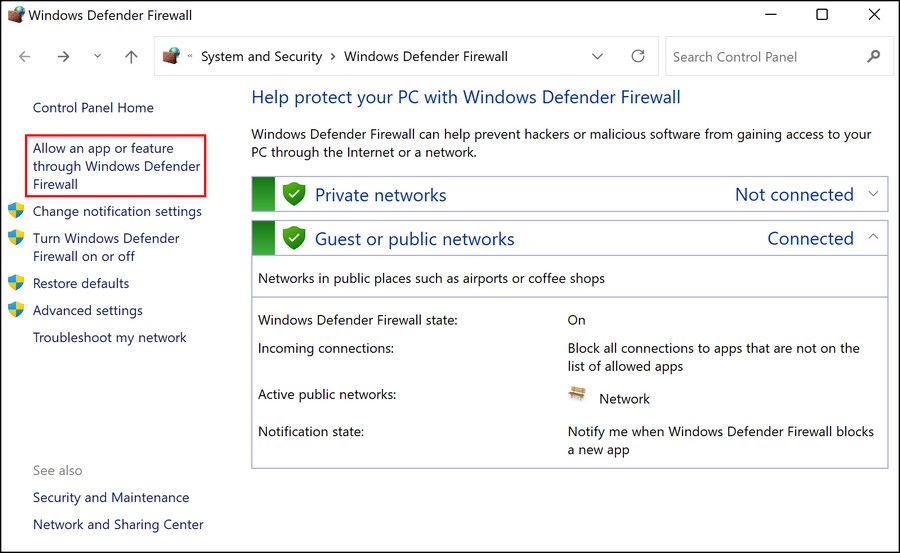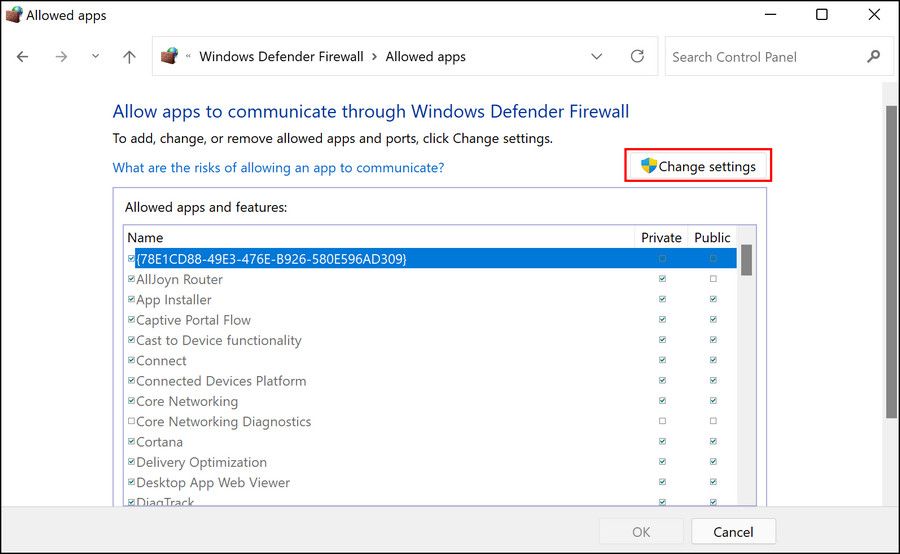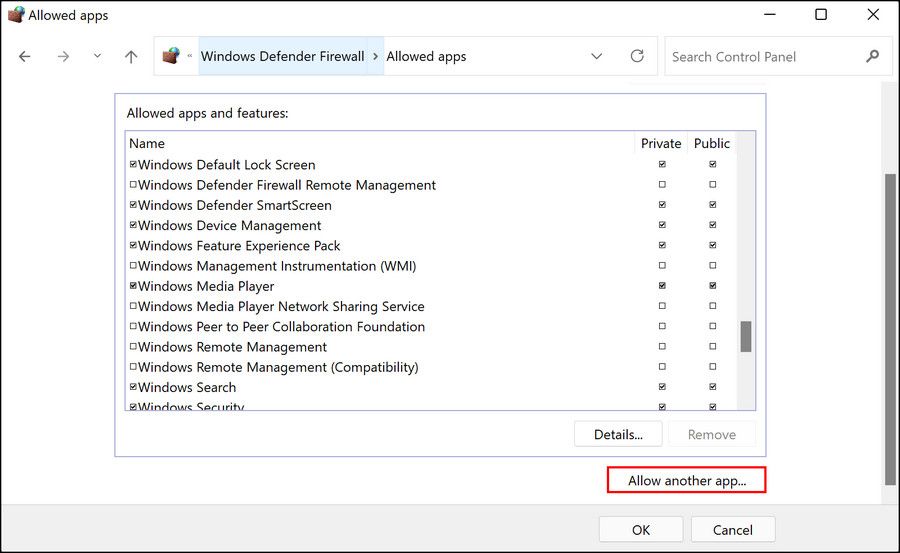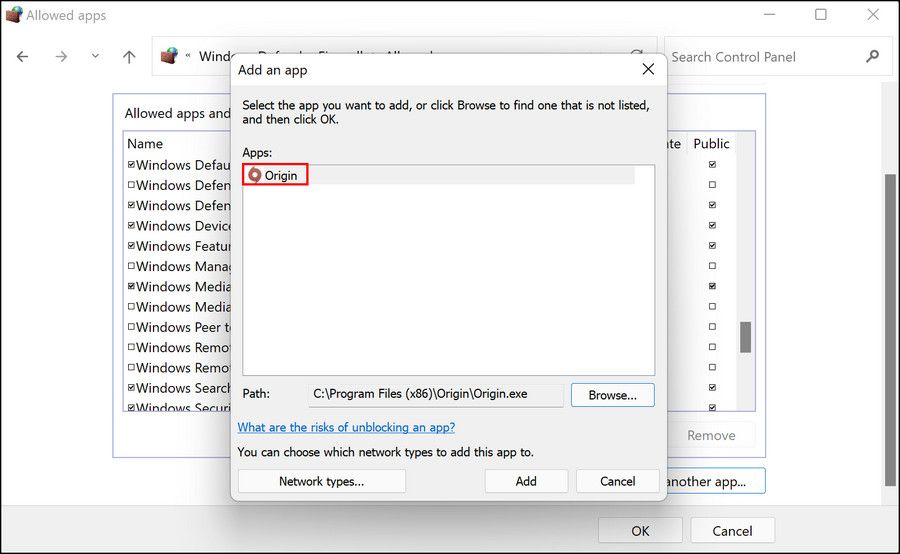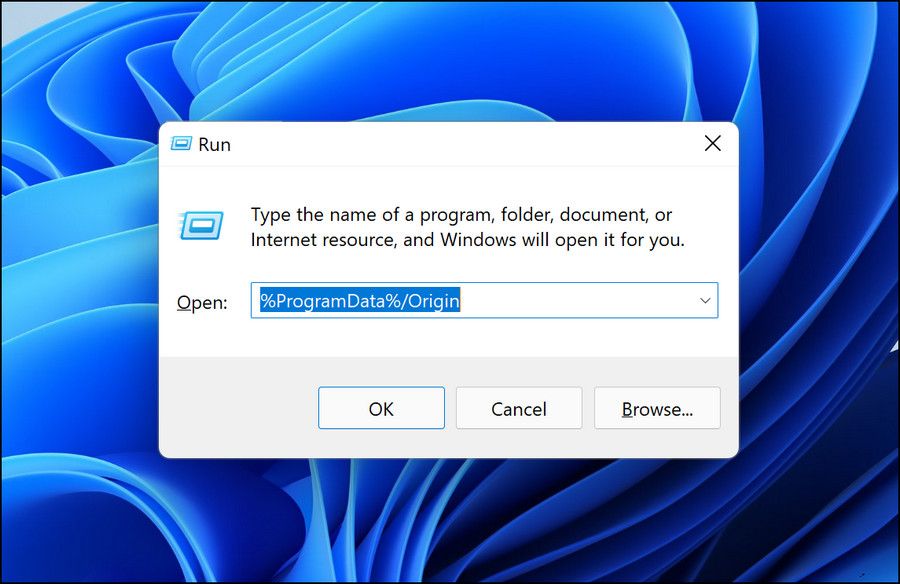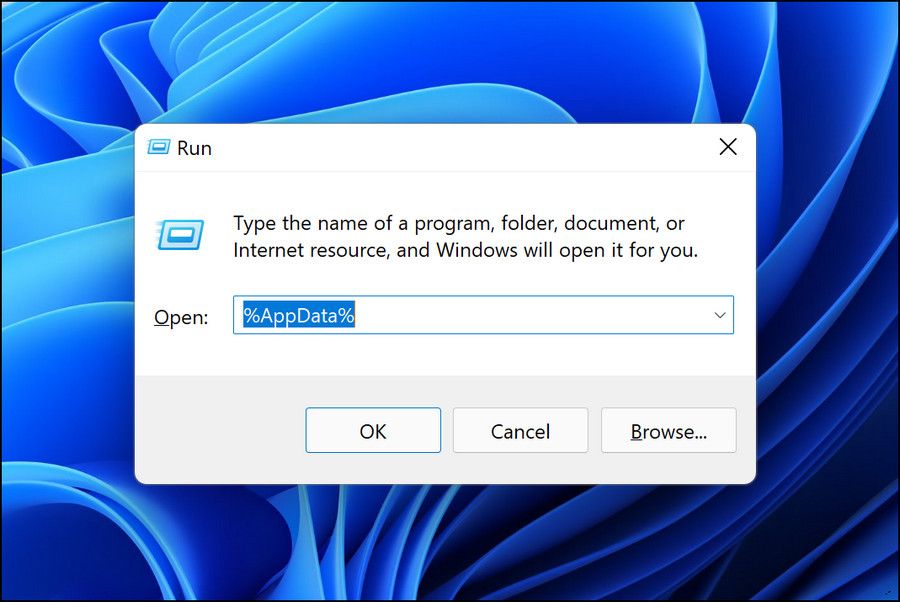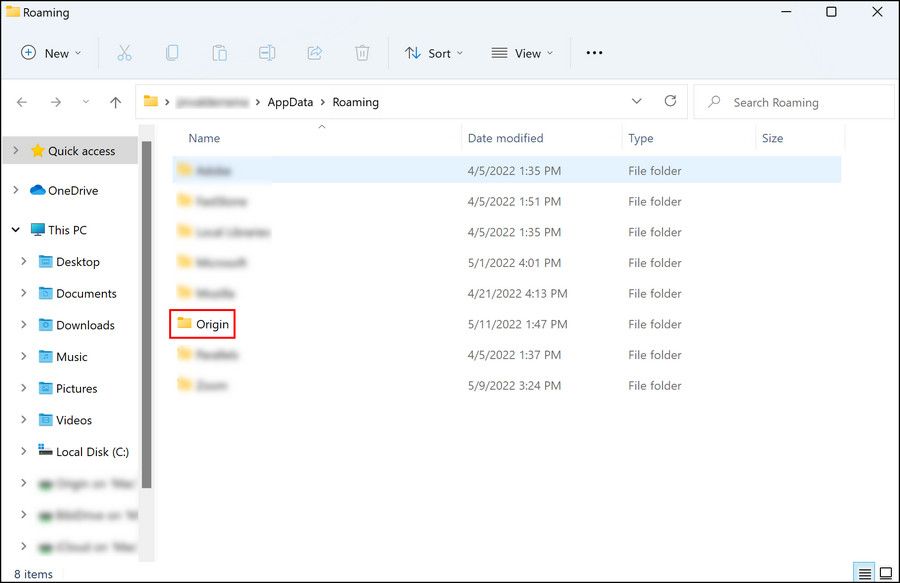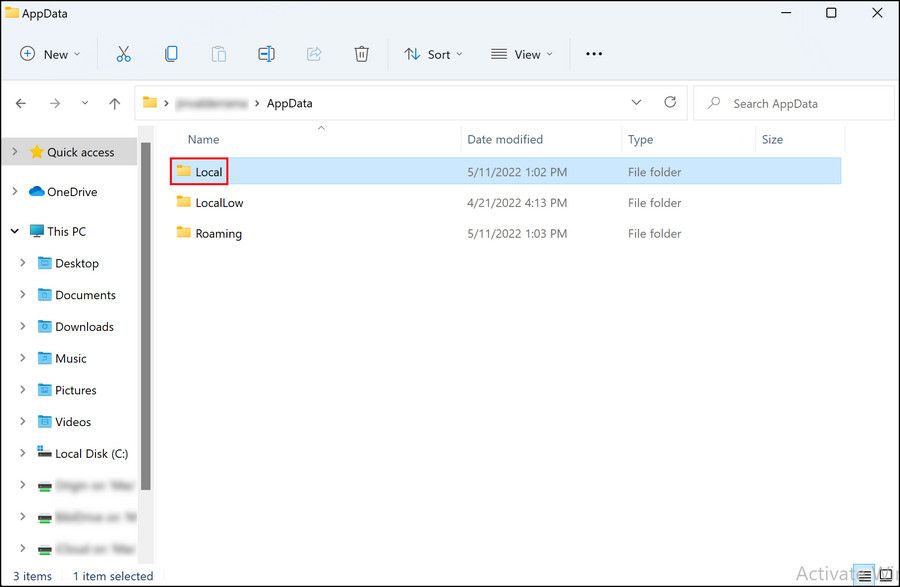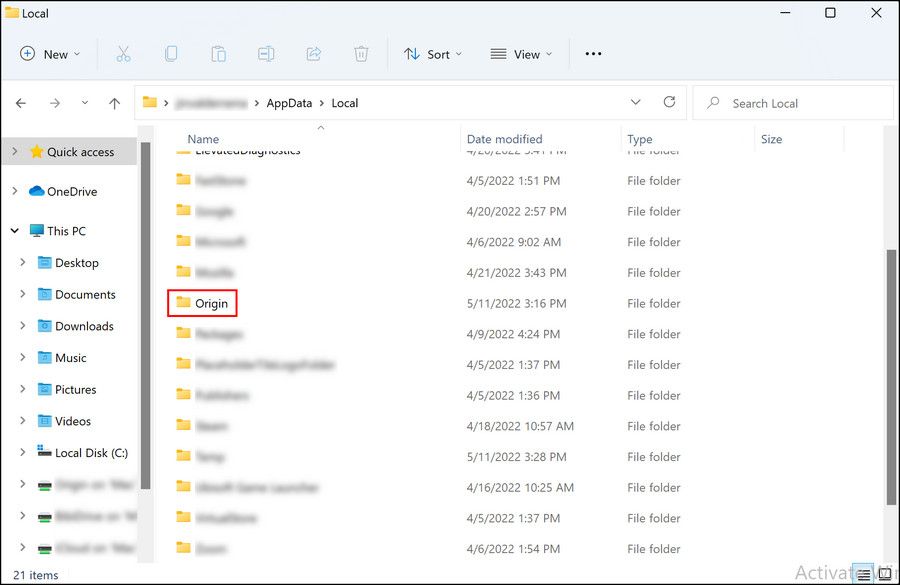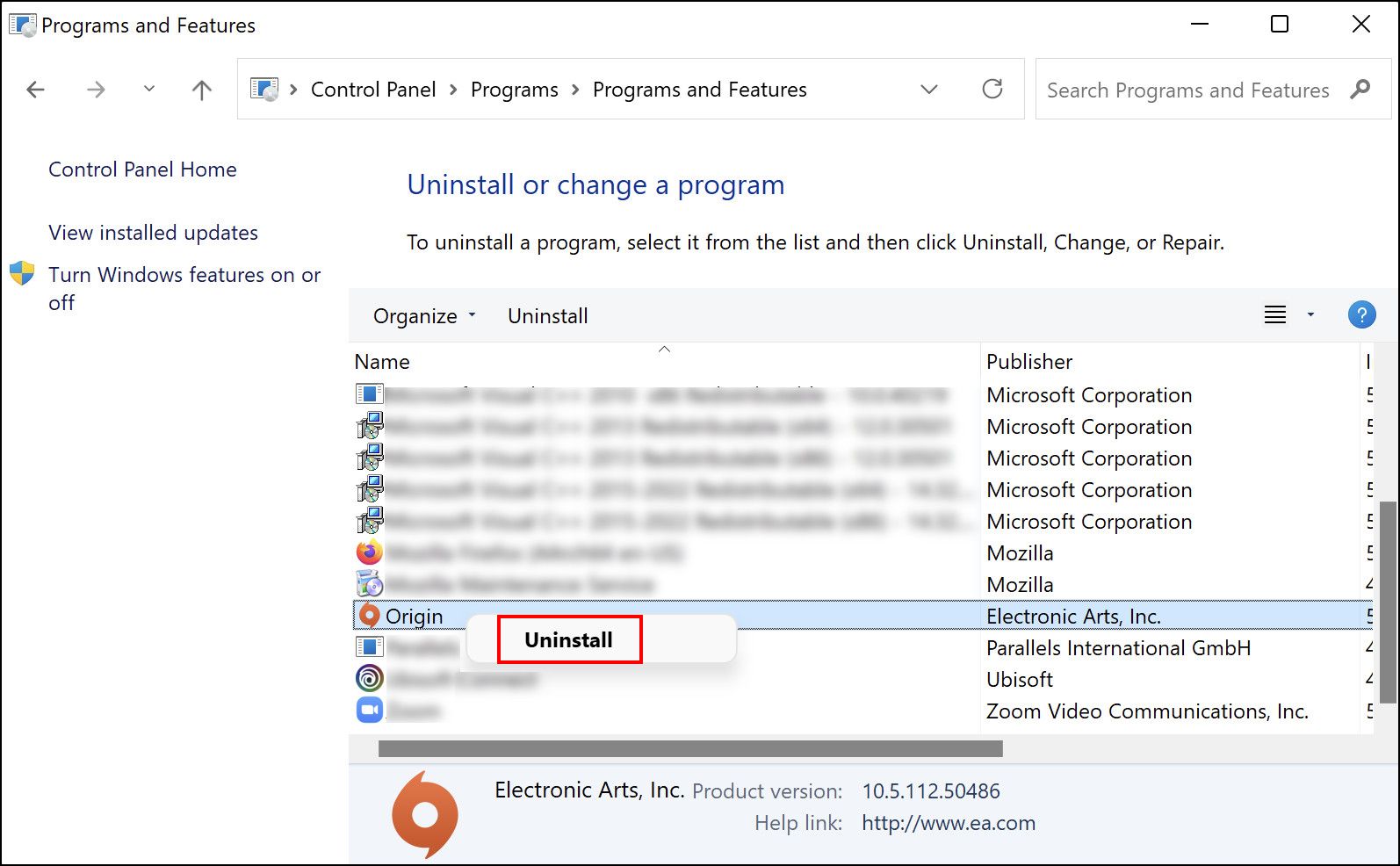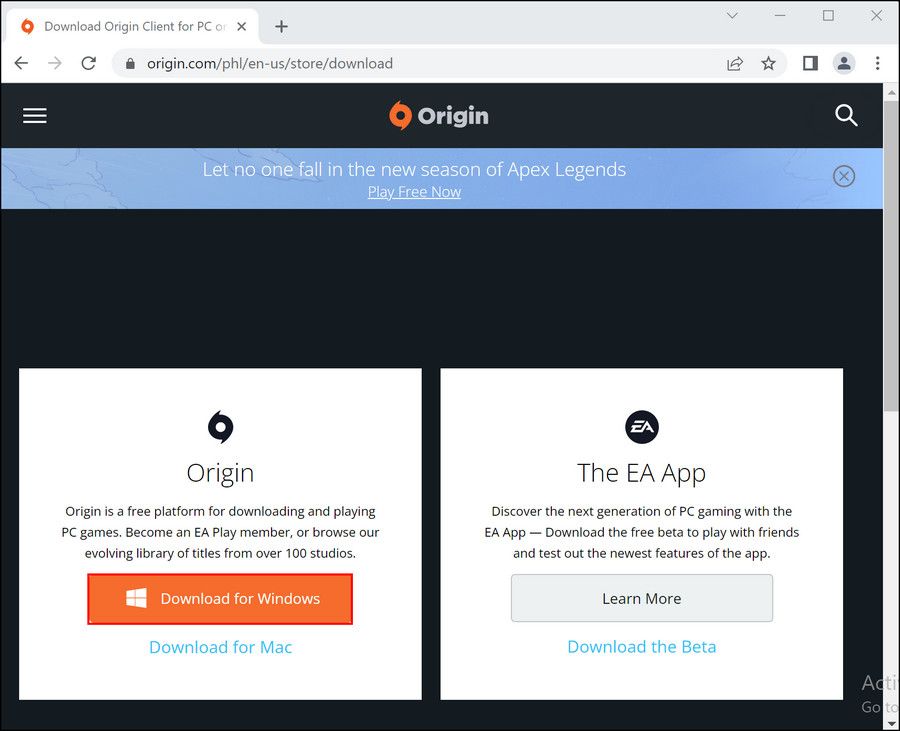Hvordan bli kvitt opprinnelsesfeil 327683:0 på Windows
Selv om Origin er en utmerket kilde for spill, kan du støte på frustrerende feil når du prøver å installere et nytt spill eller oppdatere et allerede installert. En slik vanlig oppdateringsinstallasjonsfeil er 327683:0, som vanligvis er forårsaket av et altfor beskyttende antivirus, midlertidige feil i appen og korrupt Origin-cache.
Fordi feilen i seg selv ikke nevner hva som kan være årsaken, kan det være vanskelig å identifisere årsaken og finne den riktige løsningen. Vi har imidlertid listet opp noen av de mest effektive løsningene for denne feilen nedenfor.
1 Logg ut og tilbake til Origin
Det er tilfeller når brukerprofilene i visse applikasjoner blir infisert av en midlertidig feil mens de kjører, noe som hindrer dem i å fungere som de skal. Siden disse feilene er midlertidige, kan du bli kvitt dem ved å logge ut av applikasjonen og deretter logge på igjen, i de fleste tilfeller.
Dette er grunnen til at vi anbefaler at du prøver å logge av spillklienten din og deretter logge på igjen før du fortsetter med de mer kompliserte feilsøkingsmetodene. Slik kan du gjøre det:
-
Start Origin og klikk på Origin i øverste venstre hjørne av vinduet.
-
Velg Logg av fra hurtigmenyen.
-
Når du er logget ut av applikasjonen, gå over til Task Manager, og se etter Origin i fanen Prosesser.
-
Høyreklikk på den og velg Avslutt oppgave.
-
Start deretter Origin igjen og logg på kontoen din igjen.
Hvis dette ikke fungerer, fortsett med neste metode nedenfor.
2 Deaktiver Antivirus og Windows Defender
I noen tilfeller rapporterte brukerne at antivirusprogrammene deres hindret Origin i å fungere skikkelig. Dette skjer vanligvis når antivirusprogrammet oppdager noen legitime prosesser som trusler og blokkerer deres operasjoner på grunn av denne falske alarmen.
Dette kan skje med både tredjeparts antivirusprogrammer og Windows Defender. Hvis du bruker noen eller begge av disse verktøyene, kan du prøve å deaktivere dem og se om det hjelper.
1 Deaktiver tredjeparts antivirus
Hvis du bruker et tredjeparts antivirusprogram, start det og se etter alternativet "Midlertidig deaktiver antivirus" i programmet. Hvis en melding vises, bekrefter du handlingen for å fortsette.
Trinnene for denne metoden kan variere avhengig av typen antivirusprogram du bruker, men det grunnleggende prinsippet forblir det samme. Når du har deaktivert programmets funksjon, gå over til Origin og prøv å utføre handlingen som tidligere forårsaket feilen.
2 Deaktiver Windows Defender
Windows Defender gjør overraskende nok en god jobb med å beskytte datamaskinen din, men det kan også noen ganger forstyrre prosessen med applikasjoner etter feilaktig oppdagelse av dem som skadelige.
Slik kan du midlertidig deaktivere Windows Defender:
-
Skriv inn Windows Security i søkeområdet på oppgavelinjen og klikk Åpne.
-
I det følgende vinduet klikker du på Virus- og trusselbeskyttelse.
-
Klikk på Administrer innstillinger under Virus- og trusselbeskyttelsesinnstillinger.
-
Slå deretter bryteren av for sanntidsbeskyttelse.
Du kan også gå et skritt foran og tillate Origin gjennom Windows Defender-brannmur. Pass imidlertid på at du er logget inn som administrator for dette. Følg disse trinnene for å fortsette:
-
Skriv inn Windows Defender-brannmur i søkeområdet på oppgavelinjen og klikk Åpne.
-
Klikk på Tillat en app eller funksjon gjennom Windows Defender-brannmur i venstre panel.
-
Klikk på Endre innstillinger.
-
I det følgende vinduet, se etter Origin og merk av i boksene under både Offentlig og Privat seksjon.
-
Klikk OK for å lagre endringene.
-
I tilfelle du ikke kan finne Origin i listen, klikk på Tillat en annen app- knappen og naviger til stedet der Origin er installert.
-
Se etter Origin.exe og klikk Åpne.
-
Klikk deretter på Legg til- knappen og trykk OK.
Du kan nå starte Origin og se om du kan kjøre den uten feilen under diskusjon.
3 Kjør Origin som administrator
En annen løsning som fungerte for noen brukere var å kjøre Origin som administrator. Noen ganger lar programmer utvidede tillatelser utføre jobbene sine uhindret, og det er en rask og enkel måte å diagnostisere applikasjonsfeil.
Slik kan du kjøre Origin som administrator:
Alternativt kan du også skrive Origin i Windows Search og velge Kjør som administrator fra listen over alternativer der.
4 Tøm Origin Cache
Cachen er de midlertidige dataene som er lagret av applikasjoner og programmer for fremtidig bruk. Disse dataene inneholder vanligvis påloggingsinformasjonen din, installerte spill og andre detaljer av lignende art.
Du kan også stå overfor Origin-feilen 327683:0 hvis Origins cache-filer er korrupte. I dette tilfellet kan det å slette disse filene gjøre susen for deg.
Siden disse dataene er midlertidige, er det trygt å slette dem.
Følg disse trinnene for å tømme Origin-bufferen:
-
Åpne en Kjør-dialogboks ved å trykke Win + R.
-
Skriv inn %ProgramData%/Origin i tekstfeltet til Kjør og klikk OK.
-
Når du er inne i Filutforsker-plasseringen, sletter du alt innholdet i denne mappen bortsett fra LocalContent- mappen.
-
Når du er ferdig, åpner du Kjør igjen og går til %AppData%.
-
Naviger til Roaming-mappen og slett Origin-mappen der.
-
Gå deretter til %AppData% -plasseringen igjen, og denne gangen får du tilgang til den lokale mappen.
-
Slett Origin-mappen derfra også.
-
Til slutt, start datamaskinen på nytt og se om feilen nå er løst.
5 Installer Origin på nytt
Den siste metoden på listen vår er å avinstallere Origin og installere den tilbake fra bunnen av. Hvis du har kommet så langt og fortsatt ikke har klart å fikse problemet, følger du disse trinnene for å installere Origin på nytt:
-
Start Kontrollpanel og klikk på Avinstaller et program som vist nedenfor.
-
I det følgende vinduet, finn Origin fra listen over applikasjoner på skjermen og høyreklikk på den.
-
Velg Avinstaller fra hurtigmenyen og følg prosedyren på skjermen for å fortsette.
-
Når Origin er avinstallert, naviger til Origins nedlastingsside i standardnettleseren din.
-
Klikk på Last ned – knappen i Windows-delen og vent til prosessen er fullført.
Du kan nå sjekke om du kan bruke Origin på EA Desktop App uten problemer.
Opprinnelsesoppdateringsfeil, nå løst
Metodene nevnt ovenfor bør hjelpe deg med å oppdatere dine eksisterende spill. Pass på at du holder selve EA-appen oppdatert også siden utdatert app kan bli inkompatibel med systemet og ikke fungere ordentlig.