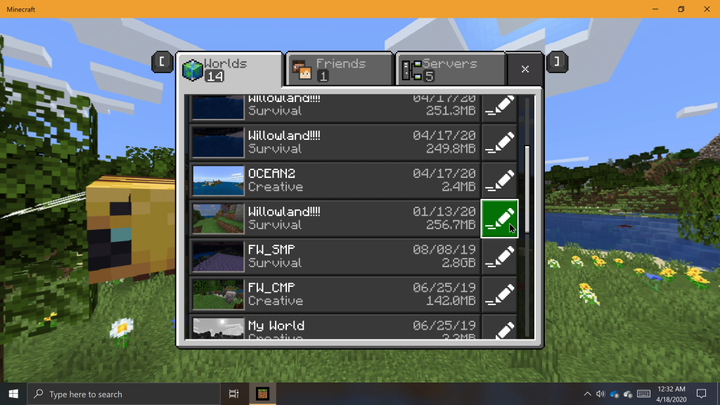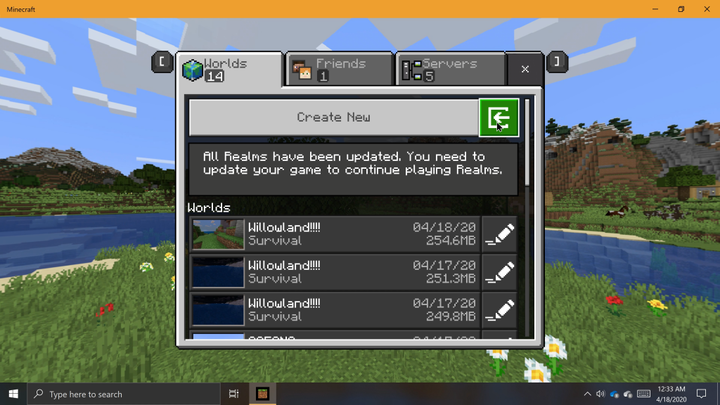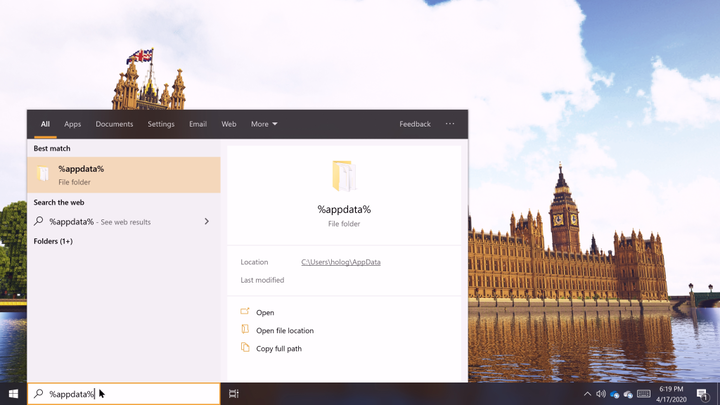Come eseguire il backup e importare mondi in Minecraft su Windows 10
L’importazione e l’esportazione di mondi può essere utile per molte cose, sia che tu voglia condividere una copia del tuo mondo con un amico, sia che tu voglia fare backup dei tuoi mondi per sicurezza. È anche importante creare backup dei salvataggi mondiali prima di installare le versioni pre-rilascio di Minecraft. I mondi aperti o modificati nelle versioni preliminari di Minecraft possono distruggerli e la compatibilità con le versioni di rilascio del gioco non è mai garantita. Qualunque sia la ragione per farlo, creare backup di mondi in Minecraft per Windows 10 è molto semplice.
L’edizione Bedrock di Minecraft per Windows 10 ha funzioni di esportazione / importazione integrate che rendono particolarmente facile creare backup di mondi. Minecraft per Windows 10 esporterà i mondi in un singolo file utilizzando il formato di file .MCWORLD. Puoi caricare, inviare o condividere il tuo file MCWORLD esportato ovunque desideri.
Per esportare un file MCWORLD:
Per esportare un file MCWORLD, vai all’elenco dei mondi e individua il mondo che desideri esportare. A destra del nome dei mondi nell’elenco dei mondi, fai clic sul pulsante “modifica”. Scorri fino in fondo al riquadro “Impostazioni di gioco” a destra e fai clic su “ESPORTA”. Apparirà una finestra di Fle Explorer. Vai a dove vuoi salvare una copia del tuo mondo, dagli un nome, quindi fai clic su “Esporta”. Minecraft ti avviserà quando finirà di esportare una copia del tuo mondo. L’esportazione potrebbe richiedere del tempo, a seconda delle dimensioni del tuo mondo.
Per importare un file MCWORLD:
Quando sei pronto per importare di nuovo un mondo nel gioco, vai all’elenco dei mondi dalla schermata del titolo. Fare clic sul pulsante “Importa” a destra del pulsante “Crea nuovo”. Apparirà una finestra di Esplora file. Vai alla posizione in cui hai salvato un file MCWORLD sul tuo PC, fai clic su di esso, quindi fai clic su “Importa”. Anche in questo caso, potrebbe essere necessario del tempo per importare il tuo mondo.
improt di minecraft
Il processo di creazione dei backup del mondo è leggermente diverso in Minecraft Java Edition. In questa versione del gioco, devi navigare nella directory del gioco e gestire direttamente i salvataggi del mondo. Per questo motivo, non è necessario avviare il gioco durante l’importazione o la creazione di backup di mondi.
Come individuare i salvataggi mondiali di Minecraft Java Edition:
Puoi utilizzare la ricerca di Windows per individuare la cartella dei salvataggi di Minecraft Java Edition. A tale scopo, fare clic sulla casella di ricerca di Windows sulla barra delle applicazioni. Digita “% appdata%”, quindi fai clic sulla cartella che appare nei risultati della ricerca. Nella finestra Esplora file che appare, vai alla cartella “.minecraft”, quindi alla cartella “salva”. Ora che sei nella cartella dei salvataggi, puoi vedere tutti i tuoi mondi di Minecraft elencati come cartelle.
appdata
Per creare un backup, fai clic con il pulsante destro del mouse su una cartella e seleziona “copia”. Quindi, vai in una posizione diversa sul tuo PC in cui desideri salvare la copia. Quindi, fai clic con il pulsante destro del mouse su un’area vuota nella finestra e seleziona “incolla”. Una copia del tuo mondo di Minecraft verrà creata nella nuova posizione, il che potrebbe richiedere del tempo, a seconda di quanto è grande il tuo mondo. Per caricare un mondo di backup, è sufficiente posizionare la cartella del mondo che si desidera importare nella cartella dei salvataggi.
È sempre una buona idea creare backup di mondi importanti per te, nel caso in cui accada qualcosa. Per ulteriore precauzione, consiglierei di caricare i backup da qualche parte al di fuori del PC, ad esempio con un supporto rimovibile o nel cloud.