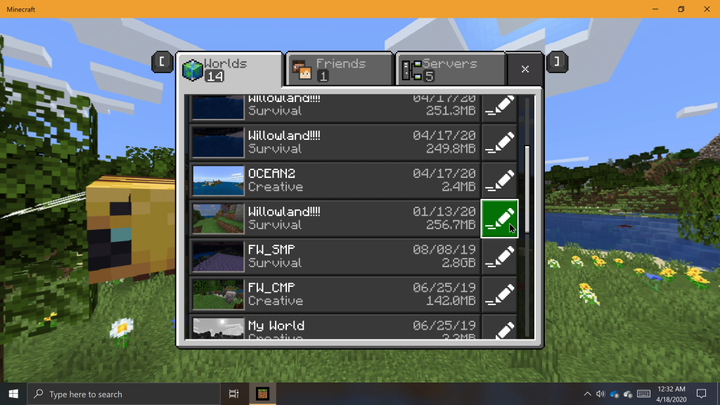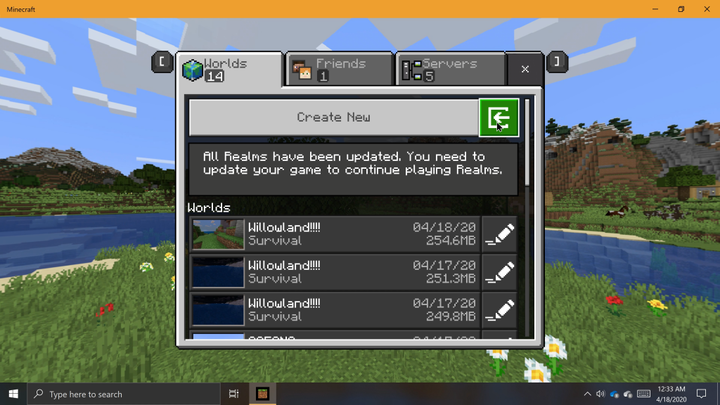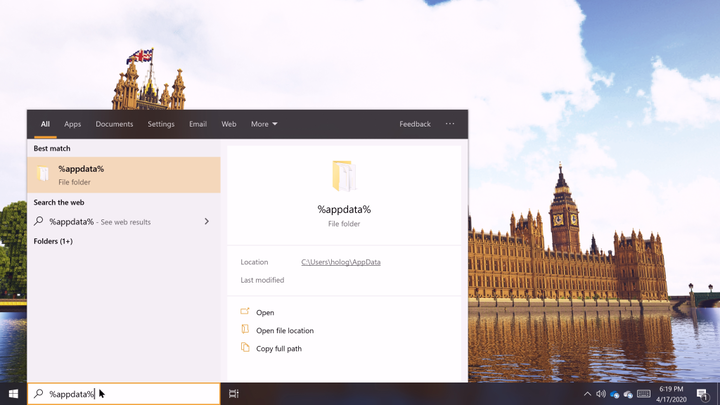Hvordan sikkerhetskopiere og importere verdener i Minecraft på Windows 10
Import og eksport av verdener kan være nyttig for mange ting, enten du vil dele en kopi av din verden med en venn, eller hvis du vil ta sikkerhetskopier av dine verdener for oppbevaring. Det er også viktig å lage sikkerhetskopier av verdenssparing før du installerer forhåndsutgivelsesversjoner av Minecraft. Verdener som er åpnet eller modifisert i forhåndsutgivelser av Minecraft kan ødelegge dem, og kompatibilitet med utgivelsesversjoner av spillet er aldri garantert. Uansett årsaker til å gjøre det, er det veldig enkelt å lage sikkerhetskopier av verdener i Minecraft for Windows 10.
Bedrock-utgaven av Minecraft for Windows 10 har innebygde eksport- / importfunksjoner som gjør det spesielt enkelt å lage sikkerhetskopier av verdener. Minecraft for Windows 10 eksporterer verdener til en enkelt fil ved hjelp av .MCWORLD-filformatet. Du kan laste opp, sende eller dele den eksporterte MCWORLD-filen din hvor som helst.
Slik eksporterer du en MCWORLD-fil:
For å eksportere en MCWORLD-fil, naviger til verdenslisten og finn verden du vil eksportere. Til høyre for verdensnavnet på verdenslisten klikker du på “rediger” -knappen. Rull helt til bunnen av “Spillinnstillinger” -ruten til høyre og klikk på “EKSPORTER”. Et Fle Explorer-vindu vises. Naviger til hvor du vil ha en kopi av din verden lagret, gi den et navn, og klikk deretter på “Eksporter”. Minecraft vil fortelle deg når den er ferdig med å eksportere en kopi av din verden. Eksport kan ta litt tid, avhengig av hvor stor verden din er.
Slik importerer du en MCWORLD-fil:
Når du er klar til å importere en verden tilbake til spillet, navigerer du til verdenslisten fra tittelskjermen. Klikk på “Importer” -knappen til høyre for “Opprett ny” -knappen. Et File Explorer-vindu vises. Naviger til der du har lagret en MCWORLD-fil på PC-en, klikk på den og klikk deretter på “Importer”. Igjen, det kan ta litt tid å importere verdenen din.
minecraft improt
Prosessen med å lage verdens sikkerhetskopier er litt annerledes i Minecraft Java Edition. I denne versjonen av spillet, må du navigere til spillets katalog og administrere verdenssparing direkte. På grunn av dette trenger du ikke å starte spillet når du importerer eller lager sikkerhetskopier av verdener.
Slik finner du Minecraft Java Edition World Saves:
Du kan bruke Windows Search til å finne mappen Minecraft Java Edition Saves. For å gjøre dette, klikk Windows-søkeboksen på oppgavelinjen. Skriv inn “% appdata%”, og klikk deretter på mappen som vises i søkeresultatene. I File Explorer-vinduet som vises, naviger til “.minecraft” -mappen og deretter til “lagrer” -mappen. Nå som du er i lagringsmappen, kan du se alle Minecraft-verdenene dine oppført som mapper.
appdata
For å lage en sikkerhetskopi, høyreklikk på en mappe og velg ‘kopier’. Deretter navigerer du til et annet sted på PCen der du vil lagre kopien. Høyreklikk deretter på et tomt område i vinduet og velg ‘lim inn’. En kopi av Minecraft-verdenen din blir opprettet på det nye stedet, noe som kan ta litt tid, avhengig av hvor stor verden din er. For å laste inn en sikkerhetskopieringsverden, plasserer du bare verdensmappen du vil importere, i lagringsmappen.
Det er alltid en god ide å lage sikkerhetskopier av verdener som er viktige for deg, bare i tilfelle noe skjer. For ekstra forholdsregler vil jeg anbefale å laste opp sikkerhetskopiene dine et sted utenfor PCen, for eksempel med flyttbare medier eller i skyen.