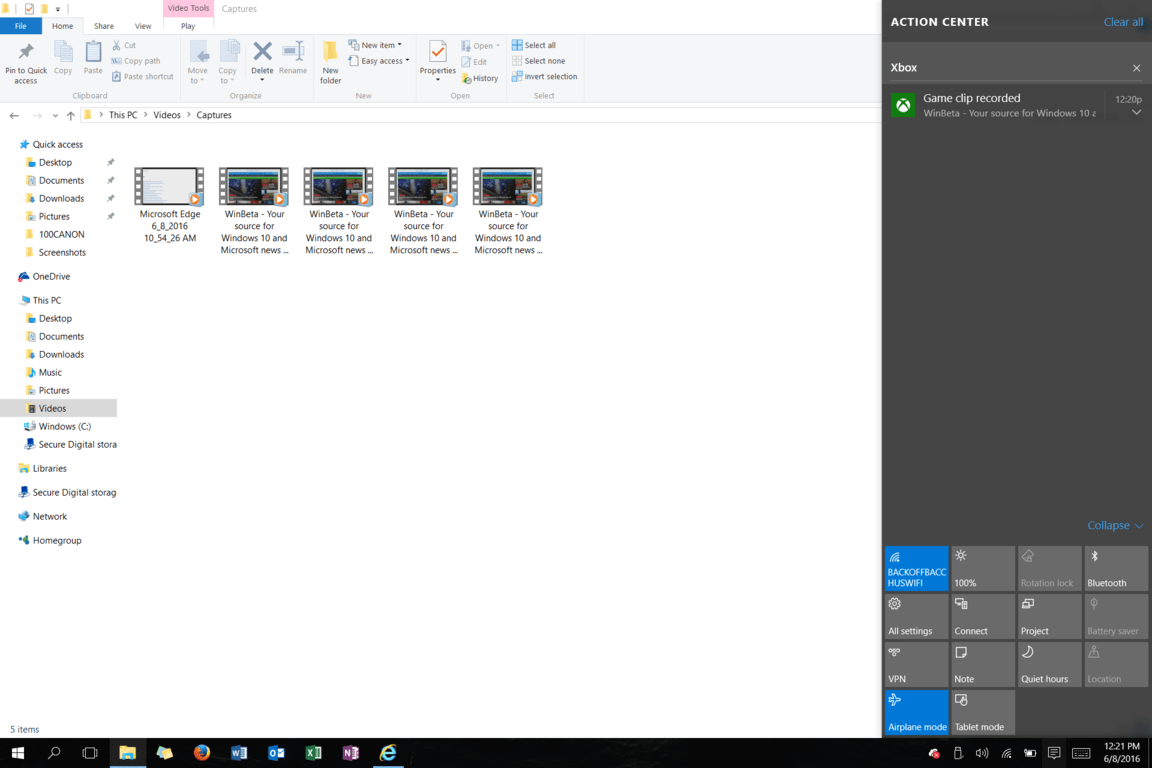Slik tar du opp video på din Windows 10-PC
Tilbake i dagene av Windows 7, Windows Vista eller til og med Windows 8 betydde innspilling av et program på skjermen at du kanskje trengte å installere tredjepartsprogramvare. Windows 10 har imidlertid en innebygd funksjon kalt Xbox Game DVR, som lar deg spille inn skjermen uten alt det ekstra bryet.
For å bruke funksjonen er alt du trenger å gjøre å åpne programmet, spillet eller appen du vil spille inn. Deretter må du trykke Windows-tasten og G sammen samtidig. Så, som vist nedenfor, vil du bli bedt om å åpne Game Bar. Etter denne forespørselen, trykk på “Ja dette er et spill” for å få frem spillelinjen.
Åpner Xbox Games Bar
Sørg for å trykke på den store røde knappen for å begynne opptaket
Når du har gjort det, kan du enten trykke på den store røde sirkelen for å begynne opptaket, eller Windows, Alt og R-tastene sammen samtidig. Deretter kan du fortsette å gjøre det du vil ta opp, i mitt tilfelle denne videoen om at jeg navigerer til siden min på WinBeta.
Som videoen min viser ovenfor, er resultatene fra opplevelsen veldig sømløse, og det er ikke noe lag under innspillingen. Faktisk vil Game Bar forsvinne når du begynner å spille inn, slik at du får plass til å spille inn hva du vil.
Når du er ferdig med innspillingen, kan du imidlertid igjen trykke på med Windows-tasten og G for å åpne spillfeltet og trykke på den røde knappen for å fullføre opptaket. Hvis du ikke vil holde musepekeren over hele opptaksknappen, kan du også trykke Windows-, Alt- og R-tastene samtidig for å gjøre den samme oppgaven.
Navigere for å finne opptaket ditt
Når du er ferdig med innspillingen, kan du navigere til videoseksjonen i File Explorer for å finne opptakene dine. Som standard plasseres opptaket automatisk i mappen VideosCaptures. Herfra kan du kopiere, dele, laste opp, slette eller redigere opptakene manuelt.
Ytterligere alternativer for å redigere og dele via Xbox-appen i Windows 10
Hvis du er mer eventyrlysten, kan du åpne handlingssenteret og trykke på varselet for innspillingen for å redigere og dele videre som på en Xbox One. Dette vil åpne Xbox-appen, som viser alle opptakene dine, og lar deg slette, trimme klipp eller dele dem.
Tilleggsinnstillinger for opptak
Deretter, som vist ovenfor, hvis du er typen som liker å tilpasse innstillinger, kan du også åpne spillfeltet og klikke på tannhjulikonet for å tilpasse alle opptaksinnstillingene dine. Du finner alternativer for å huske programmer som et spill, alternativer for hvor lenge du skal spille inn, og mye mer. Det er verdt å merke seg at hvis du velger å huske en app eller et program som et spill, kan du automatisk begynne innspillingen ved å bruke Windows-, Alt- og R-tastene samtidig.
Så hva tror du? Har du noen gang prøvd opptak via Game Bar? Hvordan vil du bruke Game Bar til å ta opp skjermen? Gi oss beskjed ved å gi oss en kommentar nedenfor!