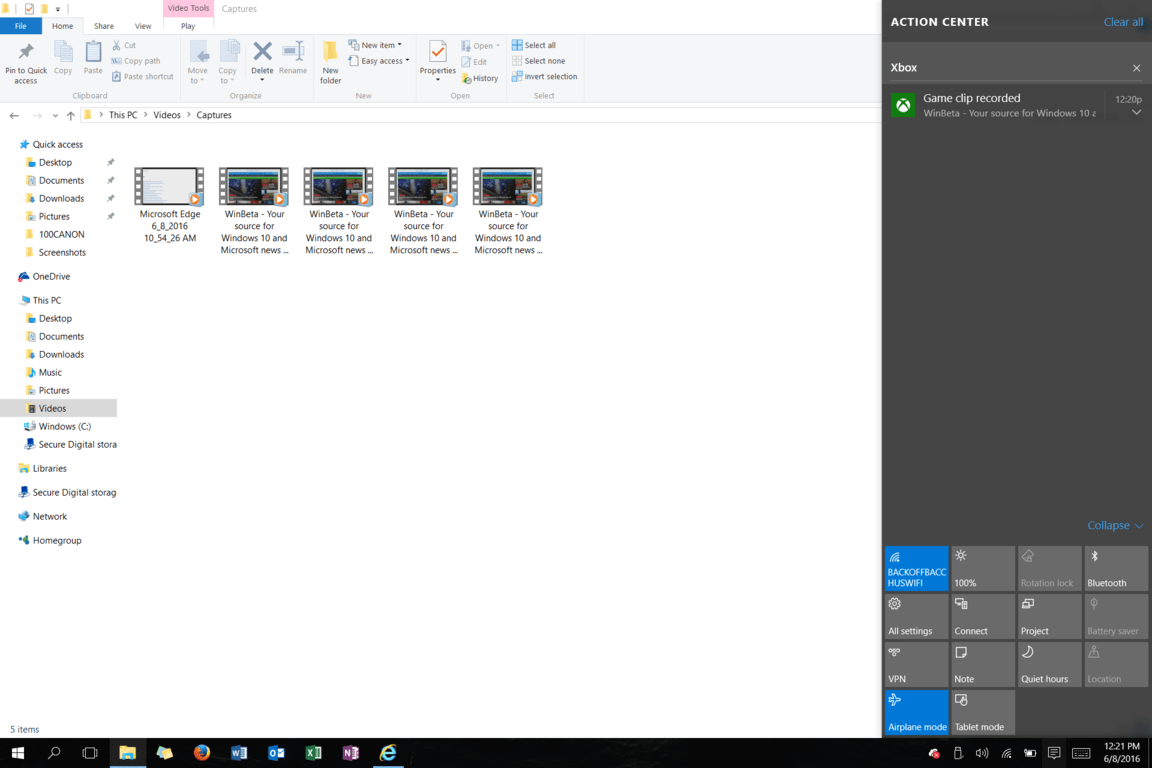So nehmen Sie Videos auf Ihrem Windows 10-PC auf
In den Tagen von Windows 7, Windows Vista oder sogar Windows 8 bedeutete das Aufzeichnen eines Programms auf Ihrem Bildschirm, dass Sie möglicherweise Software von Drittanbietern installieren mussten. Windows 10 verfügt jedoch über eine integrierte Funktion namens Xbox Game DVR, mit der Sie Ihren Bildschirm ohne zusätzlichen Aufwand aufzeichnen können.
Um die Funktion zu nutzen, müssen Sie lediglich das Programm, das Spiel oder die App öffnen, die Sie aufnehmen möchten. Als nächstes müssen Sie die Windows-Taste und G gleichzeitig drücken. Wie unten gezeigt, werden Sie dann aufgefordert, die Spielleiste zu öffnen. Drücken Sie nach dieser Eingabeaufforderung auf “Ja, das ist ein Spiel”, um die Spielleiste aufzurufen.
Öffnen der Xbox Games-Leiste
Stellen Sie sicher, dass Sie die große rote Taste drücken, um mit der Aufnahme zu beginnen
Sobald Sie dies erledigt haben, können Sie entweder den großen roten Kreis drücken, um mit der Aufnahme zu beginnen, oder die Windows-, Alt- und R-Tasten gleichzeitig drücken. Sie können dann fortfahren, was Sie aufnehmen möchten. In meinem Fall navigiert dieses Video von mir zu meiner Seite bei WinBeta.
Wie mein Video oben zeigt, sind die Ergebnisse der Erfahrung sehr nahtlos und es gibt keinerlei Verzögerung während der Aufnahme. Tatsächlich wird die Spielleiste ausgeblendet, wenn Sie mit der Aufnahme beginnen, und Sie haben den ganzen Raum, um aufzunehmen, was Sie möchten.
Sobald Sie die Aufnahme beendet haben, können Sie erneut mit der Windows-Taste und G drücken, um die Spielleiste zu öffnen, und auf die rote Taste drücken, um die Aufnahme abzuschließen. Wenn Sie nicht mit der Maus über die Aufnahmetaste fahren möchten, können Sie auch gleichzeitig die Tasten Windows, Alt und R gleichzeitig drücken, um dieselbe Aufgabe auszuführen.
Navigieren Sie, um Ihre Aufnahme zu finden
Nachdem Sie die Aufnahme beendet haben, können Sie zum Videobereich des Datei-Explorers navigieren, um Ihre Aufnahmen zu finden. Standardmäßig wird die Aufnahme automatisch in Ihrem VideosCaptures-Ordner abgelegt. Von hier aus können Sie die Aufnahmen manuell kopieren, freigeben, hochladen, löschen oder bearbeiten.
Zusätzliche Optionen zum Bearbeiten und Freigeben über die Xbox App in Windows 10
Wenn Sie abenteuerlustiger sind, können Sie das Action Center öffnen und auf die Benachrichtigung für die Aufnahme klicken, um sie wie auf einer Xbox One weiter zu bearbeiten und zu teilen. Dies würde die Xbox App öffnen, in der alle Ihre Aufnahmen aufgelistet sind und mit der Sie Clips löschen, zuschneiden oder freigeben können.
Zusätzliche Einstellungen für die Aufnahme
Wenn Sie der Typ sind, der Einstellungen anpassen möchte, können Sie, wie oben gezeigt, auch die Spieleleiste öffnen und auf das Zahnradsymbol klicken, um alle Ihre Aufnahmeeinstellungen anzupassen. Sie finden Optionen zum Speichern von Programmen als Spiel, Optionen für die Aufzeichnungsdauer und vieles mehr. Wenn Sie sich an eine App oder ein Programm als Spiel erinnern möchten, können Sie automatisch mit der Aufnahme beginnen, indem Sie die Tasten Windows, Alt und R gleichzeitig verwenden.
Also was denkst du? Haben Sie schon einmal die Aufnahme über die Game Bar ausprobiert? Wie werden Sie die Spielleiste verwenden, um Ihren Bildschirm aufzuzeichnen? Lass es uns wissen, indem du uns unten einen Kommentar schreibst!