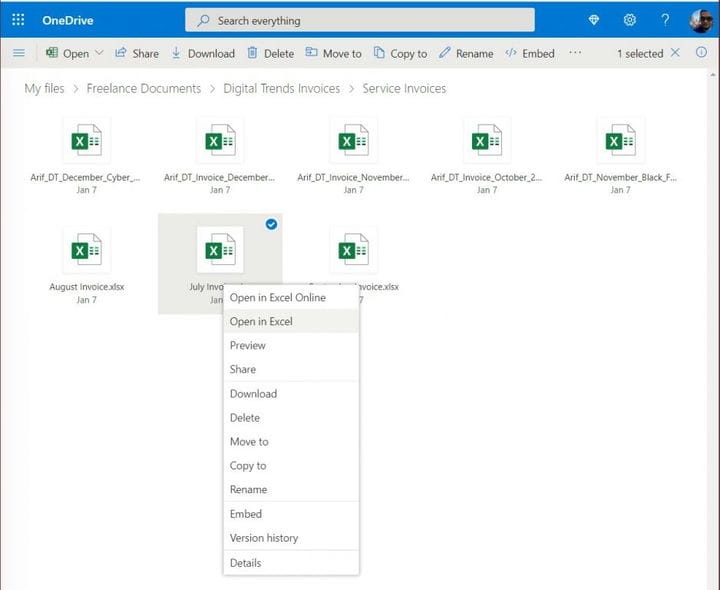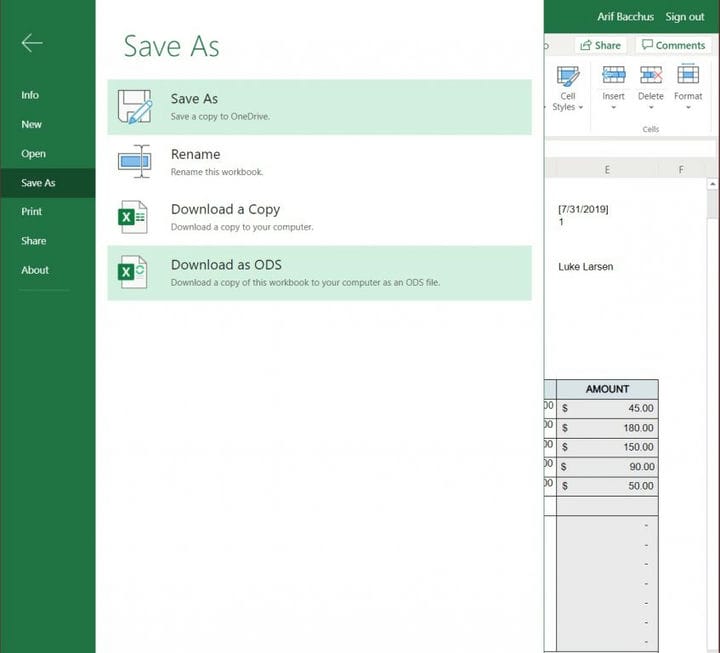Come aprire file Excel, Word, PowerPoint da OneDrive nelle app desktop
Arriva un momento in cui potresti voler aprire i file di Office archiviati in OneDrive, direttamente all’interno delle applicazioni desktop di Office. Ecco come puoi farlo.
- Dall’elenco dei file in OneDrive, fai semplicemente clic con il pulsante destro del mouse sul file e scegli Apri in … Verrà quindi richiesto di fare clic su Apri.
- Fare clic o toccare il menu File all’interno dell’app Web di Office. Quindi, da lì, fai clic su Salva con nome. Dovresti quindi vedere un’opzione per scaricare una copia. Fare clic qui e quindi aprire il file scaricato
Si applica a tutte le versioni di Windows 10
Uno dei vantaggi dell’archiviazione dei file in OneDrvie è la possibilità di aprire i file di Office sul Web. Questo non solo ti dà accesso per visualizzare in anteprima il file direttamente dal tuo account OneDrive, ma puoi anche modificarlo. Tuttavia, in alcuni casi potresti voler aprire il file nella versione desktop di un’app di Office. Ecco una rapida occhiata a come puoi farlo.
Metodo 1: dall’elenco dei file
Il nostro primo metodo è il meno complicato. Dall’elenco dei tuoi file in OneDrive, fai semplicemente clic con il pulsante destro del mouse sul file e scegli Apri in … Verrà quindi visualizzato un messaggio sullo schermo, dicendo che questo sito sta tentando di aprire … Accetta e fai clic su Apri. Dopo alcuni secondi, il documento dovrebbe aprirsi nella versione desktop completa dell’app di Office. Mentre estrae il documento da OneDrive, tutte le modifiche che apporterai verranno automaticamente salvate, senza dover salvare di nuovo manualmente il file e ricaricarlo sul tuo account OneDrive.
Metodo 2: dal file stesso
Un secondo metodo potrebbe essere utile se hai già aperto il file sul Web, ma desideri comunque aprire il file in un’app di Office. Con questo metodo, ti consigliamo di fare clic o toccare il menu File all’interno dell’app Web di Office. Quindi, da lì, fai clic su Salva con nome. Dovresti quindi vedere un’opzione per scaricare una copia. Fare clic su questo e il file verrà scaricato. Al termine, fai semplicemente clic sul file scaricato per aprirlo nell’app desktop di Office. In alternativa, puoi semplicemente fare clic con il pulsante destro del mouse sul nome del file nell’elenco dei file e scegliere anche Scarica.
Tieni presente che questo metodo prevede il download del file, quindi qualsiasi modifica apportata non verrà automaticamente salvata su OneDrive. Al termine delle modifiche, dovrai eliminare e quindi ricaricare il file per assicurarti che le modifiche vengano salvate nel tuo account.
Altri suggerimenti e trucchi per OneDrive
Questa è solo l’ultima entrata nel nostro approfondimento sulle app di Office 365. In passato, abbiamo condiviso alcuni altri suggerimenti e trucchi per OneDrive. Questi includono il backup del PC su OneDrive, il salvataggio degli allegati di posta elettronica e altro ancora. Sentiti libero di dare un’occhiata qui e facci sapere i tuoi pensieri nei commenti.