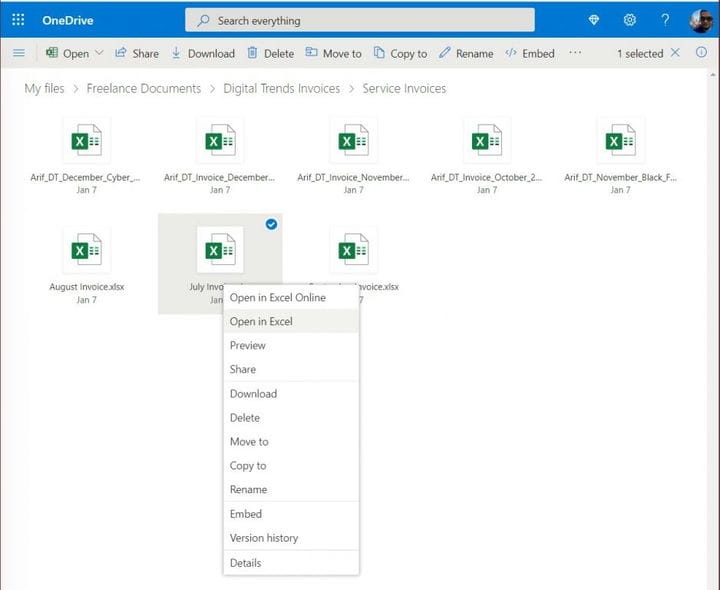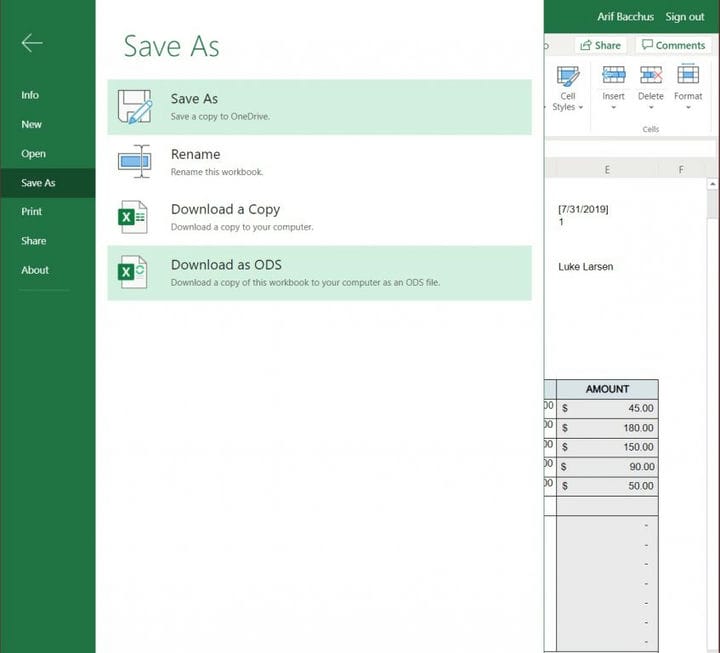ওয়ানড্রাইভ থেকে ডেস্কটপ অ্যাপ্লিকেশনগুলিতে এক্সেল, ওয়ার্ড, পাওয়ারপয়েন্ট ফাইলগুলি কীভাবে খুলবেন
এমন একটি সময় আসে যখন আপনি ওয়ানড্রাইভে সজ্জিত অফিস ফাইলগুলি সরাসরি অফিস ডেস্কটপ অ্যাপ্লিকেশনগুলির মধ্যে খুলতে চাইতে পারেন। আপনি এটি কীভাবে করতে পারেন তা এখানে।
- ওয়ানড্রাইভে আপনার ফাইলগুলির তালিকা থেকে, কেবল ফাইলটিতে ডান-ক্লিক করুন, এবং ওপেন নির্বাচন করুন … তারপরে ওপেন ক্লিক করার জন্য একটি প্রম্পট পাবেন।
- অফিস ওয়েব অ্যাপ্লিকেশনটির ভিতরে ফাইল মেনুতে ক্লিক করুন বা আলতো চাপুন। তারপরে, সেখান থেকে, সংরক্ষণ করুন এ ক্লিক করুন। তারপরে আপনার একটি অনুলিপি ডাউনলোড করার বিকল্প দেখতে হবে। এটি ক্লিক করুন এবং তারপরে আপনার ডাউনলোড করা ফাইলটি খুলুন
সমস্ত উইন্ডোজ 10 সংস্করণে প্রযোজ্য
ওয়ানড্রভিতে ফাইল সংরক্ষণের অন্যতম সুবিধা হ’ল ওয়েবে অফিস ফাইলগুলি খোলার ক্ষমতা। এটি আপনাকে কেবল আপনার ওয়ানড্রাইভ অ্যাকাউন্ট থেকে ফাইলের পূর্বরূপ দেখতে অ্যাক্সেস দেয় না, আপনি এটি সম্পাদনাও করতে পারবেন। তবে, এমন কিছু ক্ষেত্রে রয়েছে যেখানে আপনি কোনও অফিস অ্যাপের ডেস্কটপ সংস্করণে ফাইলটি খুলতে চাইতে পারেন। আপনি কীভাবে এটি করতে পারেন তা এখানে একটি তাত্ক্ষণিক নজর।
পদ্ধতি 1: ফাইলগুলির তালিকা থেকে
আমাদের প্রথম পদ্ধতিটি সবচেয়ে কম জটিল। ওয়ানড্রাইভে আপনার ফাইলগুলির তালিকা থেকে, কেবল ফাইলটিকে ডান ক্লিক করুন এবং খুলুন খুলুন … আপনি তারপরে স্ক্রিনে একটি প্রম্পট পাবেন, এই সাইটটি খোলার চেষ্টা করছে বলে…। এটিতে সম্মত হন এবং খুলুন ক্লিক করুন। কয়েক সেকেন্ড পরে, দস্তাবেজটি অফিস অ্যাপ্লিকেশনটির পুরো ডেস্কটপ সংস্করণে খোলা উচিত। এটি যেমন আপনার ওয়ানড্রাইভ থেকে নথিটি টানছে, আপনার যে কোনও পরিবর্তনগুলি স্বয়ংক্রিয়ভাবে সেভ হয়ে যাবে, ম্যানুয়ালি ফাইলটি আবার সংরক্ষণ না করে এবং আপনার ওয়ানড্রাইভ অ্যাকাউন্টে পুনরায় আপলোড করুন।
পদ্ধতি 2: ফাইল থেকে নিজেই
যদি আপনি ইতিমধ্যে ওয়েবে ফাইলটি খোলেন তবে এখনও একটি অফিস অ্যাপে ফাইলটি খুলতে চান তবে দ্বিতীয় পদ্ধতিটি কার্যকর হতে পারে। এই পদ্ধতির সাহায্যে আপনি অফিস ওয়েব অ্যাপ্লিকেশনটির ভিতরে ফাইল মেনু ক্লিক বা আলতো চাপতে চান। তারপরে, সেখান থেকে, সংরক্ষণ করুন এ ক্লিক করুন। তারপরে আপনার একটি অনুলিপি ডাউনলোড করার বিকল্প দেখতে হবে। এটি ক্লিক করুন, এবং ফাইল ডাউনলোড হবে। একবার শেষ হয়ে গেলে, ডাউনলোড করা ফাইলটি অফিস ডেস্কটপ অ্যাপে খোলার জন্য কেবল ক্লিক করুন। বিকল্পভাবে, আপনি কেবল আপনার ফাইলগুলির তালিকার ফাইলের নামটিতে ডান ক্লিক করতে পারেন এবং ডাউনলোডও চয়ন করতে পারেন।
কেবল মনে রাখবেন, এই পদ্ধতিতে ফাইলটি ডাউনলোড করা জড়িত, সুতরাং আপনার করা কোনও পরিবর্তন স্বয়ংক্রিয়ভাবে আপনার ওয়ানড্রাইভে সংরক্ষণ করা হবে না। আপনি যখন আপনার সম্পাদনাগুলি শেষ করেন, আপনার সম্পাদনাগুলি আপনার অ্যাকাউন্টে সংরক্ষণ করে তা নিশ্চিত করতে আপনাকে মুছতে হবে এবং তারপরে ফাইলটি পুনরায় আপলোড করতে হবে।
ওয়ানড্রাইভের জন্য অন্যান্য টিপস এবং কৌশল
এটি Office 365 অ্যাপ্লিকেশনগুলির গভীর ডাইভের মধ্যে সর্বশেষতম এন্ট্রি। অতীতে, আমরা ওয়ানড্রাইভের জন্য কিছু অন্যান্য টিপস এবং কৌশল ভাগ করেছিলাম। এর মধ্যে রয়েছে আপনার পিসিকে ওয়ানড্রাইভে ব্যাক আপ করা, ইমেল সংযুক্তিগুলি সংরক্ষণ করা এবং আরও অনেক কিছু include এটি নিখরচায় চেক করুন এবং মন্তব্যগুলিতে আপনার মতামত আমাদের জানান।