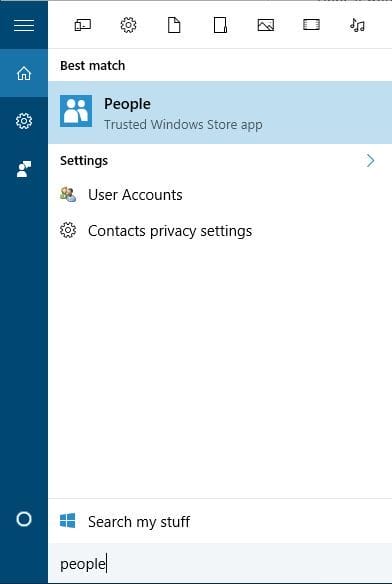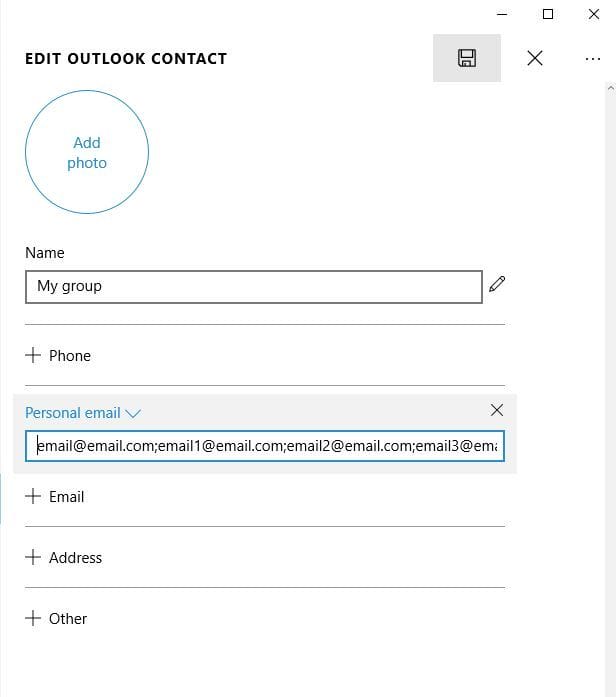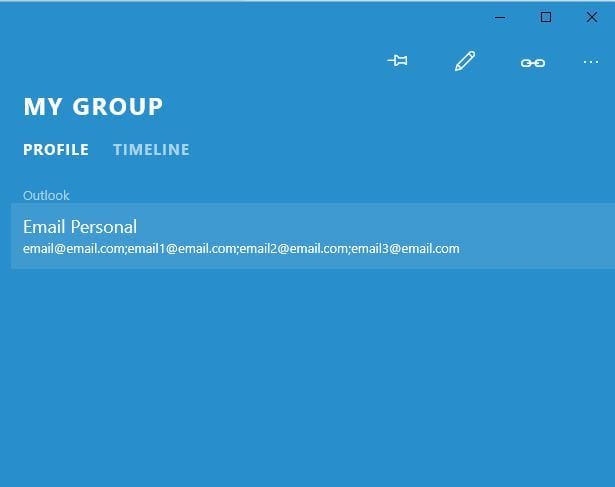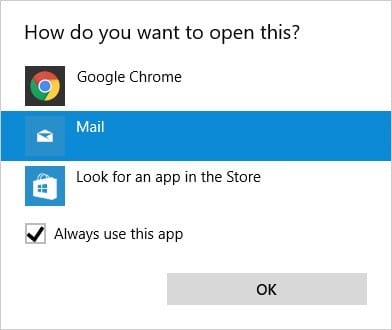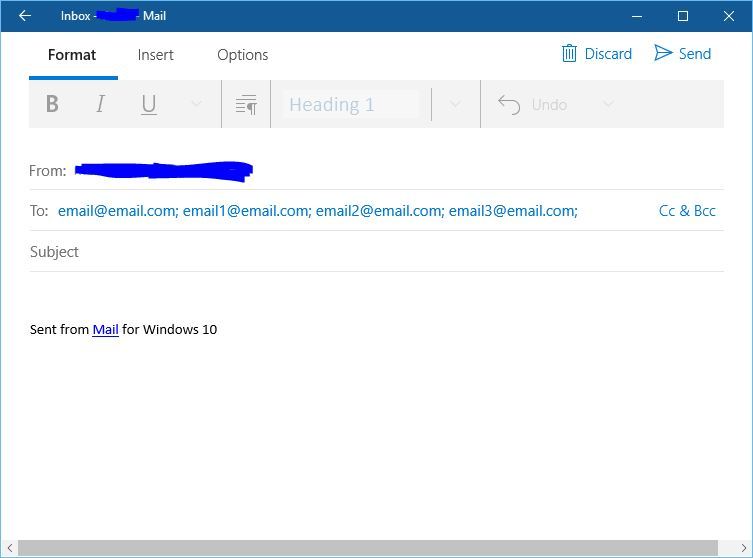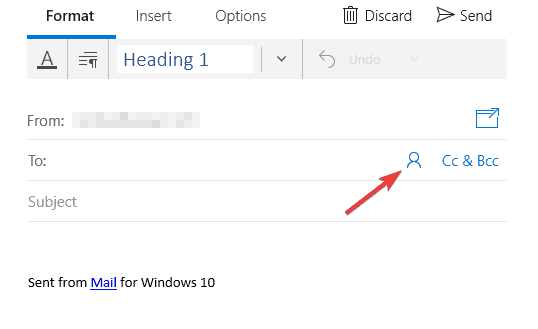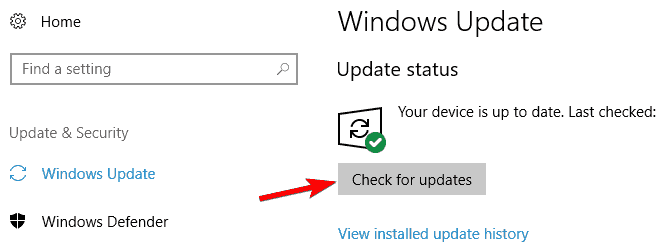Come inviare e-mail a un gruppo di contatti su Windows 10
2 Aggiungere le e-mail di gruppo a un singolo contatto nell’app Persone
- Premi il tasto Windows + S e inserisci persone.
- Seleziona Persone dall’elenco dei risultati.
![Come inviare e-mail a un gruppo di contatti su Windows 10]()
- All’avvio dell’app Persone, fai clic sul pulsante + per aggiungere un nuovo contatto.
![Come inviare e-mail a un gruppo di contatti su Windows 10]()
- Nella sezione Nome inserisci il nome del tuo gruppo. Nella sezione Email personale inserisci tutte le email che verranno associate a quel gruppo.
- Assicurati di separare tutte le email aggiungendo un punto e virgola dopo ciascuna di esse.
- Non aggiungere caratteri di spazio dopo un’e-mail, usa semplicemente un punto e virgola per separare le e-mail.
- Al termine, fai clic sull’icona Salva nell’angolo in alto a destra.
![Come inviare e-mail a un gruppo di contatti su Windows 10]()
- Ora il nuovo gruppo verrà aggiunto al tuo elenco di contatti.
- Seleziona il gruppo dal riquadro di sinistra e nel riquadro di destra fai clic sulla sezione Email personale.
![Come inviare e-mail a un gruppo di contatti su Windows 10]()
- Come vuoi aprire questa finestra apparirà.
- Seleziona Posta e seleziona Usa sempre questa app. Fare clic su OK.
![Come inviare e-mail a un gruppo di contatti su Windows 10]()
- L’app Mail si aprirà ora con tutti gli indirizzi email del tuo gruppo aggiunti come destinatari.
![Come inviare e-mail a un gruppo di contatti su Windows 10]()
Una semplice soluzione è creare un nuovo contatto nell’app Persone che rappresenterà un gruppo specifico. Questa è una semplice soluzione alternativa.
Sebbene potrebbe non essere la soluzione migliore, molti utenti hanno riferito che funziona perfettamente per loro.
L’unico svantaggio di questa soluzione alternativa è che devi selezionare il tuo gruppo nell’app Persone ogni volta che desideri inviare un’e-mail di gruppo.
3 Aggiungere tutti i messaggi di posta elettronica a una bozza di messaggio
Questa non è la soluzione migliore, ma alcuni utenti suggeriscono di mantenere tutti gli indirizzi email di gruppo in una bozza di email. Inizia semplicemente a scrivere un’e-mail e aggiungi tutti i destinatari dell’e-mail al campo A.
Per inviare un’e-mail a un gruppo, è sufficiente avviare un nuovo messaggio e-mail e copiare tutti gli indirizzi e-mail dalla bozza dell’e-mail alla sezione A in un nuovo messaggio e-mail.
Questa è una soluzione alternativa primitiva, ma è meglio che aggiungere ogni indirizzo e-mail individualmente.
Dall’altro lato, dal momento che il tuo messaggio è stato salvato come bozza, puoi semplicemente selezionarlo dalla cartella Bozze per inviare rapidamente le email di gruppo.
Se tendi a inviare molte email di gruppo, questa soluzione alternativa potrebbe essere perfetta per te.
4 Salva le tue e-mail in un documento Word
Secondo gli utenti, a volte potresti essere in grado di aggirare questo problema semplicemente annotando un gruppo di e-mail in un documento di Word.
Inserisci tutte le email che sono nel tuo gruppo e separale solo con una virgola. Dopo averlo fatto, seleziona tutte le e-mail e converti il testo selezionato in un collegamento ipertestuale.
Ora devi solo premere Ctrl e fare clic sul tuo collegamento e l’app Mail si aprirà nella nuova finestra con tutti i tuoi destinatari nel campo corretto.
Dopodiché, devi solo digitare il tuo messaggio e fare clic sul pulsante Invia per inviare l’email di gruppo.
Come puoi vedere, questa è solo una soluzione approssimativa, ma funziona secondo gli utenti, quindi potresti volerlo provare.
Un vantaggio di questa soluzione alternativa è che puoi avere tutti i tuoi gruppi in un singolo documento di Word e quindi fare clic su un gruppo per inviare un’e-mail di gruppo a quel gruppo specifico.
Questa è una soluzione relativamente semplice e, se devi inviare email di gruppo, sentiti libero di provarla.
5 Utilizzare l’app Web per creare un gruppo
Se non riesci a creare gruppi di contatti in Windows 10, potresti essere in grado di risolvere questo problema semplicemente accedendo alla versione web del tuo provider di posta elettronica.
Tutti i principali provider di posta elettronica, come Gmail e Outlook, gruppi di supporto e puoi semplicemente accedere alla versione web, creare un gruppo e provare a inviare e-mail a quel gruppo dall’app Mail.
Sebbene questa soluzione sembri semplice, è solo una soluzione alternativa, ma potrebbe aiutarti con il tuo problema, quindi sentiti libero di provarla.
6 Installa gli ultimi aggiornamenti
- Crea un nuovo messaggio di posta elettronica.
- Ora fai clic sull’icona della persona sul lato destro del campo A.
![Come inviare e-mail a un gruppo di contatti su Windows 10]()
- Seleziona il contatto desiderato dall’elenco.
- Ripeti questo passaggio per tutti gli utenti a cui desideri inviare un’e-mail.
L’app di posta è un client di posta elettronica predefinito in Windows e Microsoft ci sta lavorando insieme a Windows 10.
Le e-mail di gruppo sono una caratteristica mancante, tuttavia, Microsoft ha apportato alcune modifiche al fine di portare in qualche modo questa funzionalità molto richiesta.
Secondo gli utenti, Microsoft ha aggiunto un’opzione per aggiungere più contatti alle tue e-mail nell’app Mail.
Tieni presente che questa funzione non ti consente di creare gruppi di contatti, il che significa che dovrai aggiungere i tuoi contatti uno per uno.
Questa non è la soluzione migliore, ma è sicuramente un passo nella giusta direzione. Per aggiungere più destinatari nell’app Mail, devi solo fare come descritto sopra.
Sappiamo che questa non è la soluzione migliore, ma se vuoi inviare un’email ad alcune persone, questa nuova funzionalità potrebbe essere piuttosto utile.
D’altra parte, se hai dozzine di utenti a cui desideri inviare un’e-mail, potresti provare una soluzione diversa.
Non siamo sicuri di quando Microsoft abbia aggiunto questa funzionalità, ma se non ce l’hai, ti consigliamo di aggiornare Windows.
Come sai, Windows 10 di solito si aggiorna automaticamente, ma a volte potresti perdere uno o due aggiornamenti.
Tuttavia, puoi sempre verificare la disponibilità di aggiornamenti manualmente effettuando le seguenti operazioni:
- Premi il tasto Windows + I per aprire l’app Impostazioni.
- Quando si apre l’app Impostazioni, vai alla sezione Aggiornamento e sicurezza.
![Come inviare e-mail a un gruppo di contatti su Windows 10]()
- Ora fai clic sul pulsante Verifica aggiornamenti.
Dopo aver aggiornato il sistema alla versione più recente, dovresti essere in grado di aggiungere più destinatari alle tue e-mail.
Se non riesci ad aprire l’app Impostazioni, dai un’occhiata a questo articolo dettagliato per risolvere il problema.
L’app di posta non supporta i gruppi di contatti e questo è un grave difetto per questa app.
Ciò significa che non puoi inviare e-mail a un gruppo di contatti in Windows 10 tramite l’app Mail, ma puoi aggirare questa limitazione utilizzando una delle nostre soluzioni.
Se hai altri suggerimenti o domande, sentiti libero di lasciarli nei commenti qui sotto.
Nota del redattore: questo post è stato originariamente pubblicato a maggio 2018 e da allora è stato rinnovato e aggiornato nell’agosto 2020 per freschezza, accuratezza e completezza.