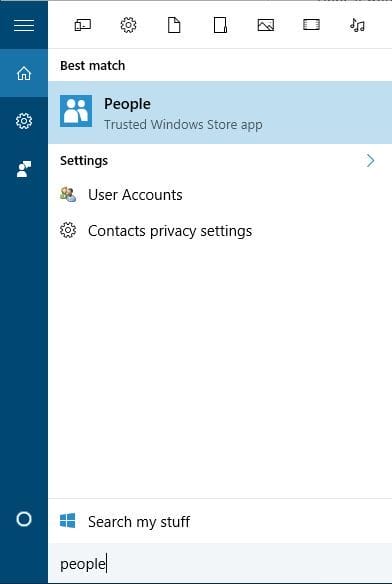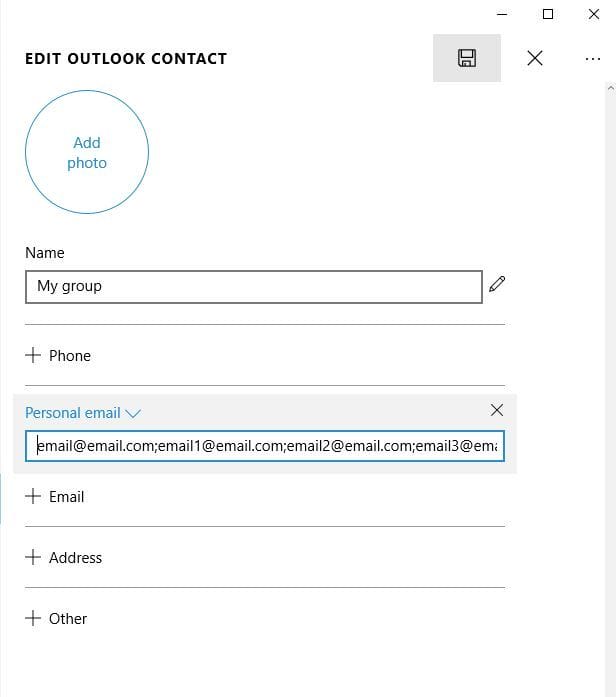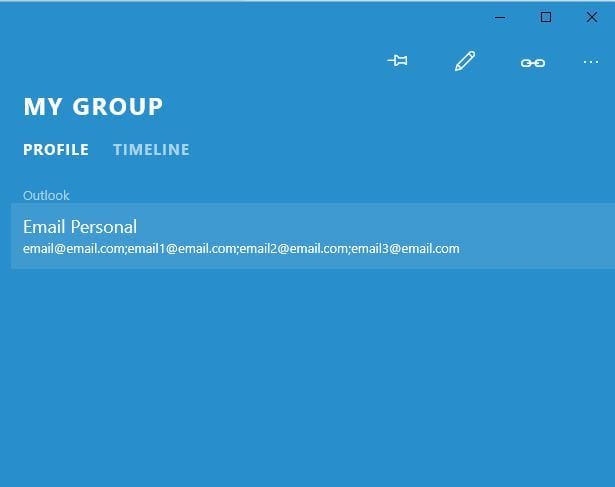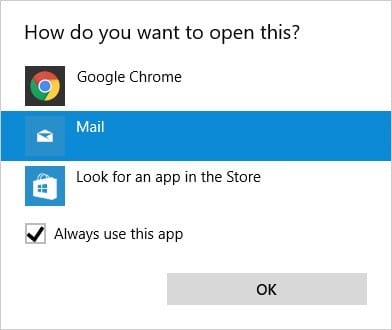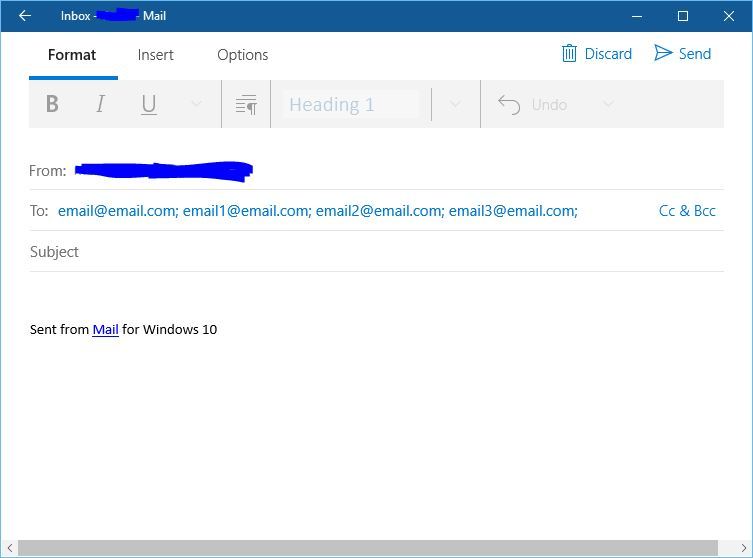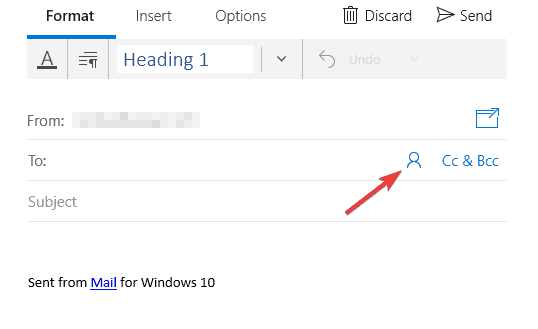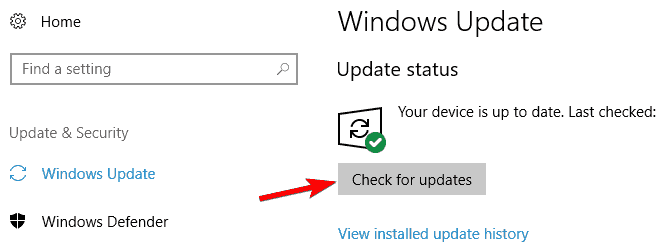Como enviar e-mail para um grupo de contato no Windows 10
2 Adicione e-mails de grupo a um único contato no aplicativo Pessoas
- Pressione a tecla Windows + S e insira as pessoas.
- Selecione Pessoas na lista de resultados.
![Como enviar e-mail para um grupo de contato no Windows 10]()
- Quando o aplicativo Pessoas iniciar, clique no botão + para adicionar um novo contato.
![Como enviar e-mail para um grupo de contato no Windows 10]()
- Na seção Nome, digite o nome do seu grupo. Na seção E-mail pessoal, insira todos os e-mails que serão associados a esse grupo.
- Certifique-se de separar todos os e-mails adicionando um ponto-e-vírgula após cada um.
- Não adicione caracteres de espaço após um e-mail, apenas use um ponto e vírgula para separar os e-mails.
- Depois de terminar, clique no ícone Salvar no canto superior direito.
![Como enviar e-mail para um grupo de contato no Windows 10]()
- Agora, o novo Grupo será adicionado à sua lista de contatos.
- Selecione o Grupo no painel esquerdo e, no painel direito, clique na seção E – mail pessoal.
![Como enviar e-mail para um grupo de contato no Windows 10]()
- Como você deseja abrir esta janela aparecerá.
- Selecione Mail e marque Sempre usar este aplicativo. Clique OK.
![Como enviar e-mail para um grupo de contato no Windows 10]()
- O aplicativo Mail agora será aberto com todos os endereços de e-mail do seu Grupo adicionados como destinatários.
![Como enviar e-mail para um grupo de contato no Windows 10]()
Uma solução simples é criar um novo contato no aplicativo Pessoas que representará um grupo específico. Esta é uma solução simples.
Embora possa não ser a melhor solução, muitos usuários relataram que funciona perfeitamente para eles.
A única desvantagem dessa solução alternativa é que você deve selecionar seu grupo no aplicativo Pessoas sempre que quiser enviar um e-mail de grupo.
3 Adicione todos os e-mails a um rascunho de mensagem
Esta não é a melhor solução, mas alguns usuários estão sugerindo manter todos os endereços de e-mail do grupo em um rascunho de e-mail. Basta começar a escrever um e-mail e adicionar todos os destinatários do e-mail ao campo Para.
Para enviar um e-mail a um grupo, basta iniciar uma nova mensagem de e-mail e copiar todos os endereços de e-mail do rascunho do e-mail para a seção Para em uma nova mensagem de e-mail.
Esta é uma solução alternativa primitiva, mas é melhor do que adicionar cada endereço de e-mail individualmente.
Por outro lado, como você salvou sua mensagem como rascunho, basta selecioná-la na pasta Rascunhos para enviar e-mails de grupo rapidamente.
Se você tende a enviar muitos e-mails em grupo, esta solução alternativa pode ser perfeita para você.
4 Salve seus e-mails em um documento do Word
De acordo com os usuários, às vezes você pode contornar esse problema simplesmente escrevendo um grupo de e-mails em um documento do Word.
Insira todos os e-mails que estão em seu grupo e separe-os apenas por uma vírgula. Depois de fazer isso, selecione todos os e-mails e converta o texto selecionado em um hiperlink.
Agora você só precisa pressionar Ctrl e clicar em seu link e o aplicativo Mail será aberto na nova janela com todos os seus destinatários no campo correto.
Depois disso, basta digitar sua mensagem e clicar no botão Enviar para enviar o e-mail do grupo.
Como você pode ver, esta é apenas uma solução alternativa grosseira, mas funciona de acordo com os usuários, então você pode querer experimentá-la.
Uma vantagem dessa solução alternativa é que você pode ter todos os seus grupos em um único documento do Word e, em seguida, apenas clicar em um grupo para enviar um e-mail de grupo a esse grupo específico.
Esta é uma solução relativamente simples e, se você precisar enviar e-mails para o grupo, experimente.
5 Use o aplicativo da web para criar um grupo
Se você não conseguir criar grupos de contatos no Windows 10, poderá resolver esse problema simplesmente fazendo login na versão da web do seu provedor de e-mail.
Todos os principais provedores de e-mail, como Gmail e Outlook, oferecem suporte a grupos, e você pode simplesmente fazer login na versão da web, criar um grupo e tentar enviar e-mail para esse grupo do aplicativo Mail.
Embora essa solução pareça simples, é apenas uma alternativa, mas pode ajudá-lo com seu problema, então sinta-se à vontade para experimentá-la.
6 Instale as atualizações mais recentes
- Crie uma nova mensagem de e-mail.
- Agora clique no ícone de pessoa no lado direito do campo Para.
![Como enviar e-mail para um grupo de contato no Windows 10]()
- Selecione o contato desejado na lista.
- Repita esta etapa para todos os usuários para os quais deseja enviar um e-mail.
O aplicativo Mail é um cliente de e-mail padrão no Windows, e a Microsoft está trabalhando nele junto com o Windows 10.
E-mails de grupo são um recurso ausente, no entanto, a Microsoft fez algumas alterações para trazer de alguma forma esse recurso altamente solicitado.
De acordo com os usuários, a Microsoft adicionou uma opção para adicionar vários contatos aos seus e-mails no aplicativo Mail.
Lembre-se de que este recurso não permite que você crie grupos de contatos, o que significa que você terá que adicionar seus contatos um por um.
Esta não é a melhor solução, mas é definitivamente um passo na direção certa. Para adicionar vários destinatários no aplicativo Mail, você só precisa fazer conforme descrito acima.
Sabemos que esta não é a melhor solução, mas se você deseja enviar um e-mail para algumas pessoas, este novo recurso pode ser bastante útil.
Por outro lado, se você tiver dezenas de usuários para os quais deseja enviar um e-mail, pode tentar uma solução diferente.
Não temos certeza de quando exatamente a Microsoft adicionou esse recurso, mas se você não o tiver, recomendamos que você atualize seu Windows.
Como você sabe, o Windows 10 geralmente se atualiza automaticamente, mas às vezes você pode perder uma ou duas atualizações.
No entanto, você sempre pode verificar se há atualizações manualmente, fazendo o seguinte:
- Pressione a tecla Windows + I para abrir o aplicativo Configurações.
- Quando o aplicativo Configurações for aberto, vá para a seção Atualização e segurança.
![Como enviar e-mail para um grupo de contato no Windows 10]()
- Agora clique no botão Verificar atualizações.
Depois de atualizar seu sistema para a versão mais recente, você poderá adicionar vários destinatários aos seus e-mails.
Se você não conseguir abrir o aplicativo Setting, dê uma olhada neste artigo detalhado para resolver o problema.
O aplicativo de e-mail não oferece suporte a grupos de contato, e essa é uma das principais falhas deste aplicativo.
Isso significa que você não pode enviar e-mails para um grupo de contatos no Windows 10 por meio do aplicativo Mail, mas pode contornar essa limitação usando uma de nossas soluções.
Se você tiver alguma outra sugestão ou dúvida, fique à vontade para deixá-la nos comentários abaixo.
Nota do editor: esta postagem foi publicada originalmente em maio de 2018 e, desde então, foi reformulada e atualizada em agosto de 2020 para atualização, precisão e abrangência.