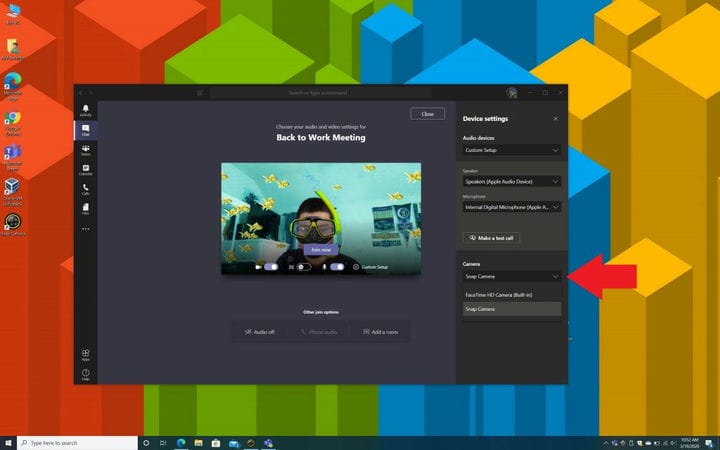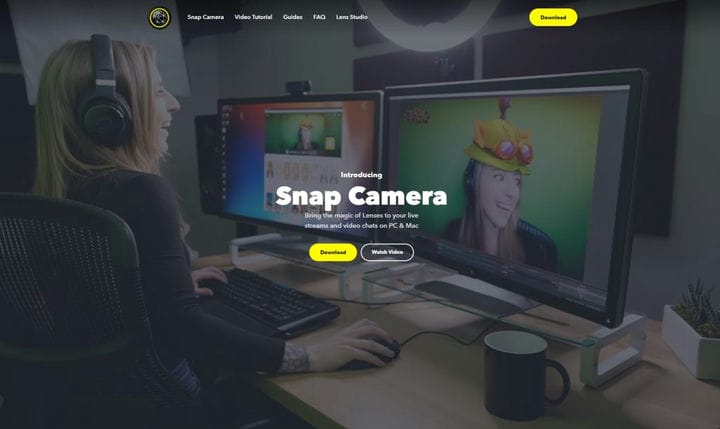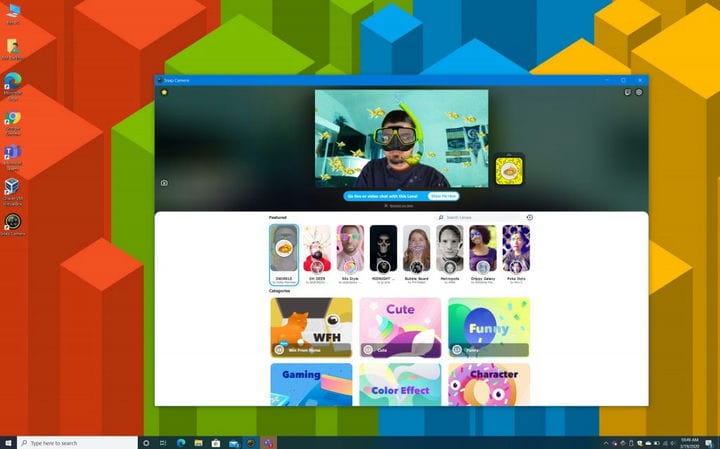Aquí se explica cómo usar la cámara Snapchat en Windows 10 para darle vida a sus llamadas de Microsoft Teams
Aquí hay una guía sobre cómo puede usar la cámara de Snapchat para agregar filtros divertidos a sus llamadas de Teams y darles a sus compañeros de trabajo algunas buenas risas.
- Conéctate en línea y descarga Snapchat Camera
- Inicie la cámara de Snapchat, elija su filtro y cierre la ventana, pero manténgala funcionando en segundo plano.
- Regrese a Microsoft Teams y elija Snapchat Camera en la configuración de entrada de su dispositivo durante o antes de la llamada
Se aplica a
Cuando trabaja desde casa, debe mantener un entorno profesional para las conferencias telefónicas con su jefe y colegas durante las reuniones importantes. Sin embargo, hay algunas formas en que Teams puede ayudar a darle vida al trabajo desde casa.
Puede usar GIFS y memes al chatear con Teams, pero también hay Snapchat Camera. Aquí hay una guía sobre cómo puede usar la cámara de Snapchat para agregar filtros divertidos a sus llamadas de Teams y darles a sus compañeros de trabajo algunas buenas risas (a través de Stephanie Stimac / Twitter) .
Paso 1: descarga la cámara de Snapchat
Para comenzar, solo le daremos un recordatorio amistoso: la cámara Snapchat no está diseñada para que la use durante reuniones importantes. Es más una forma de darle vida a los chats privados con sus compañeros de trabajo en Teams. Después de todo, ¡no querrás que te despidan!
De todos modos, el primer paso en este proceso es dirigirse en línea y descargar Snapchat Camera. La cámara Snapchat es diferente de Snapchat en iOS y Android y es una aplicación separada disponible en MacOS y Windows 10. Se ejecutará básicamente en cualquier computadora moderna que tenga una cámara web. Una vez descargada y configurada, podrá utilizar la aplicación como método de entrada durante su llamada de videoconferencia y seleccionar un filtro para su rostro o fondo. La descarga es fácil y solo deberá seguir los pasos de las instrucciones de configuración.
Paso 2: inicia la cámara de Snapchat
Una vez instalado, deberá iniciar la cámara Snapchat y mantenerla ejecutándose en segundo plano. En el primer lanzamiento, obtendrá una guía sobre cómo funciona. Es simple, muy parecido a la aplicación Snapchat en iOS y Android.
En la parte superior, verá los filtros destacados, que son algunos de los filtros más populares que se utilizan en ese momento. También hay varias categorías como “Lindo” “Divertido” “Juegos” “Personaje” “WFH” y más. Puedes jugar con estos como mejor te parezca, e incluso transferirlos a la aplicación Snapchat en tu teléfono escaneando el código que aparece junto a tu imagen. Una vez que hayas encontrado el filtro que deseas usar, haz clic en él y cierra la ventana para minimizar la cámara de Snapchat.
Paso 3: dirígete a Microsoft Teams
Finalmente, una vez que haya elegido su filtro de Snapchat favorito, puede regresar a Microsoft Teams. Querrá comenzar su videollamada con su compañero de trabajo. En la página donde eliges la configuración de audio y video, querrás hacer clic en Configuración personalizada y luego hacer clic en marcar en la sección Cámara, elegir Ajustar cámara. Luego puede ver una vista previa del filtro y luego unirse a su llamada como de costumbre, con el filtro superpuesto en su rostro en todo momento.
Si esto no funciona, puede intentar unirse a la llamada como de costumbre, con la configuración predeterminada. Luego, una vez en tu llamada. coloque el cursor sobre la parte inferior media de la pantalla con el mouse, y esos. .. mas acciones. Luego, querrá seleccionar Mostrar configuración del dispositivo y buscar la sección Cámara. Asegúrese de elegir Snap Camera y luego cierre la ventana Configuración del dispositivo con la X en la parte superior. Debería ver su filtro superpuesto en su cara ahora.
¡Divertirse!
Snap Camera es una excelente manera de divertirse, ya que los filtros pueden ser francamente tontos a veces. Pero también se puede usar fuera de Teams. Si eres un jugador, puedes usar Snap Camera cuando transmites en Mixer o Twitch y cambiar diferentes lentes cuando juegas a diferentes juegos. Y, si eres del tipo artístico, también puedes crear lentes con la aplicación Lens Studio de Snapchat. Las posibilidades son infinitas, así que háganos saber sus pensamientos en los comentarios a continuación.