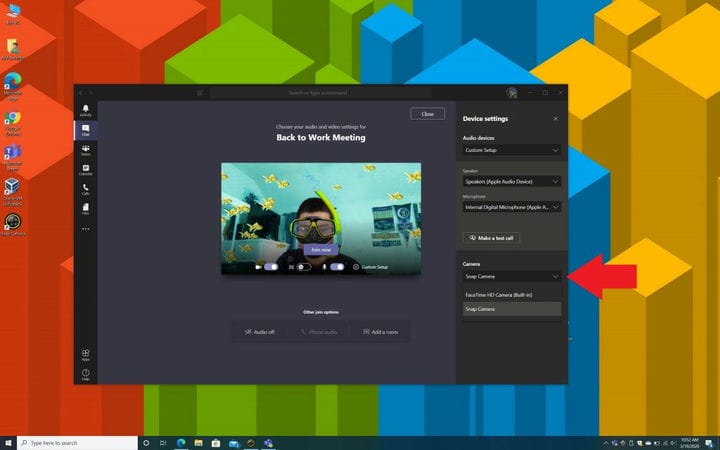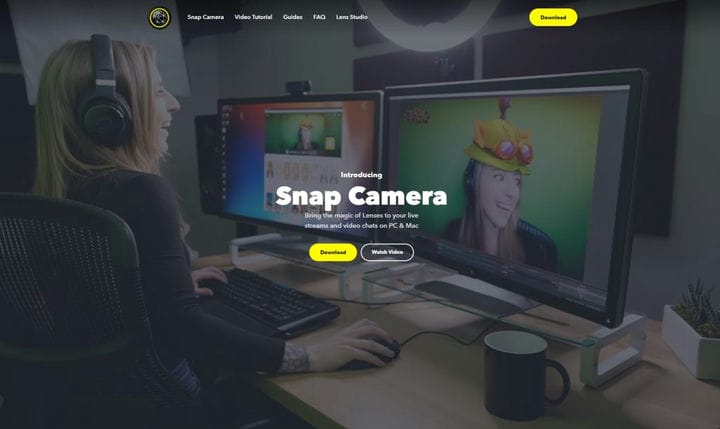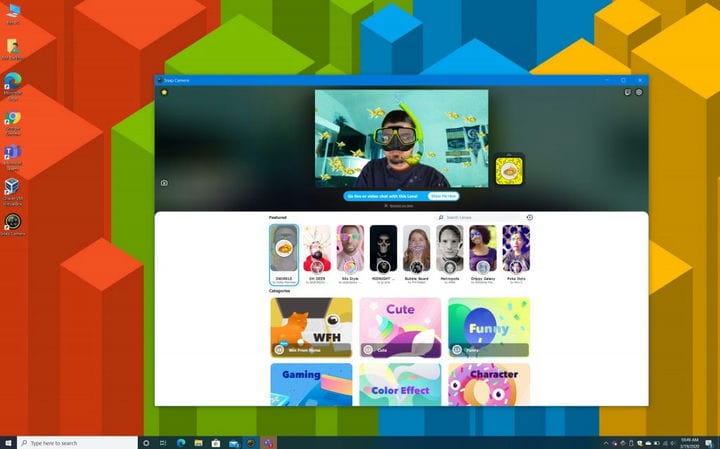Så här använder du Snapchat Camera på Windows 10 för att krydda dina Microsoft Teams-samtal
Här är en guide om hur du kan använda Snapchat-kameran för att lägga till roliga filter i dina Teams-samtal och ge dina kollegor några gamla gamla skratt
- Gå online och ladda ner Snapchat Camera
- Starta Snapchat-kamera, välj ditt filter och stäng fönstret, men håll det igång i bakgrunden.
- Gå tillbaka till Microsoft Teams och välj Snapchat Camera från dina enhetsinmatningsinställningar under eller före samtalet
Gäller för
När du arbetar hemifrån måste du hålla din miljö professionell för konferenssamtal med din chef och kollegor under viktiga möten. Det finns dock några sätt som team kan hjälpa till att krydda arbetet hemifrån.
Du kan använda GIFS och memes när du chattar med Teams, men det finns också Snapchat Camera. Här är en guide om hur du kan använda Snapchat-kameran för att lägga till roliga filter till dina Teams-samtal och ge dina kollegor några gamla goda skratt (via Stephanie Stimac / Twitter. )
Steg 1: Ladda ner Snapchat-kamera
För att komma igång ger vi dig bara en vänlig påminnelse: Snapchat Camera är inte avsedd att användas under viktiga möten. Det är mer ett sätt för dig att krydda de privata chattarna med dina kollegor i Teams. När allt kommer omkring vill du inte få sparken!
Hur som helst, det första steget i denna process är att gå online och ladda ner Snapchat Camera. Snapchat-kameran skiljer sig från Snapchat på iOS och Android och är en separat app tillgänglig på MacOS och Windows 10. Den körs i princip på alla moderna datorer som har en webbkamera. När du väl har laddat ner och konfigurerat kan du använda appen som inmatningsmetod under ditt videokonferenssamtal och välja ett filter för ditt ansikte eller bakgrund. Nedladdning är enkelt och du behöver bara följa stegen i installationsanvisningarna.
Steg 2: Starta Snapchat-kamera
När du är installerad måste du starta Snapchat-kameran och hålla den igång i bakgrunden. Vid den första lanseringen får du en guide om hur det fungerar. Det är enkelt, ungefär som Snapchat-appen på iOS och Android.
På toppen ser du Utvalda filter, som är några av de mest populära filtren som används vid den tiden. Det finns också olika kategorier som “Söt” “Rolig” “Spel” “Karaktär” “WFH” med mera. Du kan spela med dessa som du tycker passar och till och med överföra dem till Snapchat-appen på din telefon genom att skanna koden som visas bredvid din bild. När du har hittat det filter du vill använda klickar du på det och stänger fönstret för att minimera Snapchat-kameran.
Steg 3: Gå in i Microsoft Teams
Slutligen, när du väl har valt ditt favorit Snapchat-filter kan du gå tillbaka till Microsoft Teams. Du vill börja ditt videosamtal med din kollega. På sidan där du väljer dina ljud- och videoinställningar vill du klicka på Anpassad installation och klicka sedan på kryssrutan under avsnittet Kamera, välj Snap Camera. Du kan sedan se en förhandsgranskning av filtret och sedan gå med i ditt samtal som vanligt, med filtret överlagrat i ansiktet hela tiden.
Om detta inte fungerar kan du försöka gå med i samtalet som vanligt med standardinställningarna. Sedan, en gång i ditt samtal. sväva över musens nedersta del på skärmen och de. .. fler åtgärder. Du vill sedan välja Visa enhetsinställningar och leta efter kamerasektionen. Var noga med att välja Snap Camera och stäng sedan fönstret Enhetsinställningar med X överst. Du bör se ditt filter överlagrat i ansiktet nu.
Ha så kul!
Snap Camera är ett utmärkt sätt att ha kul, eftersom filtren ibland kan vara helt dumma. Men det kan också användas utanför lag också. Om du är en spelare kan du använda Snap Camera när du strömmar på Mixer eller Twitch och växla upp olika linser när du spelar olika spel. Och om du är den konstnärliga typen kan du också skapa linser med Snapchats Lens Studio-app. Möjligheterna är oändliga, så låt oss veta dina tankar i kommentarerna nedan.